While starting your Windows 10, you see that it is taking longer than usual, there could be a slow boot problem with your system. In that case, you will find that you have to wait more than normal before you can start using your system. There could be different reasons for this problem to appear on your system. In this article, we will see how you can fix slow boot problem in Windows 10.
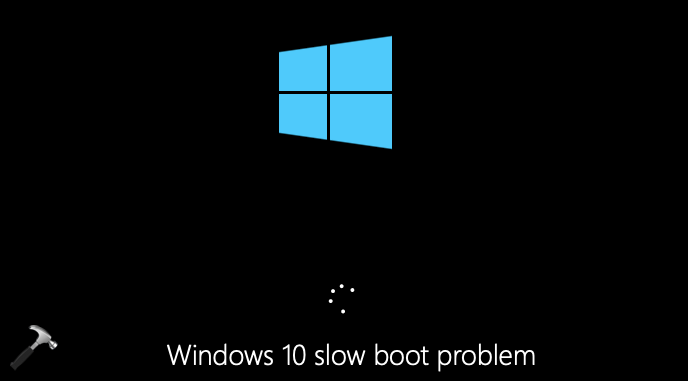
The problem of slow boot may occur due to following reasons:
- Corruption of boot records
- Corruption of system files
- Corruption of Windows image
- More programs or apps configured as startup apps
- Some updates are pending
- Due to hard drive problems
- System infected with security threat such as virus or malware
- Low disk or memory issue
Not all of the symptoms mentioned above are presented on the same machine. Anyone of the above shared symptom is enough to cause this problem. Here is how you can fix the slow boot problem in your Windows 10.
Page Contents
Fix: Slow boot problem in Windows 10
FIX 1 – Disable Startup Apps
When you have a lot of apps configured to start automatically when you start the system, this could result in problem of slow boot.
To avoid this, you can disable those apps which are not actually required at startup. Because most of the startup apps you will configure will either open in minimized mode or with a background service running. In either of these cases, it will start eating up your system resources and contribute to slow boot.
You can disable startup apps using either of the ways mentioned in this guide.
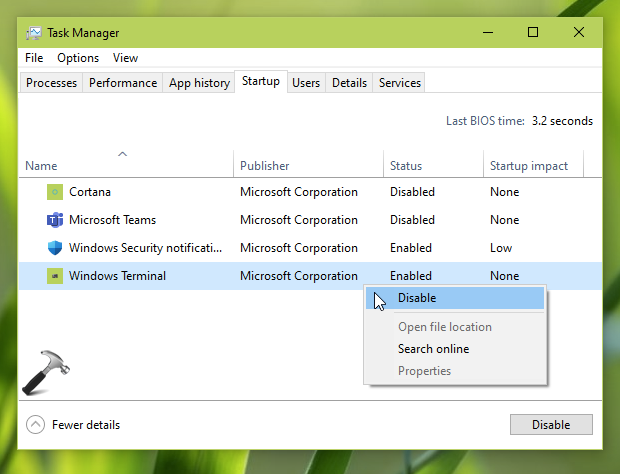
FIX 2 – Enable Fast Startup
The Windows 10 operating system comes with fast startup feature pre-installed. When you enable fast startup, system saves Windows kernel and drivers to hibernation file (hiberfil.sys) during shut down. Next time when the system is restarted, rather than loading the session from Windows kernel, system will load its session from hibernation file. In this way, it helps us to reduce boot time and you experience fast startup.
You can enable fast startup by following this guide.

FIX 3 – Miscellaneous suggestions
If FIX 1 and FIX 2 doesn’t helped you, try these suggestions then:
- Repair boot records using this guide.
- Run System File Checker scan.
- Use DISM command-line tool to repair inbox corruption.
- Install latest updates available to you. If updates are pending, run Windows Update troubleshooter to fix issues and install those updates.
- Scan your system with Windows Defender or third-party antivirus you’re using.
- If you hardware is quite old, consider upgrading it new hard drive.
- Use Windows Memory Diagnostics to check and fix memory issues.
Hope this helps!
![KapilArya.com is a Windows troubleshooting & how to tutorials blog from Kapil Arya [Microsoft MVP (Windows IT Pro)]. KapilArya.com](https://images.kapilarya.com/Logo1.svg)







![[Latest Windows 10 Update] What’s new in KB5055612? [Latest Windows 10 Update] What’s new in KB5055612?](https://www.kapilarya.com/assets/Windows10-Update.png)




Leave a Reply