We all use different third-party tools in Windows for fulfilling various aims. The only disadvantage of these tools is that they sometimes mess up with original system files and change their behavior. We’re not saying that every program goes that way, but some programs can’t be ignored for this analogy. So the result of using such tools in some cases may led to failing of logon process. In this article, we’re telling you about Sign-in process initialization failure error, resulted after using a third-party software on Windows 10 running machine.
The complete error message the user received is:
Page Contents
Sign-in process initialization failure
Interactive sign-in process initialization has failed.
Please check the event log for details.
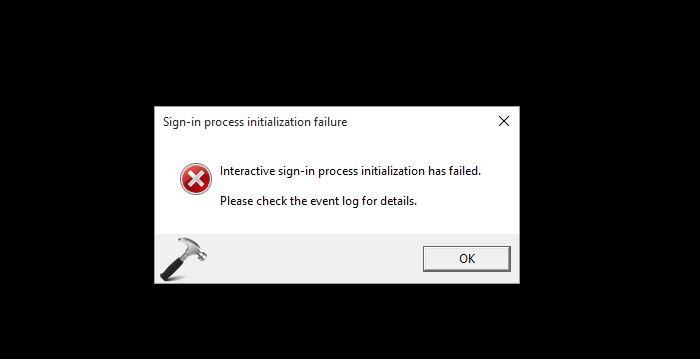
Since you can’t pass beyond this error message, it is not feasible to consult the event log on a standalone machine. However, if the machine is part of domain, you may able to check event logs and troubleshoot accordingly. On an idle machine, following are the ways to fix this hiccup:
FIX: Sign-in Process Initialization Failure In Windows 10
FIX 1 – Perform Startup Repair
By performing Startup or Automatic Repair, this problem can be solved very easily. Following article shows step-by-step guide to carry on Startup Repair in Windows 10:
How to perform Startup Repair in Windows
In case, if Startup Repair couldn’t fix your system, you can try the specific FIX 2 for this problem.
FIX 2 – Restore Missing LogonUI File
LogonUI file or application sits in System32 folder under your Windows directory aka %WinDir% folder. If a third-party tools modifies this application, renames it or erases it, the above mentioned error may occur. So our aim here is to restore this file to its original identity.
How to find that LogonUI is missing/renamed?
If you’re on dual boot system, locating LogonUI is quite easy. You can boot to another OS and using File Explorer and browse to %WinDir% of problematic OS. While for machine with single OS, you need to install a new OS on a parallel drive, so that resultant is dual boot system. You can then verify the status of LogonUI file using similar approach mentioned for dual-boot system. If it is missing, copy it from the new OS (must be same edition and architecture) you installed, to old OS with issue.
If you can locate LogonUI file with different name, here is how to restore its original name:
1. Open Command Prompt at boot in problematic OS, from Advanced Recovery Options.
2. Type following commands and press Enter after each of them:
diskpart
list volume
exit
cd <system drive>
cd Windows
cd System32
ren <old LogonUI file name> LogonUI.exe
exit
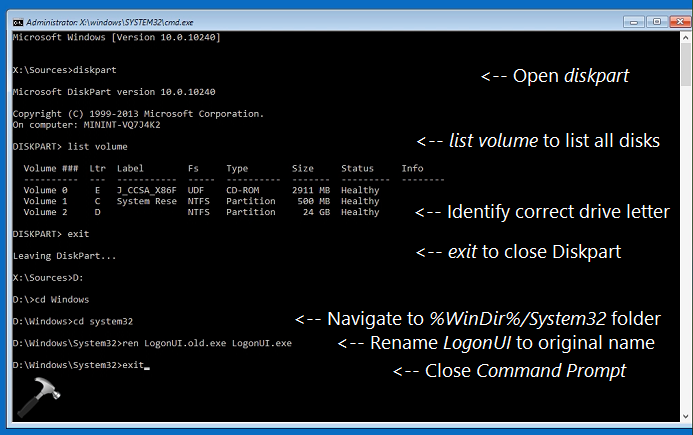
3. Continue to your OS on next screen or restart it. After rebooting, you will be able to login normally – as expected.
Here is the video to help you more:
Let us know if this helps! If problem still persists, go ahead with reinstalling Windows 10 without affecting your files.
![KapilArya.com is a Windows troubleshooting & how to tutorials blog from Kapil Arya [Microsoft MVP (Windows IT Pro)]. KapilArya.com](https://images.kapilarya.com/Logo1.svg)






![[Latest Windows 10 Update] What’s new in KB5055612? [Latest Windows 10 Update] What’s new in KB5055612?](https://www.kapilarya.com/assets/Windows10-Update.png)




29 Comments
Add your comment
Any idea about old logonui, ihave trouble, no file
^^ Try to locate the file using information below ‘How to find that LogonUI is missing/renamed?’ section.
I dont hv installation disc of win 10 bt i hv bootable usb drive of win 10.
So how can i use it in comand option for startup sign in failure repair…can u plz tell me the process
^^ I’ve linked the article under Advanced Recovery Options. You can use this direct link to access the guide: https://www.kapilarya.com/boot-into-system-recovery-options-windows-8. Just choose the Command Prompt option and rest steps from here 😎
One cannot perform startup repair if the pc is not booting up…. Please look into it
If the system32 does not have the LogonUI.exe file then just open the hard drive and use it as external drive on another system having have OS and just copy the LogonUI.exe file in the system32 directory . After coping just remove the external drive and connect it to ur system. It works….
^^ Great info, thanks for sharing 😊
Thanks it helped. I used xcopy in command prompt to copy LogonUI.exe file from from pd to system32\.
^^ Glad we could help 😎
Why does this happens? what system services creates this issue on windows 10?
when I write ” ren LogonUI.exe ”
This message appears ” the system cannot find the file specified “
Hey, this helps solve the problem. Thanks a bunch! I checked the LogonUI.exe through DOS and found the one on the system32 is 0 bytes, it is no wonder it failed to log in. I copy the LogonUI.exe from a healhty computer and replaced it and voila, the machine proceed in to windows like usual again.
^^ Glad to help 😎
When I write the command ten LogonUI.old.exe LogonUI.exe it say the path is incorrect in c:/Windows/system2 so what can I do
^^ Retry and make sure you type all commands correctly.
I entered “ren LogonUI.old.exe LogonUI.exe” but the system cannot find the file specified. What should I do to fix this?
I’ve tried all the options and I don’t have a healthy PC running the same OS (Win 10 Home). Is there someplace online that I can get one? Also, I don’t have a Windows disk because this laptop got the free Win 10 upgrade online. I’ve also tried the restore option and recovery options but neither works. I’ve backed my important personal files to a USB drive via the command prompt using xcopy, but there’s not enough space to backup all files.
^^ As you’ve already backup-ed your documents, you can perform clean install of Windows 10. Download Windows 10 ISO file here: https://www.kapilarya.com/download-latest-windows-10-iso-files and follow this guide: https://www.kapilarya.com/how-to-make-clean-install-of-windows-10.
Hi, it doesn’t work as my LogonUI doesn’t have a backup and even reinstalling Windows but keeping data fails I don’t want to do a clean install help
VERY FUNNY. How do you get to the system to activate the solutions? I cannot get past the “Sign in process initiation failure message.” OK. Click on it, and you get to the window to click OK and the system locks down. Even trying a USB repair tool doesn’t work. BECAUSE F2, F4, F8 or F12 will not interrupt to process to get to Safe Mode. So. Appreciate any genius solution here. HOW DO YOU GET PAST THE “FAILURE” message? Come on, I’m using a laptop with an MSI motherboard, 32 GB ram, and Windows 10 pro.
My Windows 10 (Lenovo Ideapad S145) has the ‘Interactive sign-in process initialization has failed’… stuck on the screen and using every keyboard shortcut I cannot get the computer to reboot (to use the USB repair tool will to fix the problem). The only way I could reboot the computer is to let it run out of power and when the power is turned the USB program will not activate….and neither will the Windows 10 Pro Full Version installation disc….etc, etc…….any suggestions would be appreciated.
Thanks Rich
Just press/hold Delete during the start, change booting media in Bios and that’s it.
^^ Thanks for adding this.
Is there any way to prevent Microsoft from automatically updating my laptop? It works fine until the next update, then goes haywire. I know it’s an older machine, but I’m so tired of this. Does Apple do this to the Macs? Should I switch?
^^ Please refer: https://www.kapilarya.com/avoid-windows-updates-automatic-download-windows-10.
Was there a way to solve this on a stand alone machine? I have an Acer laptop and upgraded to windows 10 online, so I don’t have a disk or USB to reboot from. I tried putting in my old 8.1 recovery media disk, but nothing happens.
^^ You can download Windows 10 here: https://www.kapilarya.com/download-latest-windows-10-iso-files and then try steps.
When I try this code this shows the system cannot find the file specified
^^ Ensure you used the commands exactly as they’re mentioned.