Script errors or script failures typically happen in web browsers or the programming software when the script does not run properly in the backend. The script errors on Windows 11 startup happen if the program or tool you are using is unable to load the script. Below is the numerous way to fix script errors on Windows 11 startup, Let’s try them to solve the issue.
Page Contents
Fix: Script Errors on Windows 11 startup
Method 1: To fix the script errors on Windows 11 startup by permitting pop-ups in your browser.
1. Open your browser. Here let’s work on Chrome.
2. Click on the three dots in the top right corner of the browser.

3. Select “settings” from the list.
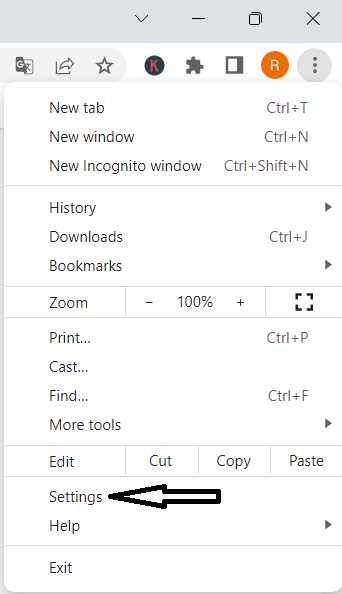
4. Click on “privacy and security” option from the list on the left.

5. Select “site settings” on the right side.
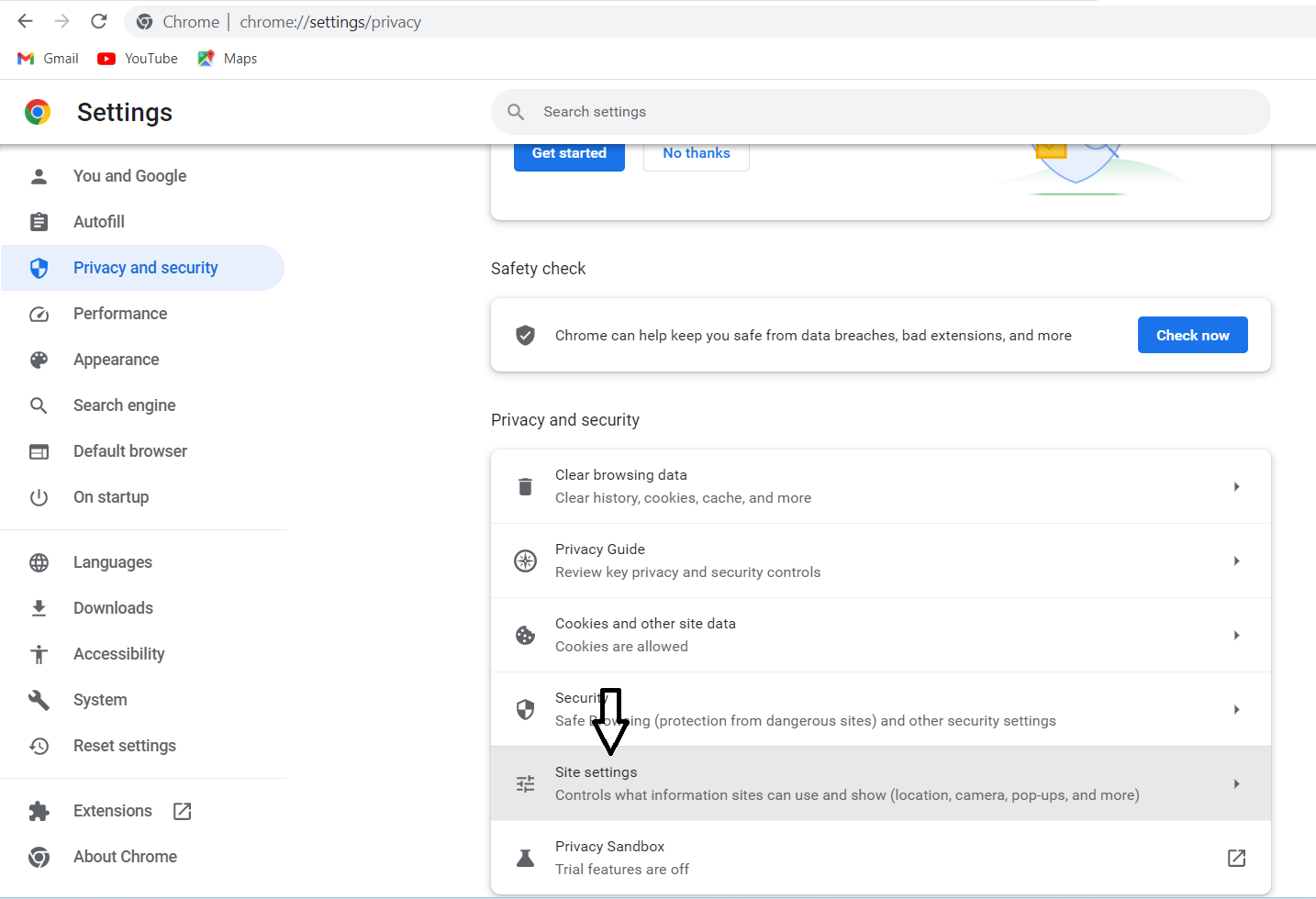
6. Choose “pop-ups and redirect” option after scrolling down.
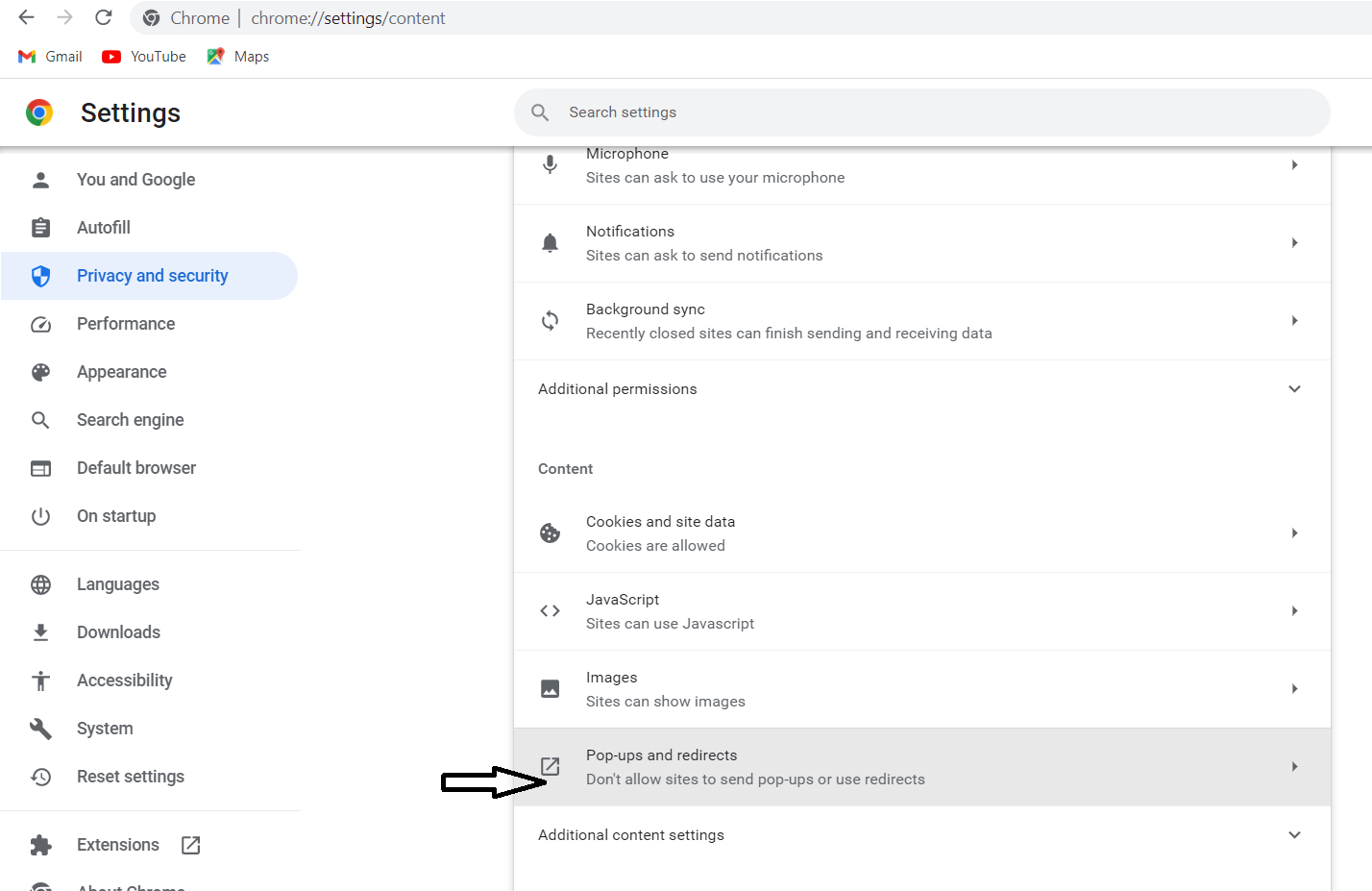
7. Select the radio button next to the option to allow sites to send pop-ups and redirects.
Method 2: To fix the script errors by turning off the script debugging feature
1. Press Win+R.
2. Type inetcpt.cpt and press “Enter”.
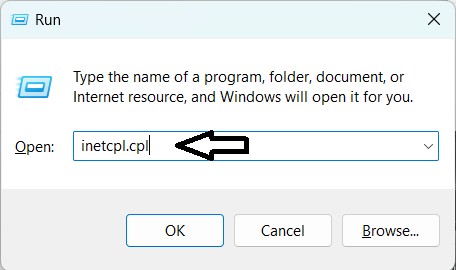
3. Select “advanced” tab on newly opened window.
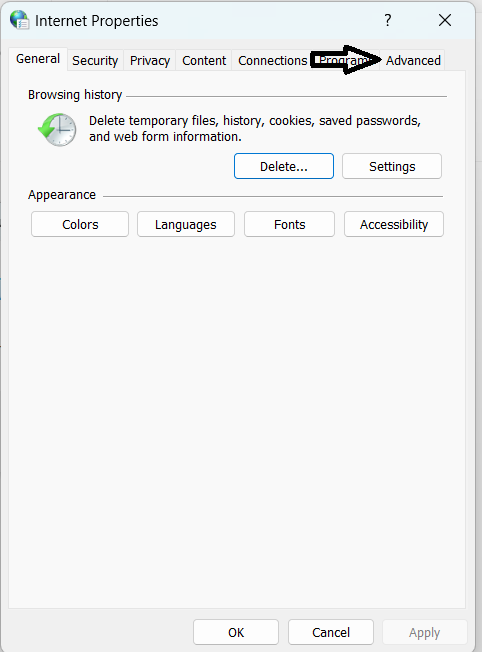
4. In the browsing section tick the boxes “disable script debugging(Internet explorer)” and “disable script debugging(other)”.
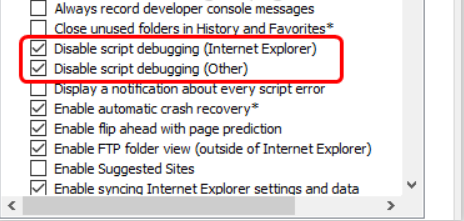
5. Click “ok” and restart the computer to verify the problem has been solved.
Method 3: Restore Internet Explorer default settings
1. Press Win+R.
2. Type “inetcpl.cpl” in the run prompt and press “ok”.
3. Select “advanced” tab in newly opened window.
4. Then click “reset” button in the part at the bottom that says “reset internet explorer settings”.

5. Click “ok” and restart your computer.
Method 4: Clear the browser cache and reset the application causing error.
Clearing the browser cache:
1. Open browser. Click on the three dots at the top right corner.
2. Select “more tools” and then “clear browsing data” option as shown in image.

3. Select settings for browser history, cookies and other site data, cached images and files by clicking the check box.
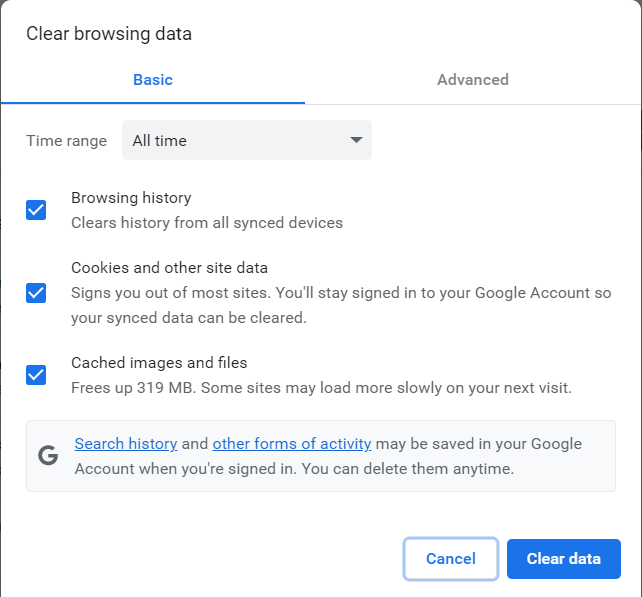
4. Select “advanced” tab and select the options browser history, download history, cookies and other site data, cache images. click on “clear data”.
Resetting the application causing an error:
1. Press Win+I to open windows settings.
2. Select an app. Scroll down to the app and features tab and select the app.
3. Click on “advanced option” and go down.
4. Click on “reset”. a new window will emerge. Select “reset”.
5. This will reset the application and you may need to sign in again anytime when you use this app.
Method 5: Disable smooth scrolling.
1. Open run prompt by pressing Win+r keys together. Type inetcpl.cpl and press “ok”.
2. Click on “advance” tab.
3. In the browser section, uncheck “use smooth scrolling” option.
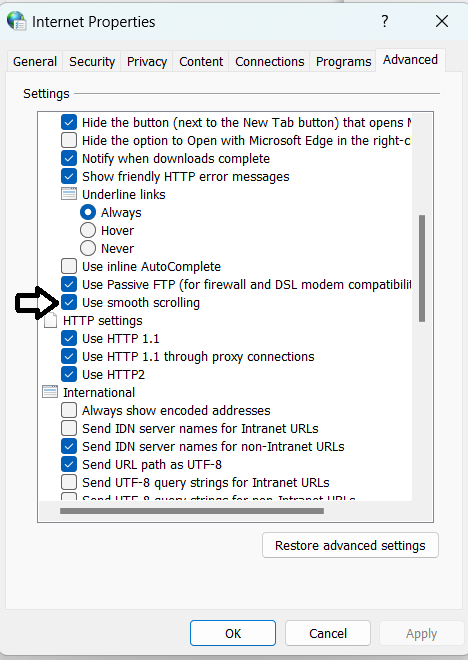
4. click on “apply”.
That’s it!
![KapilArya.com is a Windows troubleshooting & how to tutorials blog from Kapil Arya [Microsoft MVP (Windows IT Pro)]. KapilArya.com](https://images.kapilarya.com/Logo1.svg)











Leave a Reply