Have you encountered the Screen brightness keeps changing on Windows 11? The issue of screen brightness fluctuations distracts users the most in workplaces and during work or reading sessions and entertainment activities. Automatic changes in screen brightness occur primarily because of features such as adaptive brightness or power-saving settings which optimize device battery performance.
Disabling these settings provides users with a more stable viewing experience while their preferences might not match these default configurations. Hence, the following guide shows the step-by-step approach to resolving this issue in easy ways.
Page Contents
What is Adaptive Brightness in Windows 11?
Windows 11 implements an Adaptive brightness function that automatically adjusts your screen brightness by considering both environmental lighting and the active display content. The system tries to enhance visibility and extend battery life through adaptive brightness. However, it may result in flashing brightness levels when sensors are too sensitive or experience hardware issues.
Why Turn Off Adaptive Brightness?
Here are a few reasons why you should avoid Screen brightness keeps changing feature on Windows 11.
1. User customization becomes possible by disabling this function which provides full control over screen brightness settings.
2. The manual adjustment of screen brightness reduces eye strain because automatic brightness changes lead to visual discomfort.
3. The display brightness remains stable when you disable adaptive brightness because you get full control over screen brightness levels.
4. Adaptive brightness may interfere negatively with other power-saving features thus creating irregular display performance issues. The system performance benefits from switching off this feature.
Fix Screen brightness keeps changing on Windows 11
Fix 1: Adjust Brightness Settings via Windows Settings
The easiest way to prevent automatic screen brightness changes is through Windows display settings adjustments.
1. Open the Settings app through Windows + I keyboard combination then access “System” from the menu on the left. Access the right panel to click on “Display.”

2. To prevent your screen brightness from changing automatically you must access “Brightness & color.” Choose “Off” in the options for “Change brightness based on content”.

You can adjust your brightness level by using the manual brightness slider. The manual adjustment of brightness levels through this tweak can frequently solve the problem because it disables Windows’s automatic brightness control.
Fix 2: Turn Off Energy Saver
The brightness fluctuations on your PC could result from Intel Display Power Saving Technology when it is installed through Intel graphics cards. You should disable this feature because it protects your screen brightness from Intel power-saving modifications. Here’s how to disable it-
1. Again, open the Settings app and go to System > Power & battery.

2. In the options of Energy Saver, toggle off the options “Always use Energy Saver” and “Lower brightness”.

Fix 3: Modify Power & Battery Settings
The power plans implemented in Windows 11 serve the purpose of energy optimization but might result in screen brightness problems. The adjustments of these settings preserve continuous brightness levels. The selection of an energy-efficient power plan stops Windows from dimming the display to conserve power.
1. Again, access the System by pressing Windows + I. Select “Power & battery” by clicking from the right-side menu.
2. Under “Power mode,” select “Best performance.”

Fix 4: Disable Battery Saving for Intel or AMD Graphics
Power-saving features of Intel or AMD graphics processors may have an effect on your display brightness. The graphics driver will not adjust brightness levels because this option has been disabled.
1. Right-click on your desktop and select “AMD Radeon Settings” or “Intel Graphics Settings”.

2. Open the “Power” or “Display” tab from the system.
3. Locate battery-saving and adaptive brightness settings to disable them in your device. Click “Apply” to confirm.

Fix 5: Advanced Brightness Settings via Control Panel
To manage display settings with detailed precision users should modify brightness settings through the Control Panel interface. The technique is designed for users who have experienced handling computer systems before. The method achieves alignment between hardware and software settings to stop brightness fluctuations from occurring.
1. Open the search bar by pressing Windows + S then type “Control Panel” after which you must hit the Enter key.
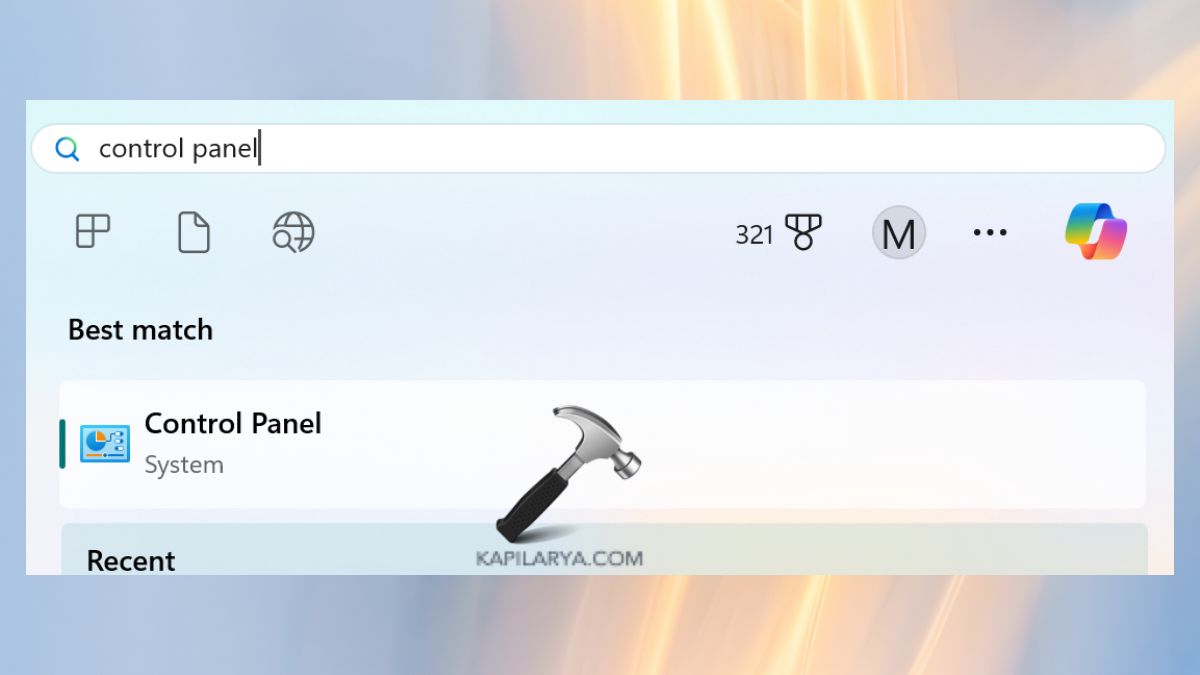
2. You can find the “Power Options”. Click Change plan settings from the menu that appears next to your currently active plan.

4. Click “Change advanced power settings”.

5. Open the pop-up window and expand the section for “Display”. Edit the time under both “On battery” and “Plugged in”. Follow this by applying changes and then confirming.

#1 Why does my screen brightness keep changing on Windows 11?
Features using adaptive brightness together with power-saving settings and graphics card power management technologies create this issue to enhance battery life and screen visibility.
#2 Can I disable adaptive brightness permanently?
The brightness adjustment feature can be disabled through Windows Settings and Control Panel as well as your graphics card’s built-in control panel. Permanent solutions require you to disable every related power-saving feature.
#3 Does turning off adaptive brightness affect battery life?
Dimming the screen brightness by disabling adaptive brightness features affects battery life negatively but the resulting benefit of stable illumination outweighs this impact.
#4 How do I know if my graphics card settings are causing the issue?
The Intel or AMD graphics control panel should be checked whenever Windows adjustments fail to solve the issue. Screen brightness control through power-saving features exists in these drivers.
That’s it!
![KapilArya.com is a Windows troubleshooting & how to tutorials blog from Kapil Arya [Microsoft MVP (Windows IT Pro)]. KapilArya.com](https://images.kapilarya.com/Logo1.svg)












Leave a Reply