Do you want to open applications with admin rights but Run as administrator greyed out? Hang on, let us go down to the specifics, to help straighten things up for you!
Run as administrator is a feature available in Windows 11 that permits a user to access functions on the operating system that require administrator access. But it can be rather irritating to come across a situation when this option is greyed out or just disabled, and in many cases, the user requires these administrator privileges to fix some problem or adjust certain settings.

By following these 7 solutions, you should be able to take full control over administrative intervention and fix Run as administrator greyed out on Windows 11.
Page Contents
Fix Run as administrator greyed out on Windows 11
Fix 1: Try other ways to launch the application as an administrator
There may be other ways for an administrator to launch programs that would go round the restriction.
1. You can directly open the application by pressing Windows key + R to open the Run command then type the directory path of the application and press Ctrl + Shift + Enter since we want an administrator privileges.
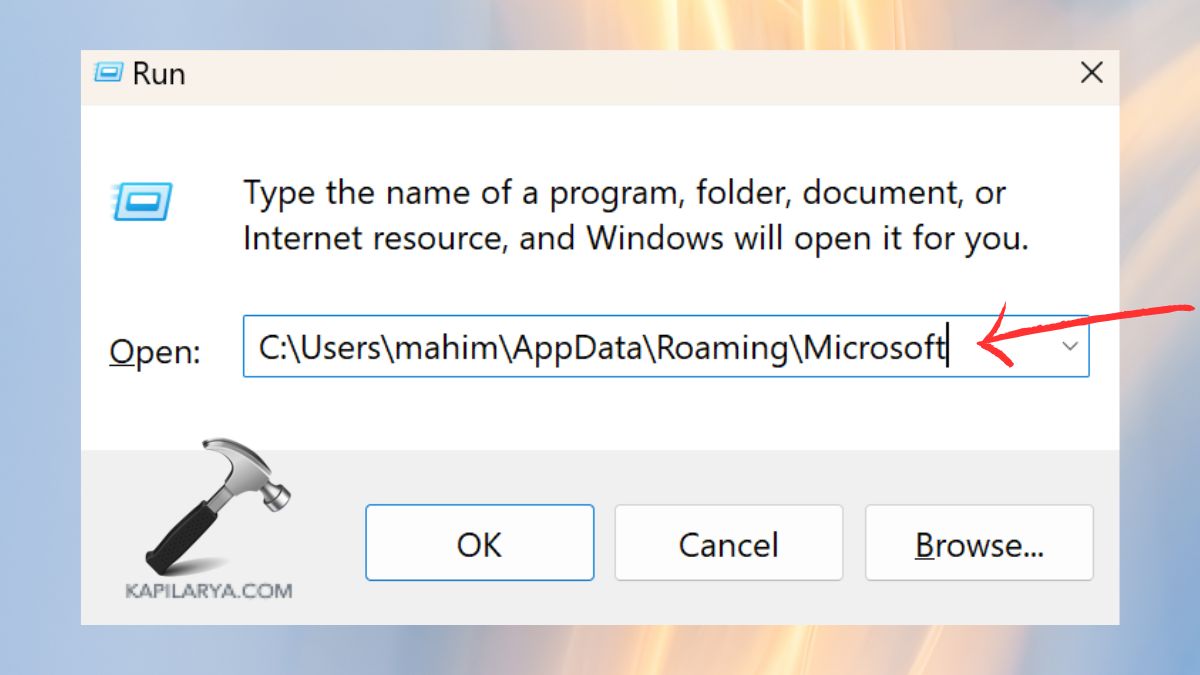
2. Press Ctrl + Shift + Esc to open Task Manager and then at the top, choose “Run new task”.

3. Type in the name of the program, check the option “Create this task with administrative privileges” and click “OK”.

Fix 2: Create a shortcut for the program
The option to enable “Run as administrator” by default is set when creating the new shortcut.
1. Go right-click in Desktop empty area and then click on the option saying, ‘New’ > ‘Shortcut’. Enter the full path of the application and press the ‘Next button’. Type a name for the shortcut and then click Finish.

2. Yes, here it is; you just right click the new shortcut, then click on “Properties”, and then the Shortcut tab, and then the “Advanced” button.

3. Then tick on the ‘Run as administrator’ box and click ‘OK’ to confirm the change.

Fix 3: Add Everyone as a new user
In some cases, making the “Everyone” group a member of the permissions of an application can help if the “Run as administrator” option is grayed because of user permissions. Here’s how-
1. After you identify the application that has the problem, right click on the application. Choose “Properties” and find the “Security” tab on this window. Click on “Edit”, then “Add”.

2. In the “Enter the object names to select” box, write “Everyone” and then click “OK”. Choose “Everyone” in the list and put a tick in “Full Control” field. After this is done, click apply and ok to complete the setting changes.

Fix 4: Disable and re-enable the UAC
Sometimes, the User Account Control (UAC) can hinder the ‘Run as administrator’ option from functioning properly. Resetting UAC may help-
1. In the Windows search console, enter “Change User Account Control settings” and click on the most relevant search result.

2. In the next screen, move the slider to “Never notify” and click “OK”. Restart your computer.
After restarting, repeat the steps above and set UAC back to your preferred security level.

Fix 5: Create a new Administrator account
If the administrator account has become corrupted or has problems with permissions then creating a new one is a good way to solve this.
1. Press Windows + I, click on “Accounts and Family & other users”. In the “Other users” section, click “Add account”.

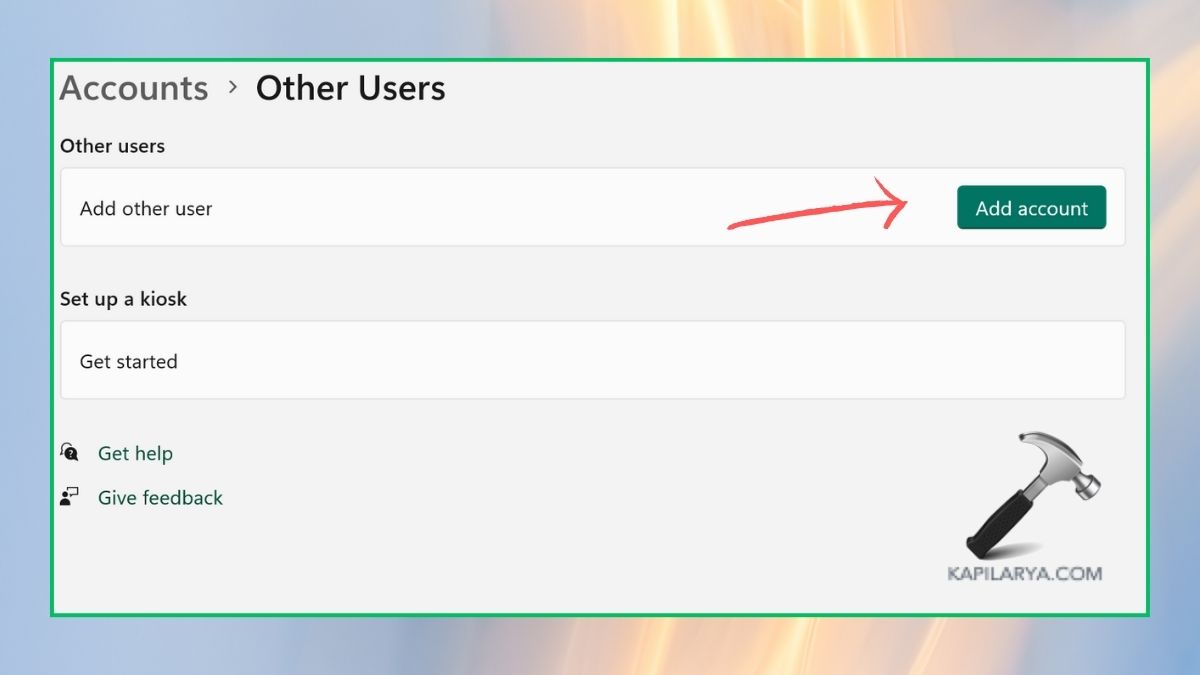
2. Then, click on ‘I don’t have this person’s sign-in information’ and on ‘Add a user without a Microsoft account’.

3. Create a new user entering a username and password, then select “Administrator” in the account type field.
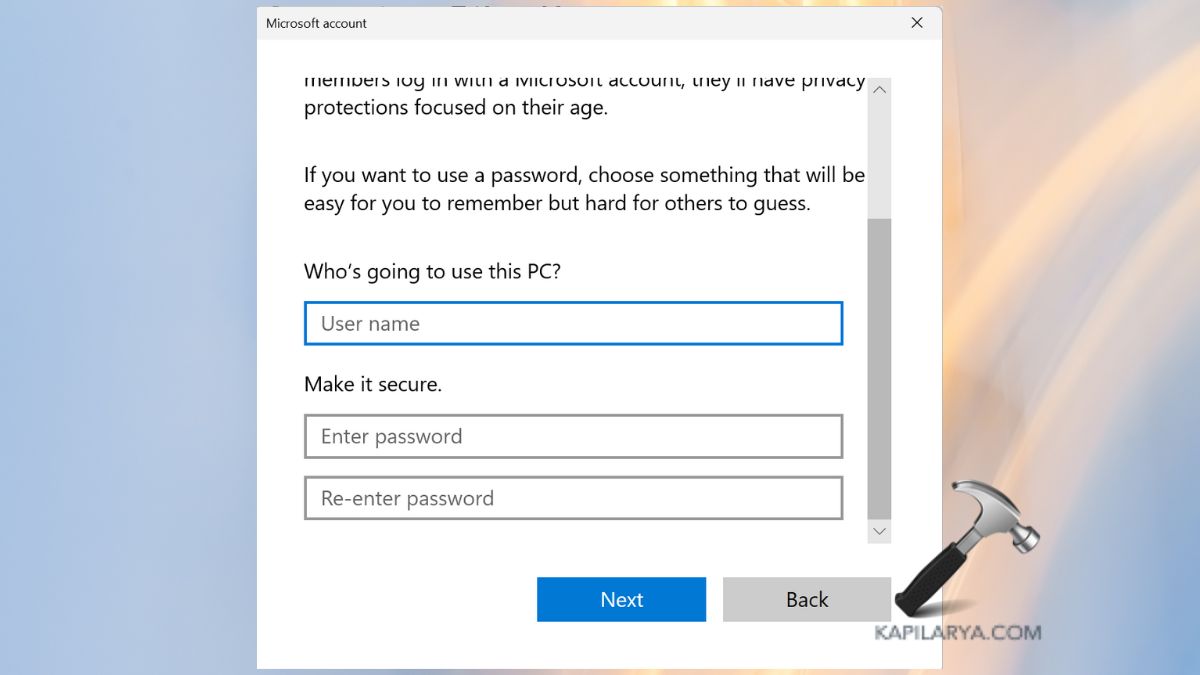
4. Go back to the windows welcome sign, click sign out, I sign in with the new administrator account, and see if the Run as administrator is checked.
Fix 6: Repair your system image files
Other issues which may compromise administrative permissions are corrupted system files. Use the System File Checker (SFC) and Deployment Imaging Service and Management Tool (DISM) commands to repair them-
1. Open Command Prompt in admin mode.

2. Now, Type the below commands one by one each command should be followed by an enter key. Let the scan finish and fix any that it discovers prior to running any of the other tools.
sfc /scannow
DISM /Online /Cleanup-Image /RestoreHealth
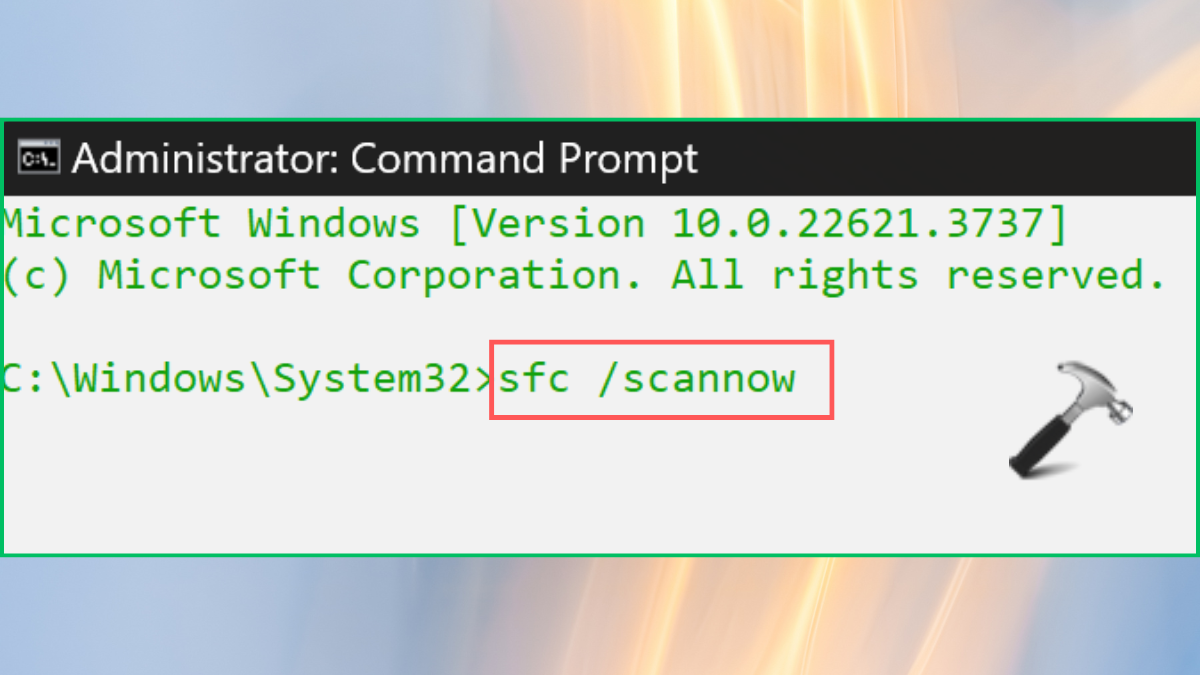
Let it to complete the process.
Fix 7: Reset your PC
Lastly, if the above methods are not helpful, then you can try to reset operating system to be able to solve the problem. This process redeploys Windows while preserving your data files.
1. Open Windows, hold the Windows key down and press the ‘I’ key; the Windows settings will open; navigate to System > Recovery and click the ‘Reset this PC’ button.
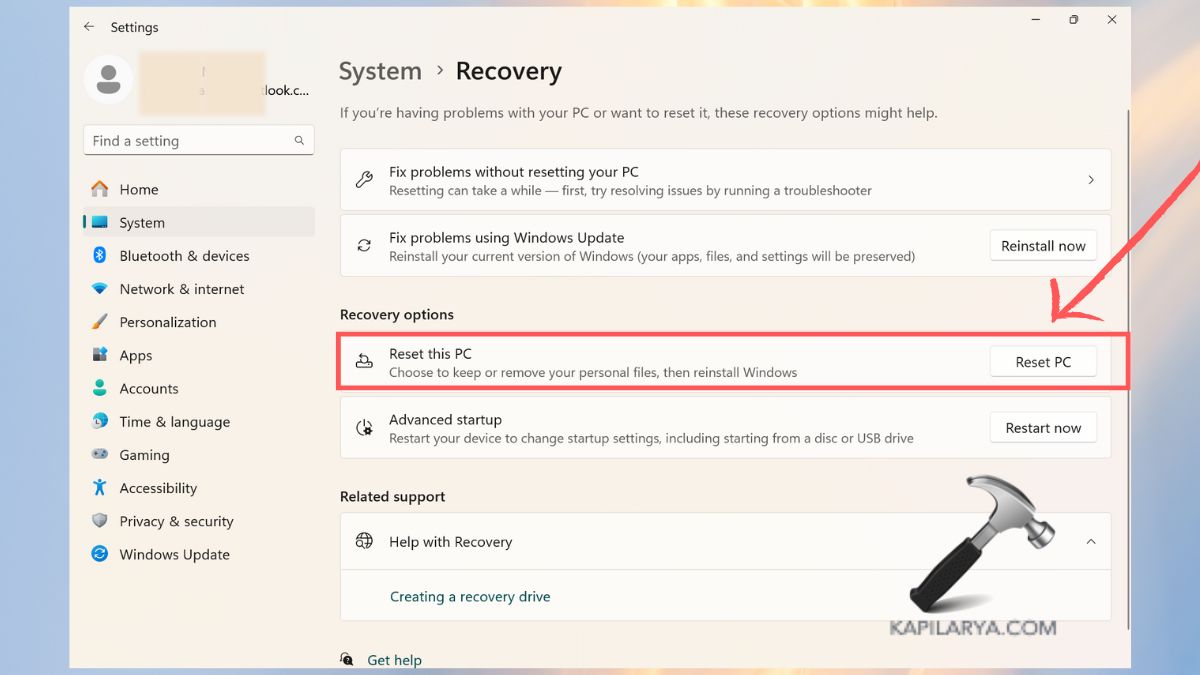
2. To retain your documents and other data choose the “Keep my files” option.
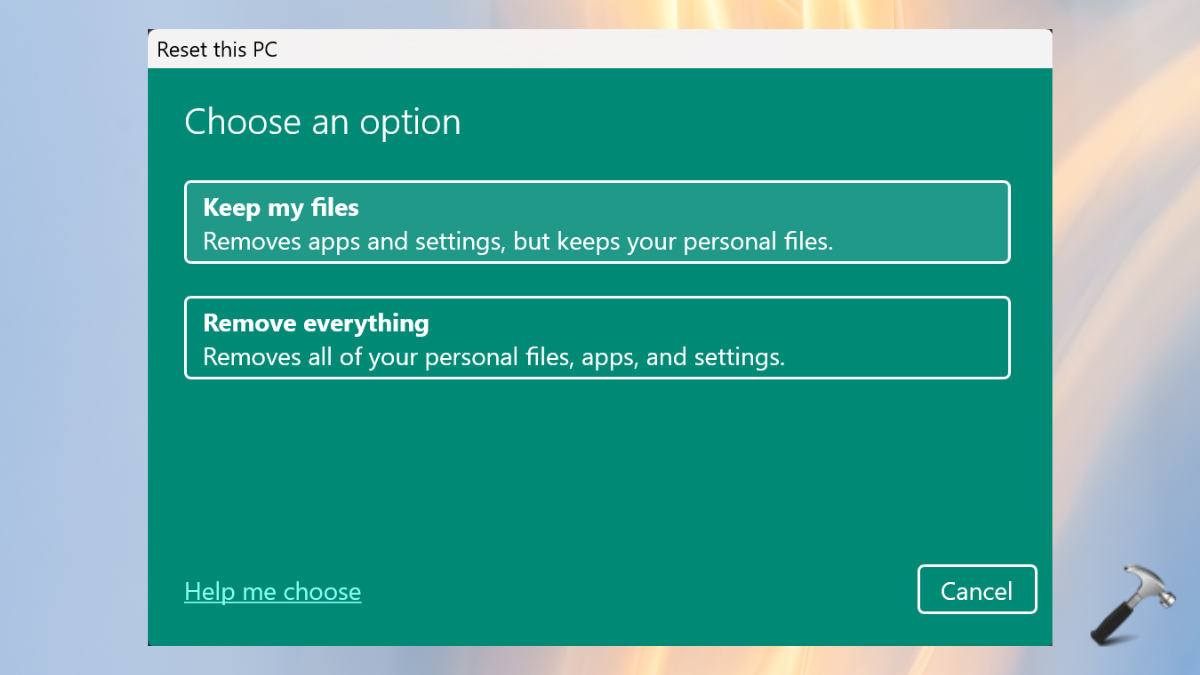
3. Select Local reinstall and go on following the instructions which displayed on screen to reset.
Though, if you experience any error while performing any of these methods on how to fix Run as administrator greyed out on Windows 11, leave a comment below so we can help you out.
That’s it!
![KapilArya.com is a Windows troubleshooting & how to tutorials blog from Kapil Arya [Microsoft MVP (Windows IT Pro)]. KapilArya.com](https://images.kapilarya.com/Logo1.svg)











Leave a Reply