After upgrading to Windows 10 Version 1803/April 2018 Update, some users reported problems with Trusted Platform Module (TPM). When they go to Settings app > Update & Security > Windows Security > Device Security > Security Processor > Security processor details, they found following warning:
Page Contents
Reset your security processor to fix functionality issues.
This problem is obviously and only present on the devices having TPM installed. Due to the above mentioned error, some users are unable to load TPM management and thus they can’t utilize the benefits of having this chip.
If you’re also facing this problem on your Windows 10 V1803 or later, try below mentioned fixes and see if they helps you.
FIX: ‘Reset Your Security Processor To Fix Functionality Issues’ In Windows 10 V1803 Or Later
FIX 1 – Clear The TPM
1. Press  + R to open Run, type
+ R to open Run, type tpm.msc and click OK to open TPM Management snap-in.
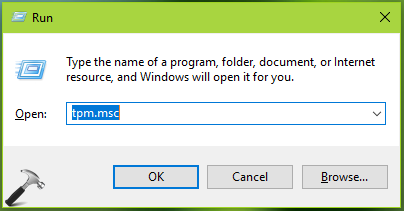
2. In TPM Management snap-in window, under Actions, click on Clear TPM option (refer screenshot below).
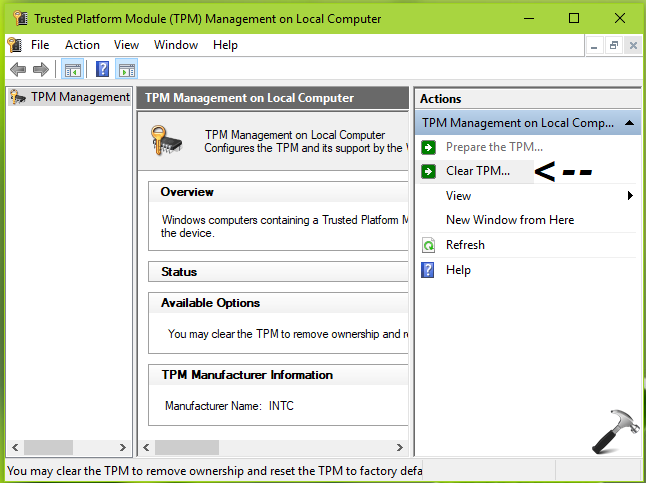
3. Then hit on Restart button and follow on-screen instructions to clear the TPM.
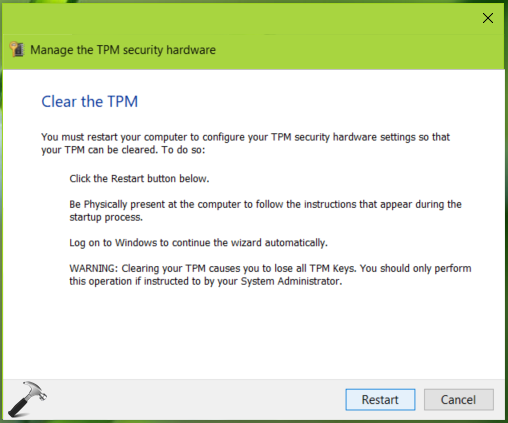
Then check the status of the issue, it must be resolved by now.
If this doesn’t works or if you can’t follow this fix as TPM Management snap-in couldn’t be loaded, try FIX 2.
FIX 2 – Make Sure TPM Support Is Enabled In BIOS
1. Start your machine access the BIOS setup wizard.
2. In the BIOS settings, go to Advanced section. Since you’re facing this issue, you may find the TPM Support set to Disabled. Press Enter key and select Enabled, press Enter key again.
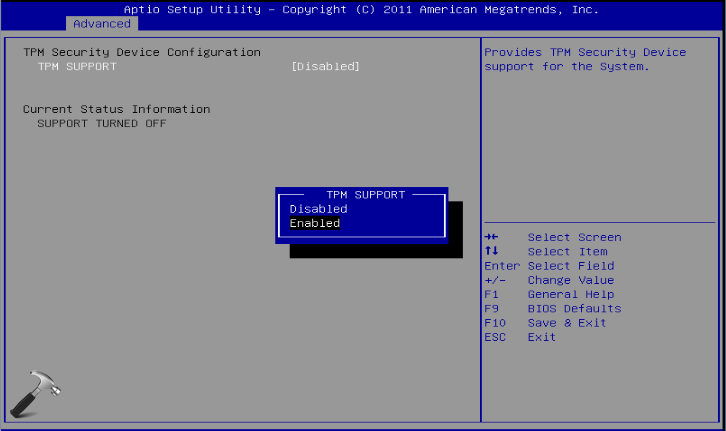
3. Then you must see TPM State option available now, which is set to Disabled. Press Enter key and select Enabled and press Enter key again.
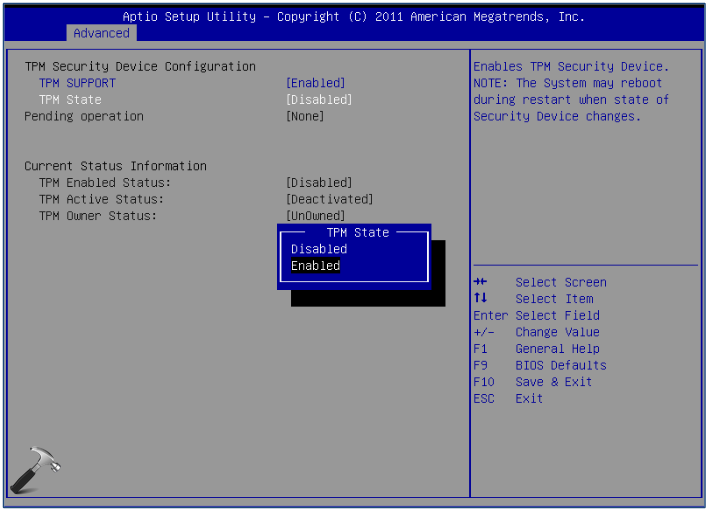
4. Press F10 key to save settings and exit. Reboot the machine and check the status of issue, which must be resolved now.
Hope this helps!
![KapilArya.com is a Windows troubleshooting & how to tutorials blog from Kapil Arya [Microsoft MVP (Windows IT Pro)]. KapilArya.com](https://images.kapilarya.com/Logo1.svg)












4 Comments
Add your comment
All this sounds wonderful but my laptop keeps telling me to reset my TPM every other time I start it up. I found that the reset shown above does NOT resolve the problem but if I just reboot the laptop the TPM suddenly starts working like magic. This seems to be some sort of issue in Windows 10 1803 as it never appeared before the last update 1709.
I have two ASUS ROG laptops and they both do this behaviour. Restarting always fixes it.
^^ Have you tried FIX 2?
Hi
I have the same problem and in windows defender it can be fixed following the instructions but it says ‘back up your computer as you may lose data’ so of course I have not backed up ever so it puts me off doing the fix. I see that you did not warn of this possibility above so do I assume I will not lose data or that I will?
^^ Thanks for pointing it out 😊 I’ve added the warning now. Make sure you backup first and then clear TPM.