If you’re a Windows 11 user and notice a red cross “X” on the Wi-Fi icon in your system tray, it indicates that there is a connectivity issue between your device and the network, preventing you from accessing the internet. However, there are several potential solutions to troubleshoot and resolve this problem. In this guide, we will explore the steps to fix Red cross X on WiFi icon in Windows 11, helping you regain a stable and functional Wi-Fi connection.
Page Contents
Fix: Red cross X on the WiFi icon in Windows 11
Fix 1: Automate “WLAN AutoConfig”
1. Open Services by searching it on the Search bar.
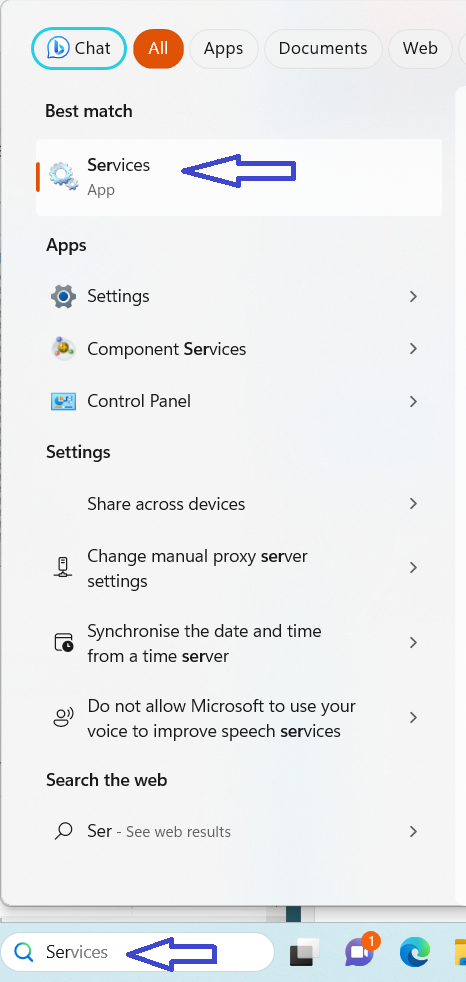
2. Double-click on WLAN AutoConfig.
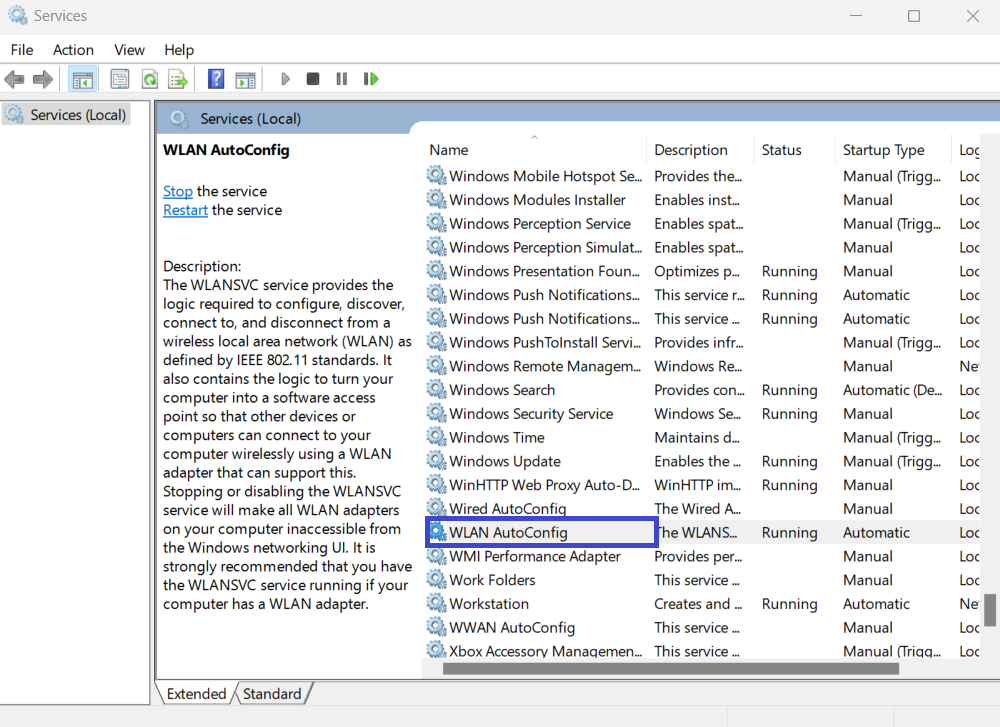
3. Set the Startup type to Automatic.
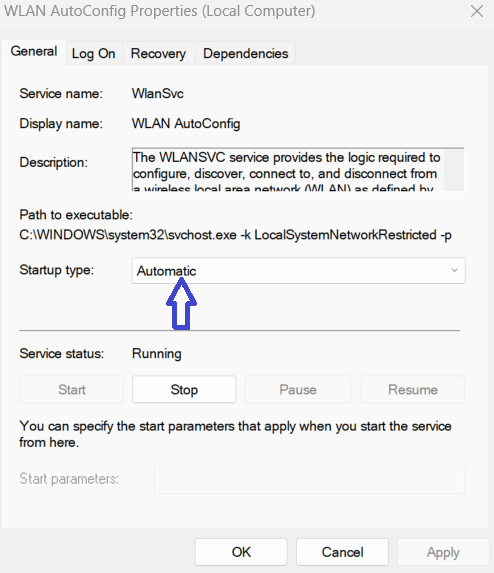
4. Go back to the Services window and double-click on Network Connections.
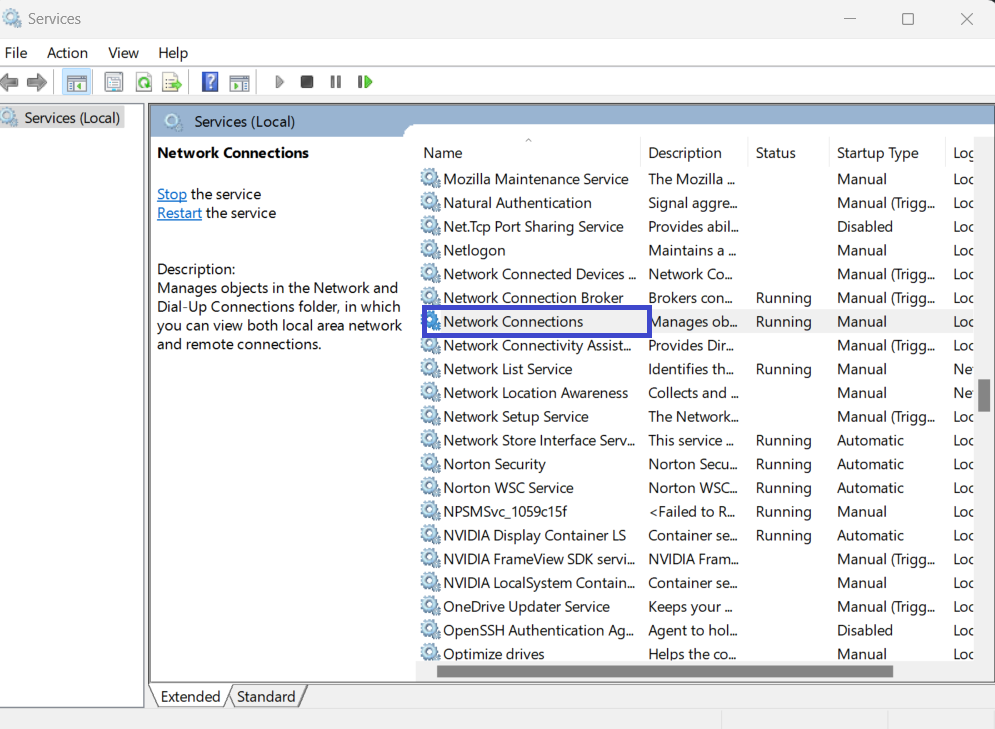
5. Set the Startup type to Automatic.
6. The Service status should be Running. If not click on Start.
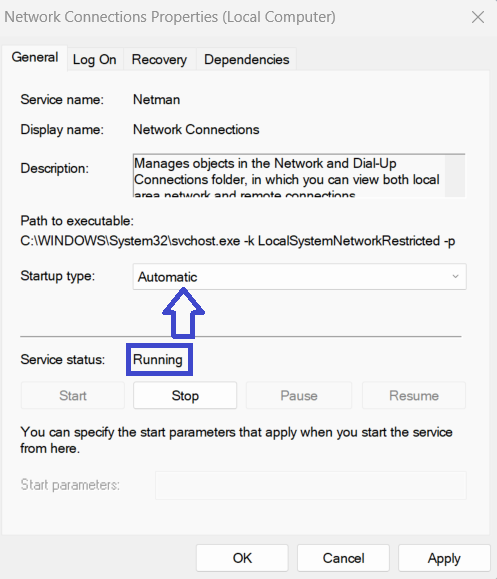
7. Click Apply > OK.
Fix 2: Enable network adapter(s)
1. Open Device manager and click on Network adapters.

2. Right-click on the faulty network driver and choose Disable device. Click Yes.
3. Again right-click on the same network device and choose Enable Device.
4. Click on Update driver > Search automatically for update driver software.
Fix 3: Check required services
1. Press Win + R to open Run.
2. Type services.msc and press Enter.

3. Check if these services are enabled by following further steps:
- TCP/IP NetBIOS Helper service
- Wireless LAN
- DHCP
- DNS Client
- Function Discovery Resource Publication
- SSDP Discovery – UPnP Device Host
4. Right-click on each service one at a time.
5. Choose Properties.
6. Click on the General tab> Set startup type to Automatic.
7. Click Apply > OK.
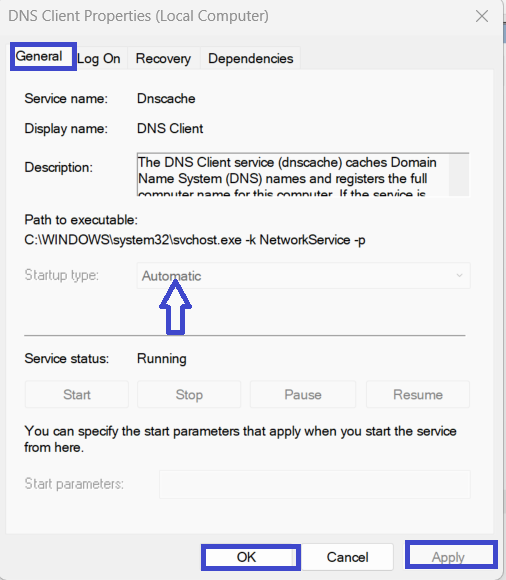
Fix 4: Enable Wi-Fi
1. Press the Win + R keys to open Run. Type ncpa.cpl > click OK
2. Right-click on Wi-Fi > choose Enable.
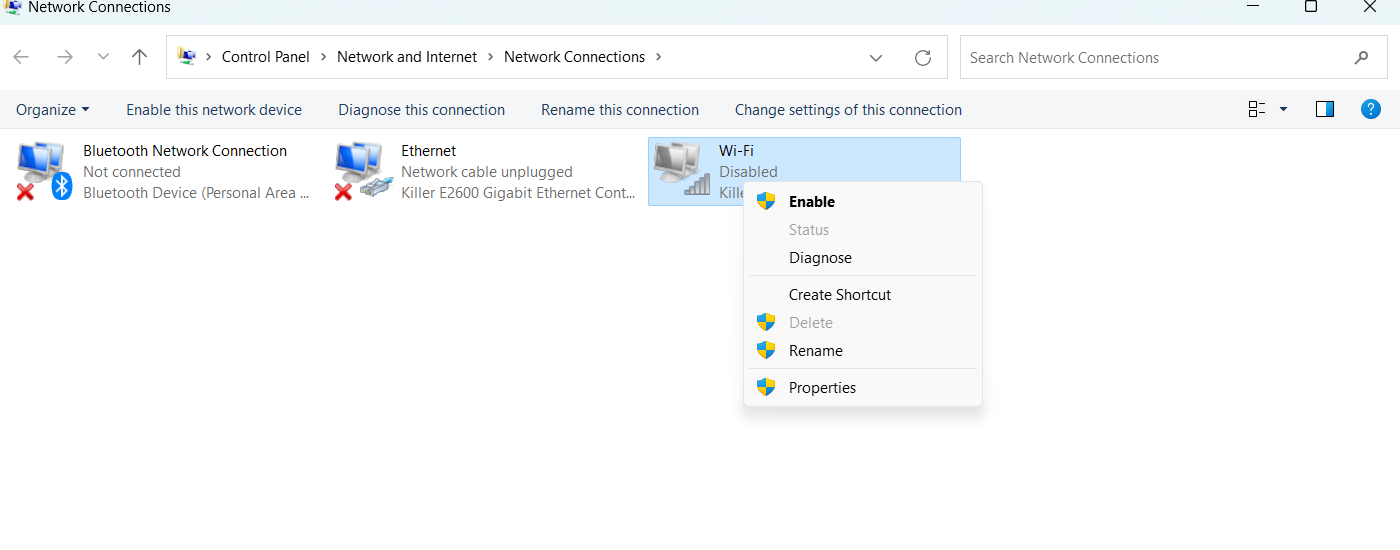
Fix 5: Run Windows Network Diagnostics
1. Press the Win + R keys to open Run. Type ncpa.cpl > click OK
2. Right-click on Wi-Fi > choose Diagnose.

Fix 6: Disable security software temporarily.
If you’re encountering a red cross “X” on the Wi-Fi icon in Windows 11, it may indicate a connectivity issue between your device and the network. One potential troubleshooting step is to temporarily disable your security software to see if it is causing conflicts or blocking the network connection.
That’s it!
![KapilArya.com is a Windows troubleshooting & how to tutorials blog from Kapil Arya [Microsoft MVP (Windows IT Pro)]. KapilArya.com](https://images.kapilarya.com/Logo1.svg)









Leave a Reply