If the printer is not working on your Windows 11, this could be a frustrating issue. Printers are something that are used for day to day tasks and troubleshooting them becomes essential, when they won’t work. In this post, we will see how you can fix the problematic issue of Printer not working in Windows 11.
Page Contents
Fix: Printer not working in Windows 11
Fix 1: Restart your printer
The very first thing you can do to fix this problem is just simply restart the printer. Restarting the printer can help in many of the cases.
Simply turn off the printer using its physical power button.
Wait until the printer is shut down completely.
Now restart it back using the same physical power button.

Fix 2: Check printer connection
If restarting the printer doesn’t help you, you must check the printer connection.
Some printers are connected via USB, while others via network etc.
If the printer is plugged in via USB port, you can try using the different port and see if that helps. You need to also make sure that the printer cable is working fine. If it is not working fine, you might need to replace it with a new USB printer cable.
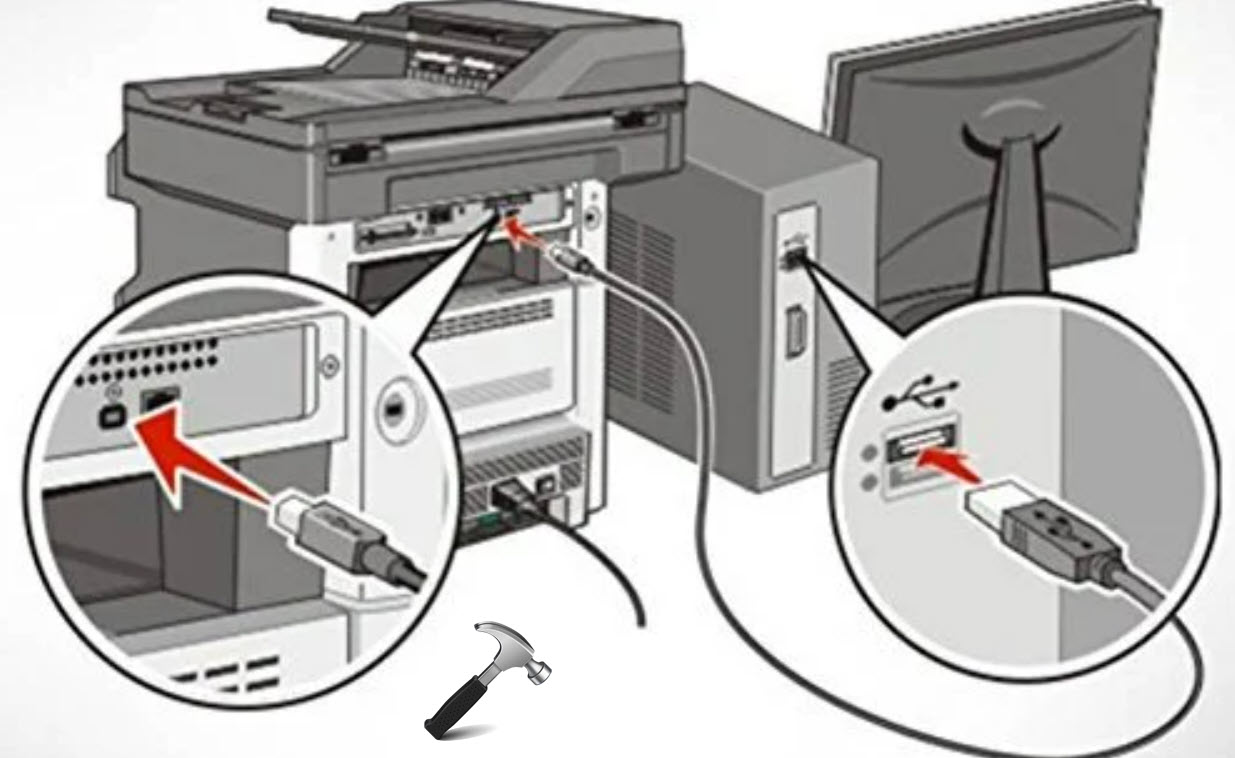
In case of printers connected via network, make sure the network you are connected the printer is online and working. You can reset network, in case if network is not working. And then you can reconnect your Printer.
Fix 3: Run Printer troubleshooter
Microsoft provides the in-built Printer troubleshooter with Windows 11. You can use this troubleshooter to found and fix issues with the printer. The troubleshooter can automatically detect these issues and fix them accordingly.
Open Settings app. Go to System > Troubleshoot > Other troubleshooters and click Run next to Printer.
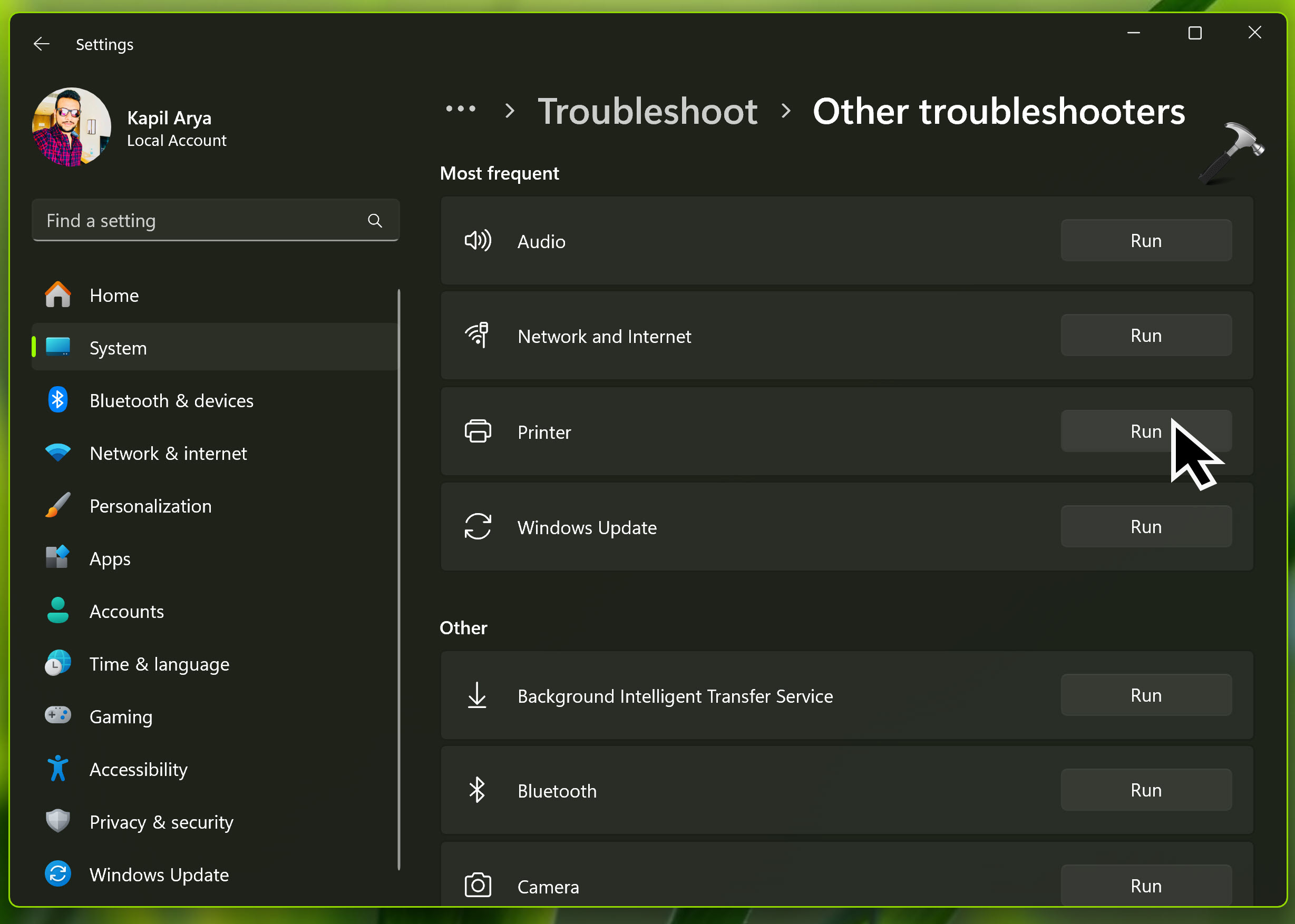
Fix 4: Restart Print Spooler service
The Print Spooler service spools print jobs and handles interaction with the printer. If you turn off this service, you won’t be able to print or see your printers. When our printers are stuck in printing job, we try to cancel the queue but that doesn’t works. In such cases, restarting the Print Spooler may help.
Open Services using services.msc command.
Locate Print Spooler service, it should be having Running status.
Right click on it, select Stop.
Wait for Print Spooler service to stop.
Again right click on it, select Start this time.
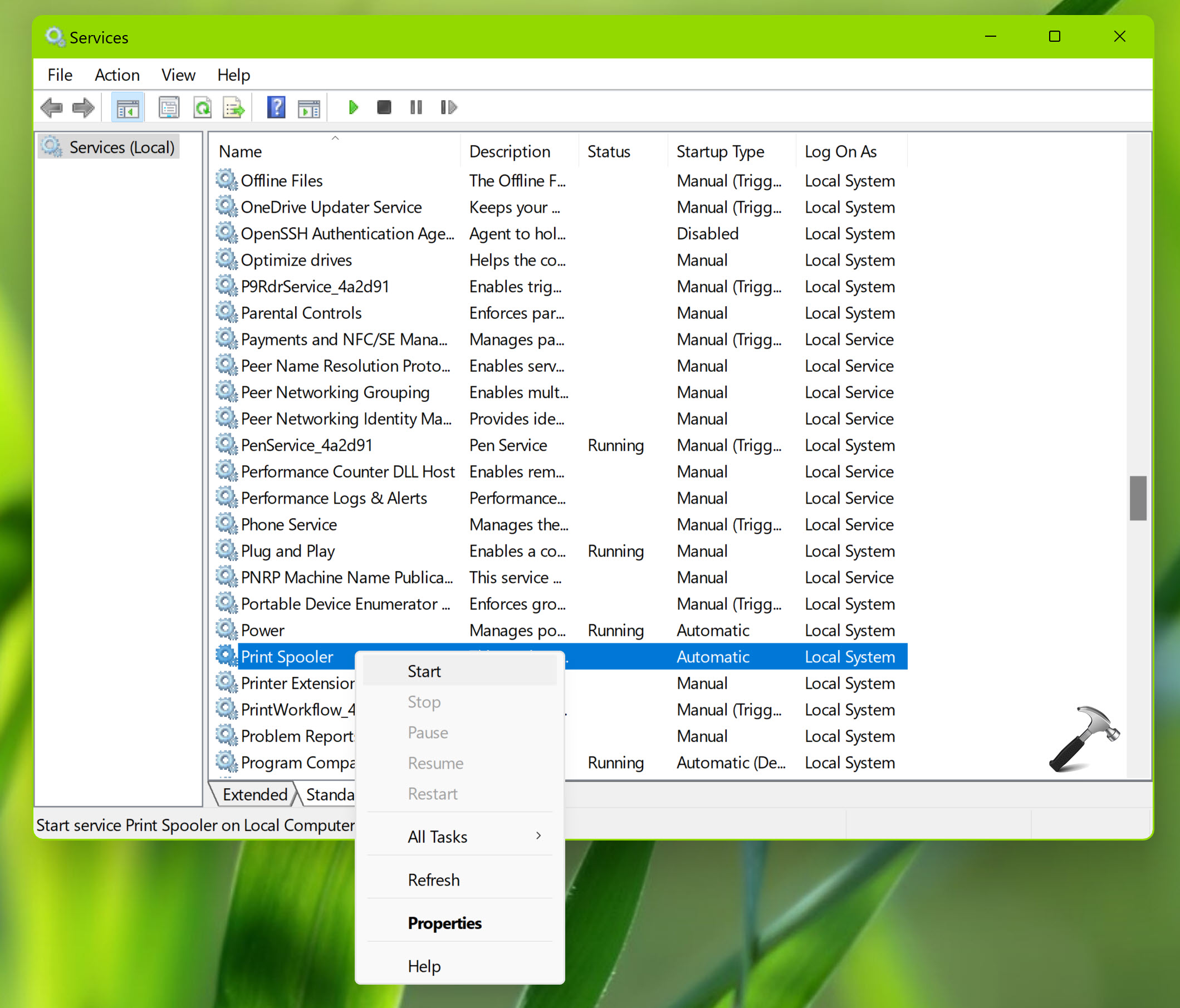
Fix 5: Reinstall Printer
If none of the above fixes helps, it’s time to reinstall your Printer.
Open Settings app, go to Bluetooth and Devices > Printer > select your printer.
Finally, click on Remove button to disconnect printer from system and restart your system (important).
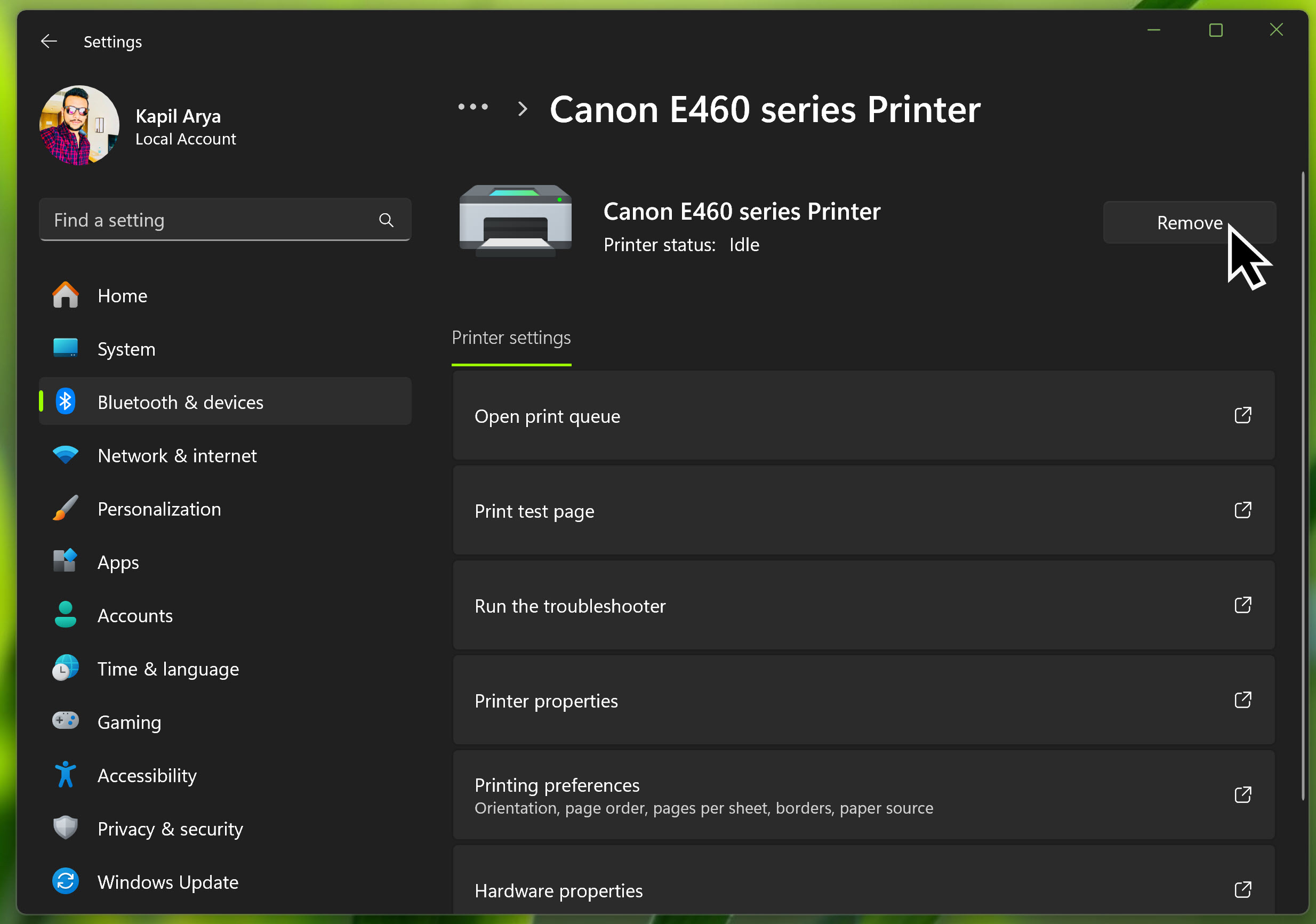
After restart, install back your printer using printer manufacturer’s information or instructions.
Hope something helps!
![KapilArya.com is a Windows troubleshooting & how to tutorials blog from Kapil Arya [Microsoft MVP (Windows IT Pro)]. KapilArya.com](https://images.kapilarya.com/Logo1.svg)









Leave a Reply