The Print Spooler service is a service that is running on each computer that participates in the Print Services system. The Print Spooler service implements the print client and print server roles, by enabling each participating system to act as a print client, administrative client, or print server for the Print Services system. Here we will fix Print Spooler Service is not working in Windows 11/10.
The Print Spooler service is an essential component to get your printer working properly. The “local print spooler service is not running” error could indicate a faulty configuration, or it could mean something is wrong with the computer drivers. While there may be many reasons behind this error, it’s usually not that hard to fix.
Page Contents
Fix: Print Spooler service is not working in Windows 11/10
Following are the methods you can use to fix Print Spooler Service is not working in Windows 11/10:
Method 1: Run the Troubleshooter
Windows always provide a built-in troubleshooter which will help you to find what’s the problem. Below are the steps troubleshoot
STEP 1: Go to Settings and click on System. Or you can press Win + I to directly open the Settings and click on System.
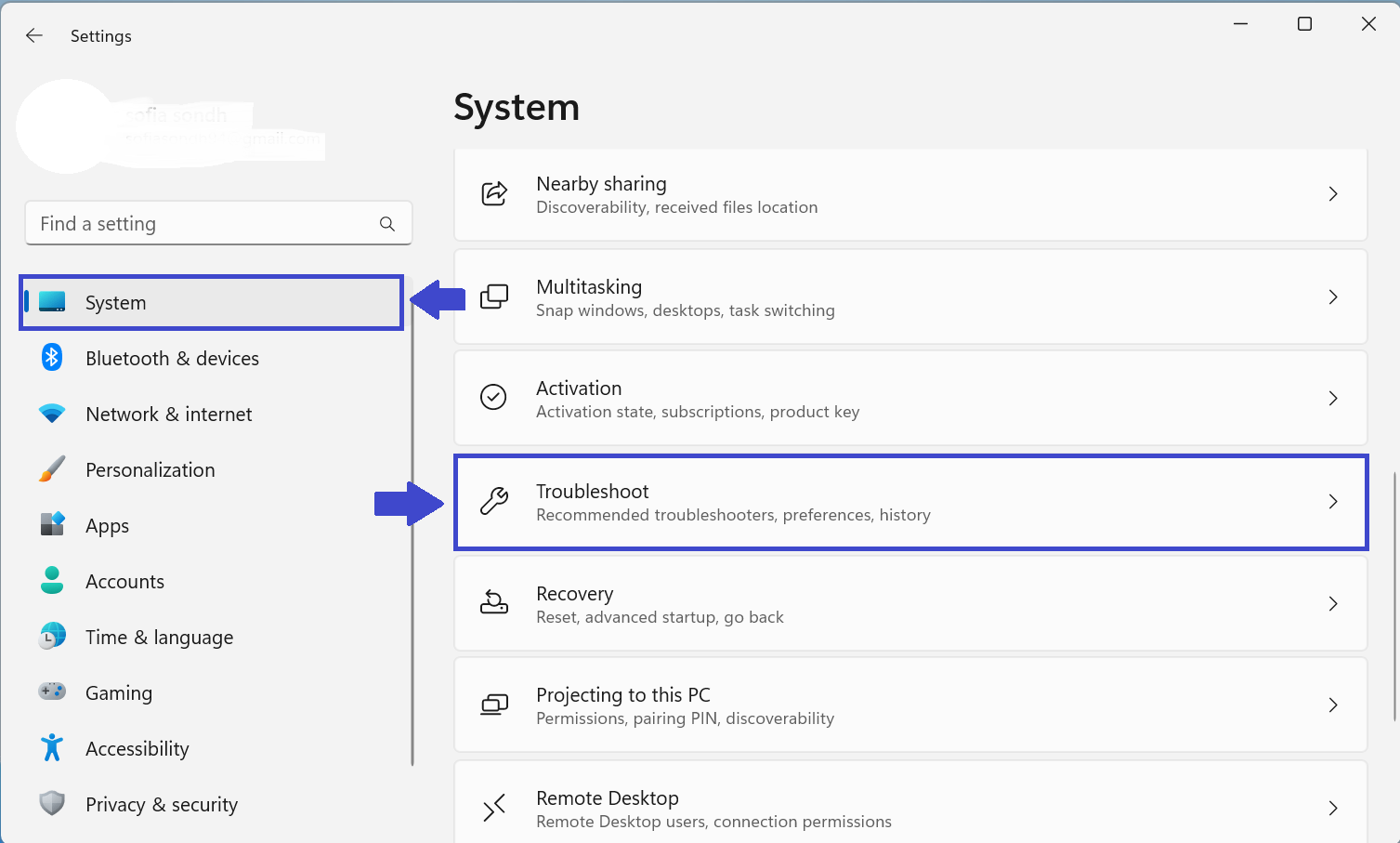
STEP 2: Click on Troubleshoot => Other Troubleshooters.
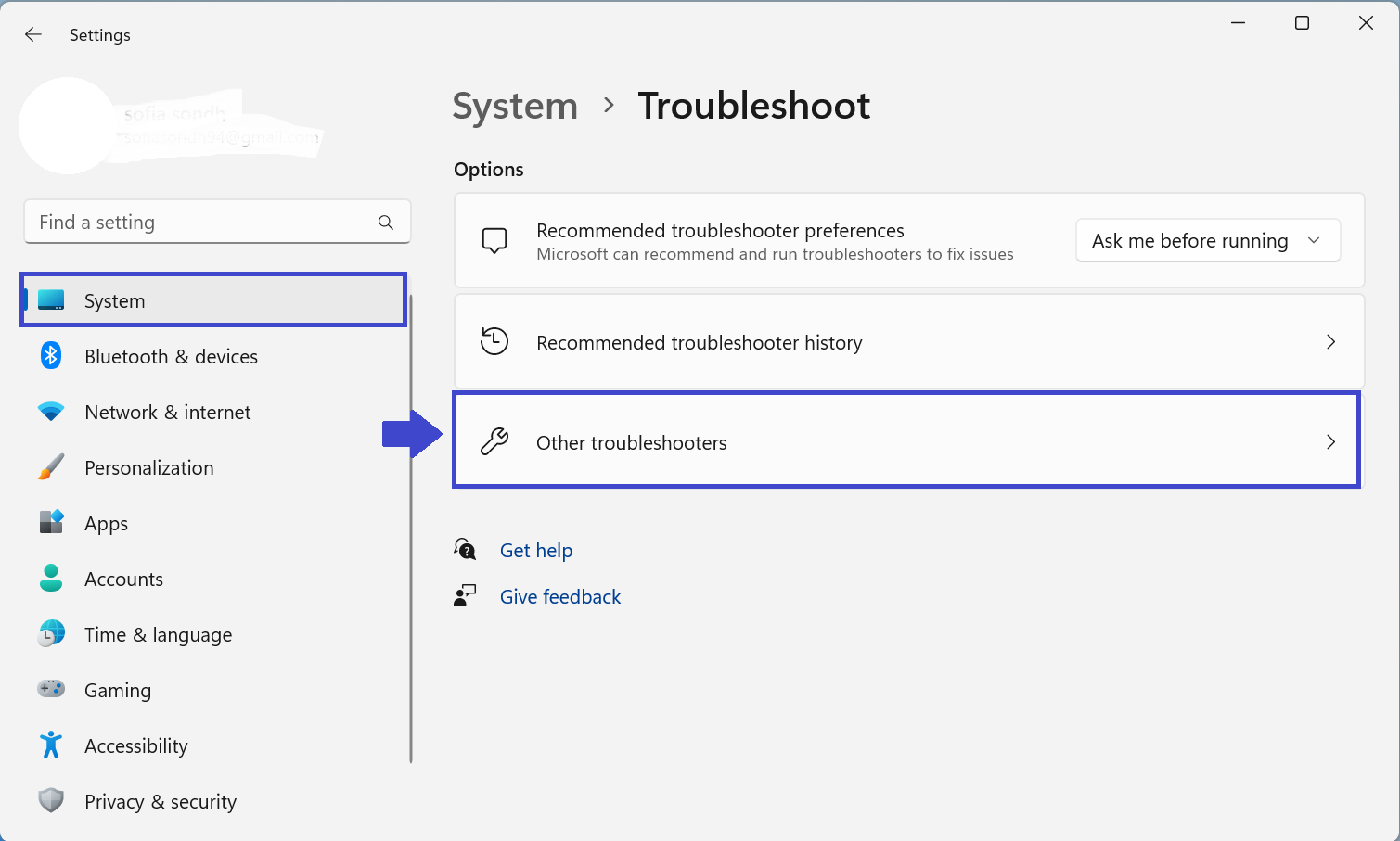
STEP 3: You need to run Printer option (see the below image).
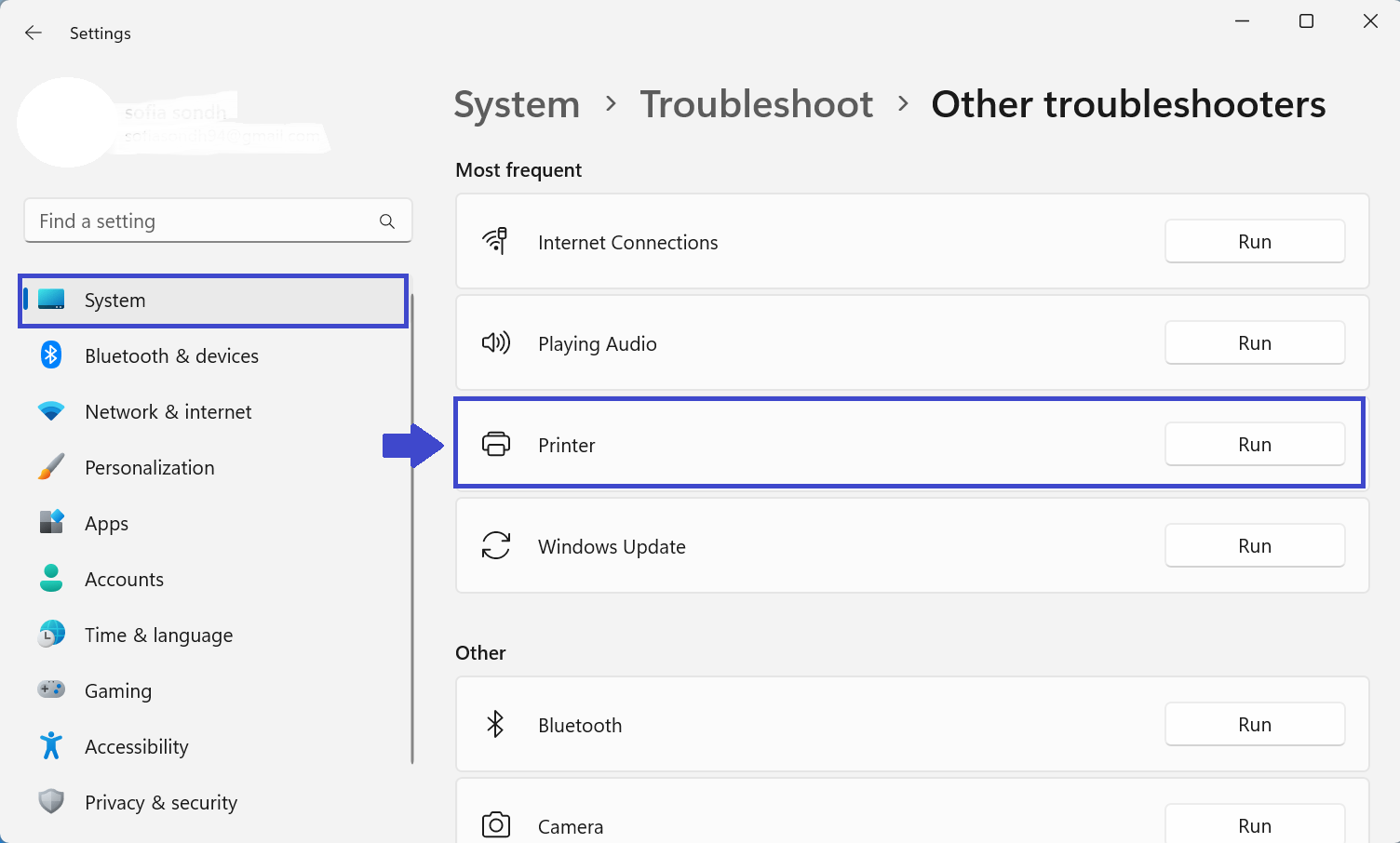
If there is any issue, it will be solved. If you are still facing the issue go for next method.
Method 2: Re-install your printer driver
Drivers are a set of computer software that let your PC communicate with the hardware. Some users reported that this could be a driver issue that can be fixed by reinstalling the printer driver. You can use to following steps to reinstall the printer driver correctly:
STEP 1: Press Win + R. Type “devmgmt.msc”.
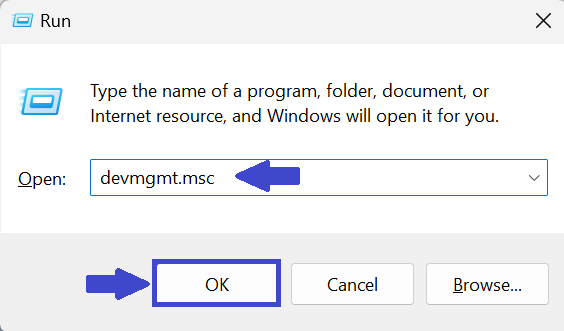
STEP 2: Go to Print queues.
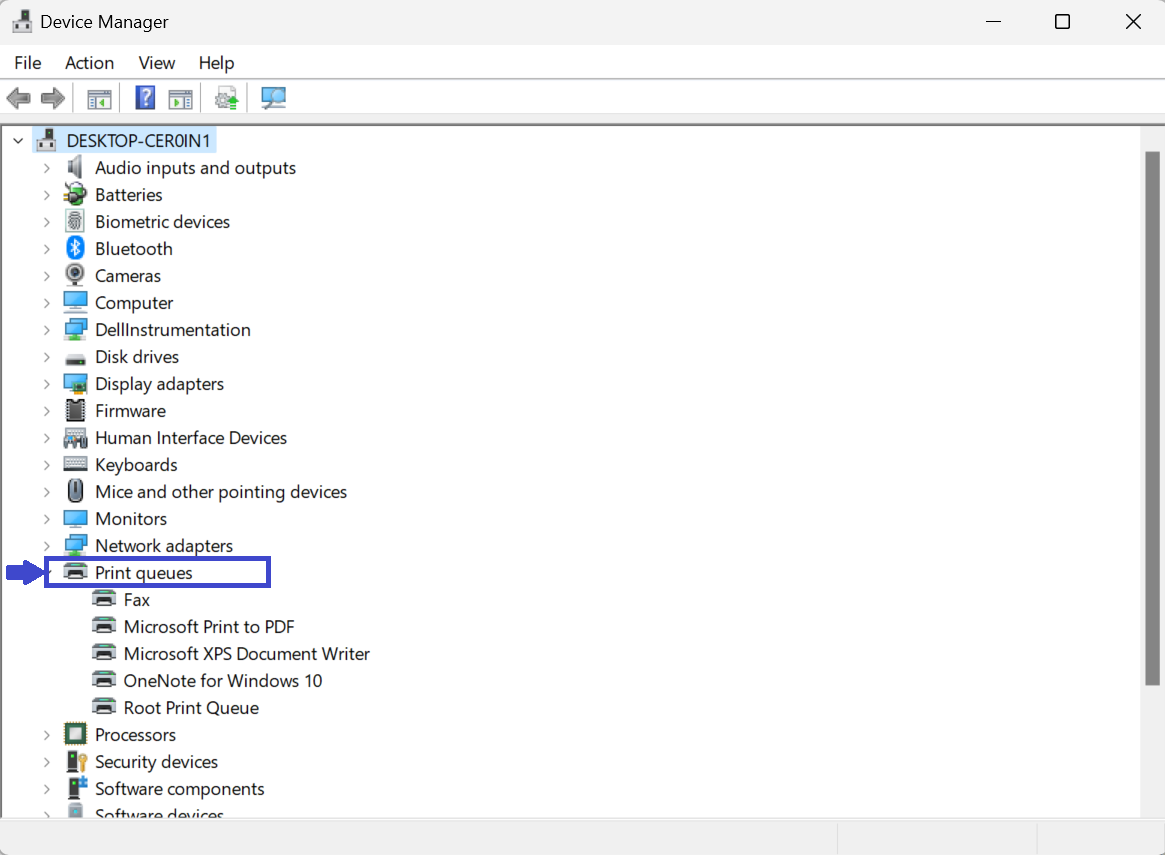
STEP 3: There you will see the list. Find the name and uninstall the device.
Usually Windows will automatically install the missing printer driver after a reboot.
Method 3: Re-configure the Print Service
By default, Print Spooler Service runs automatically. But you should check to make sure everything is configured properly. Follow the below steps to re-configure the print service:
1. Press Win + R. Type services.msc and click OK.
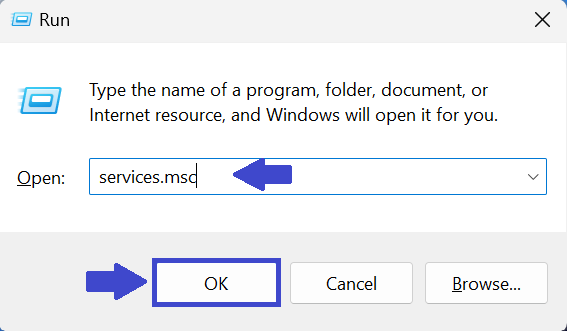
2. Right-click on Print Spooler and click on Properties.
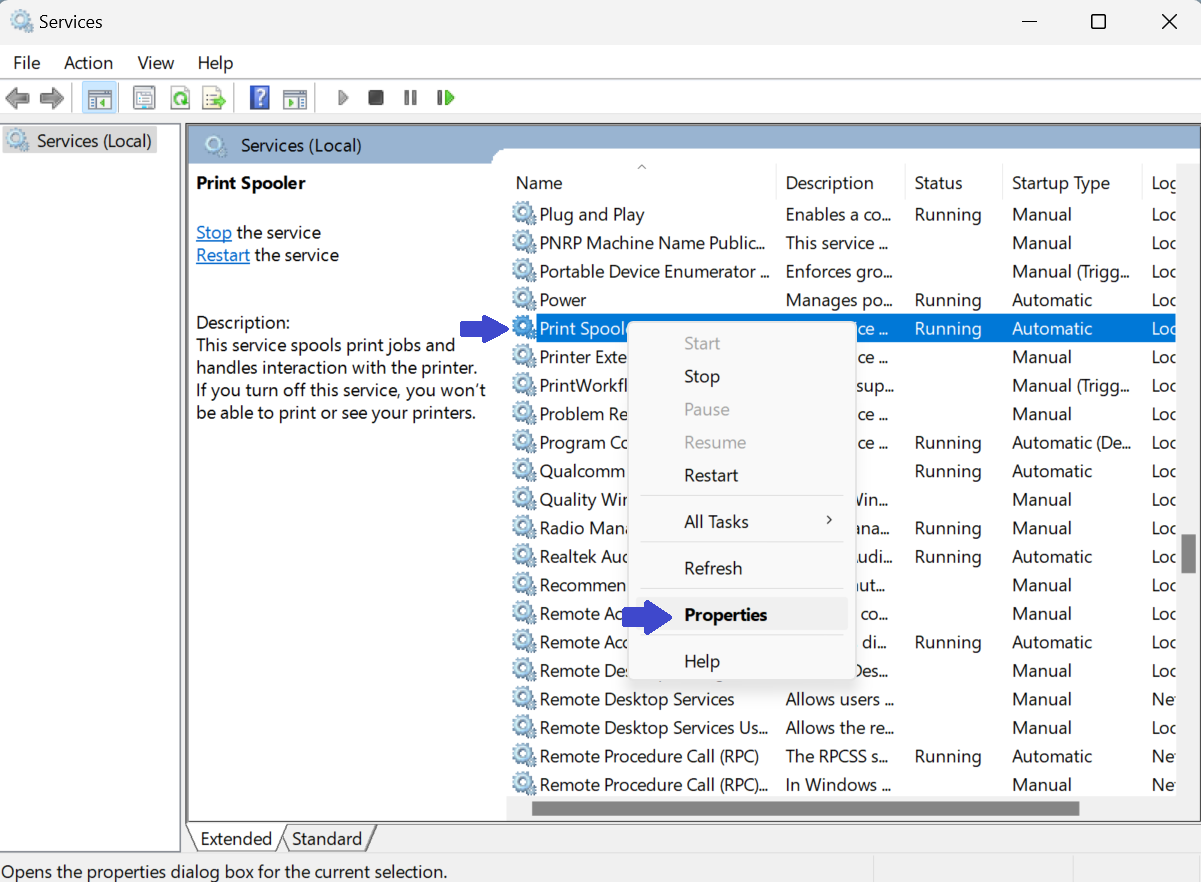
3. Startup type should be Automatic. You can also make startup type manual. Click on Start (See the below image).

4. Navigate to Recovery tab (See the below image). Make the change and click ok to save the changes.
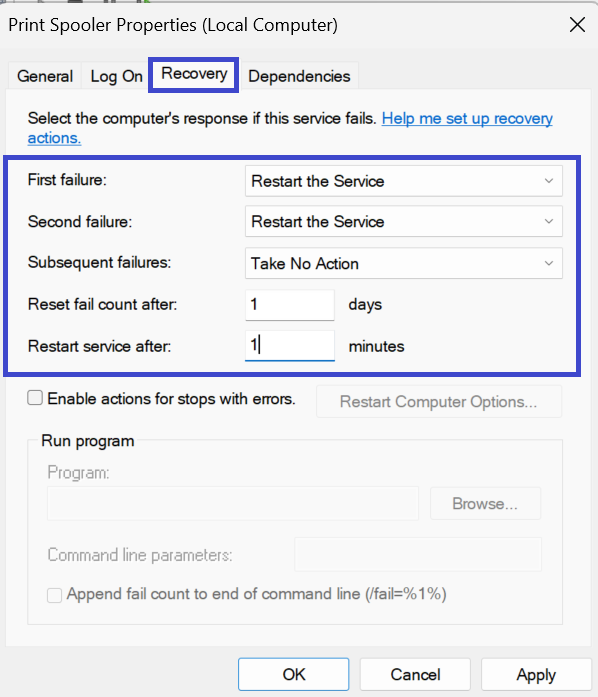
5. Restart your PC and check if the Print Spooler Service is up and running.
Method 4: Check all Windows Updates
Windows system updates fix glitches and improve the overall stability of the computer. You can also check the updates and if your windows is not up-to date then you should update immediately. Follow the steps below to do so:
STEP 1: Go to Settings => Windows Updates
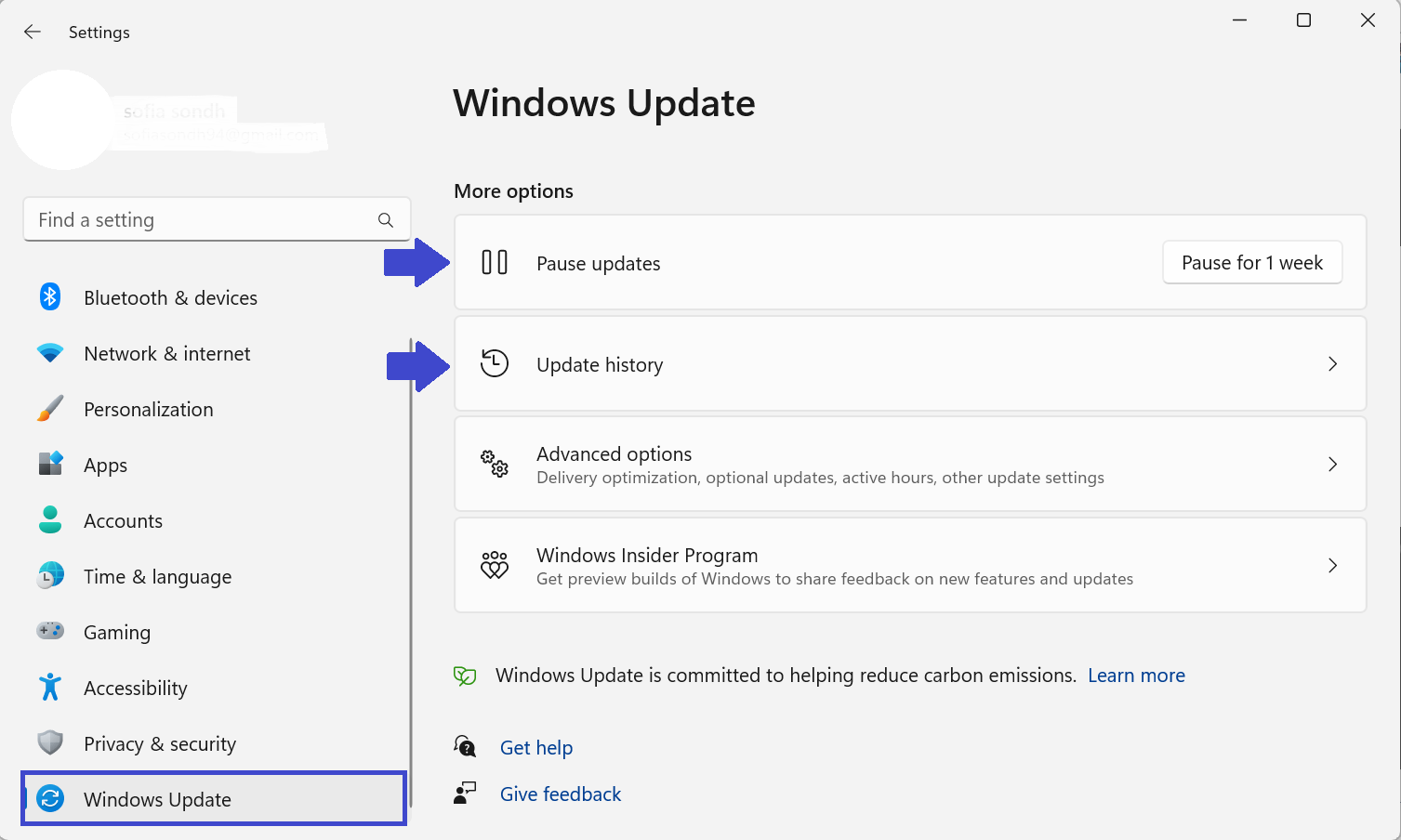
STEP 2: Check for updates. If your computer is up-to date then it’s fine and if not then you should update your Windows. It will take upto 30 mins.
You can fix issues with the print spooler service by restarting the service or deleting the print queue files. However, if the issue persists, investigate your system for new changes, such as system file corruption.
That’s it!
![KapilArya.com is a Windows troubleshooting & how to tutorials blog from Kapil Arya [Microsoft MVP (Windows IT Pro)]. KapilArya.com](https://images.kapilarya.com/Logo1.svg)










Leave a Reply