If you’re encountering the issue of the Print Spooler constantly stopping on your Windows 11/10 computer, there’s no need to panic. The Print Spooler is a crucial service that manages the printing process, and when it stops unexpectedly, it can disrupt your ability to print documents. In this guide, we will provide you with effective solutions to fix the Print Spooler keeps stopping issue on Windows 11. By following these steps, you’ll be back to printing your important files in no time.
Page Contents
Fix: Print Spooler keeps stopping on Windows 11/10
Fix 1: Check print spooler service
1. Open Run by pressing Win + R keys and type services.msc. Click OK.

2. Right-click on Print Spooler and select Properties.
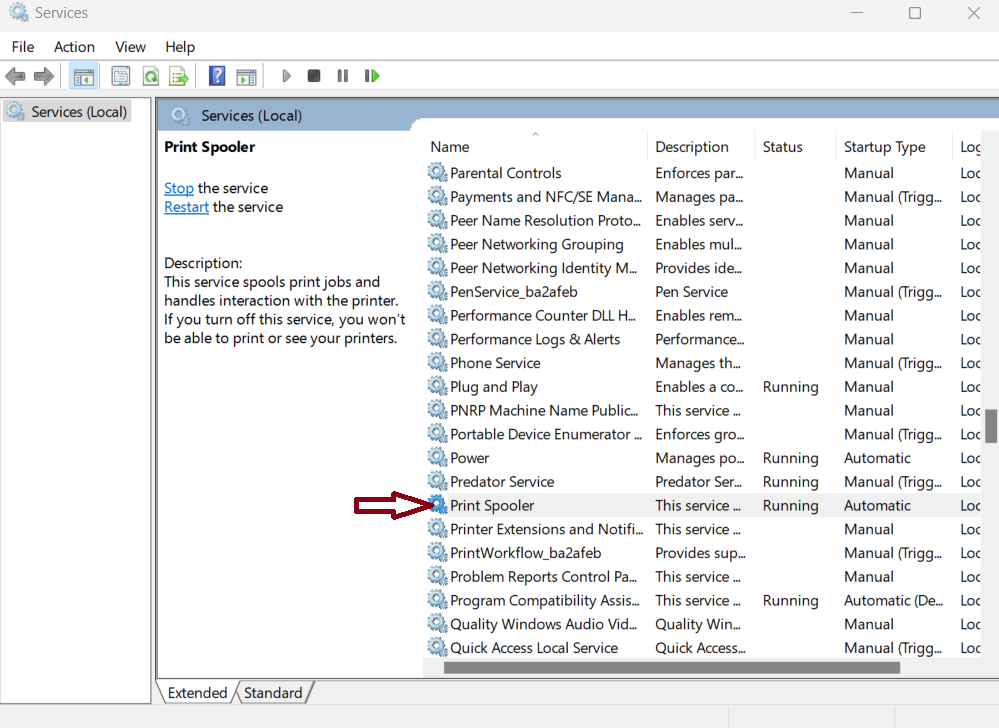
3. Select Automatic in the Startup type.
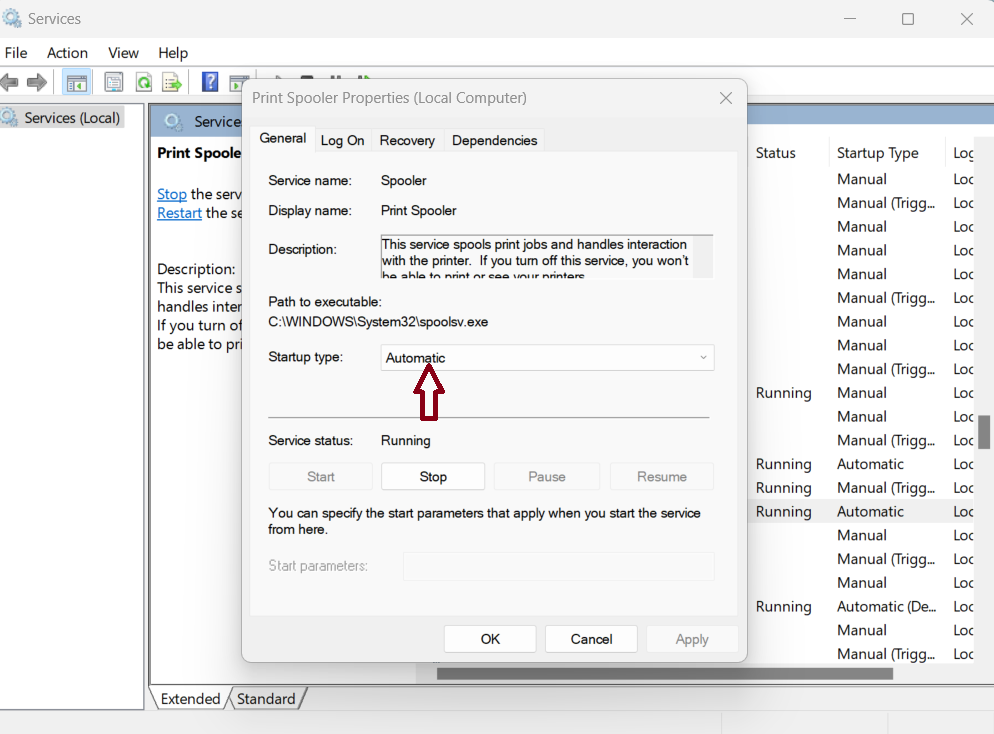
4. Click on the Recovery tab and set First failure, Second failure and Subsequent failure to Restart the Service.
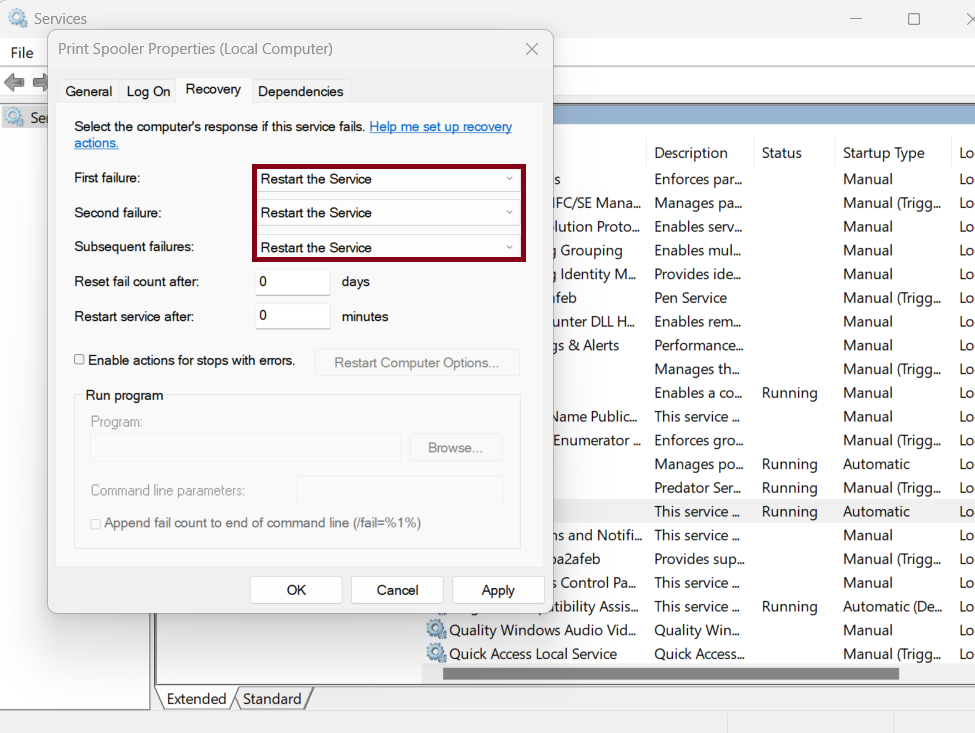
5. Click Apply > OK. Restart your computer and check if the issue has been solved.
Fix 2: Delete Print spooler registry keys
1. Open Run by pressing Win + R keys and type regedit. Click OK.
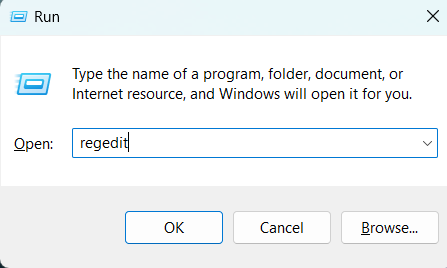
2. Navigate to the path:
Computer\HKEY_LOCAL_MACHINE\SYSTEM\CurrentControlSet\Control\Print\Environments\Windows x64\Print Processors
If you’re using a 32-bit version of Windows, use the following path:
HKEY_LOCAL_MACHINE\SYSTEM\CurrentControlSet\Control\Print\Environments\Windows NT x86\Print Processors
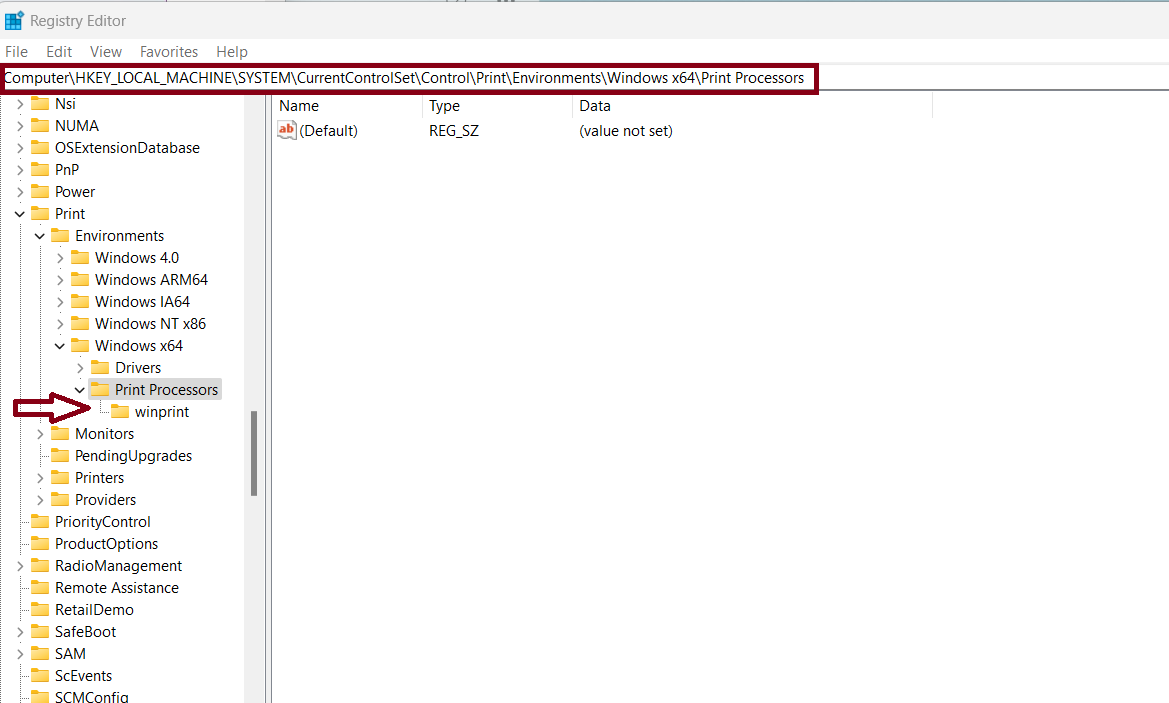
3. Delete all keys inside Print Processors by right-clicking on the key and choosing Delete. Don’t delete winprint.
Fix 3: Run printer troubleshooter
1. Open Settings by pressing Win + I keys.
2. Select System > Troubleshoot.
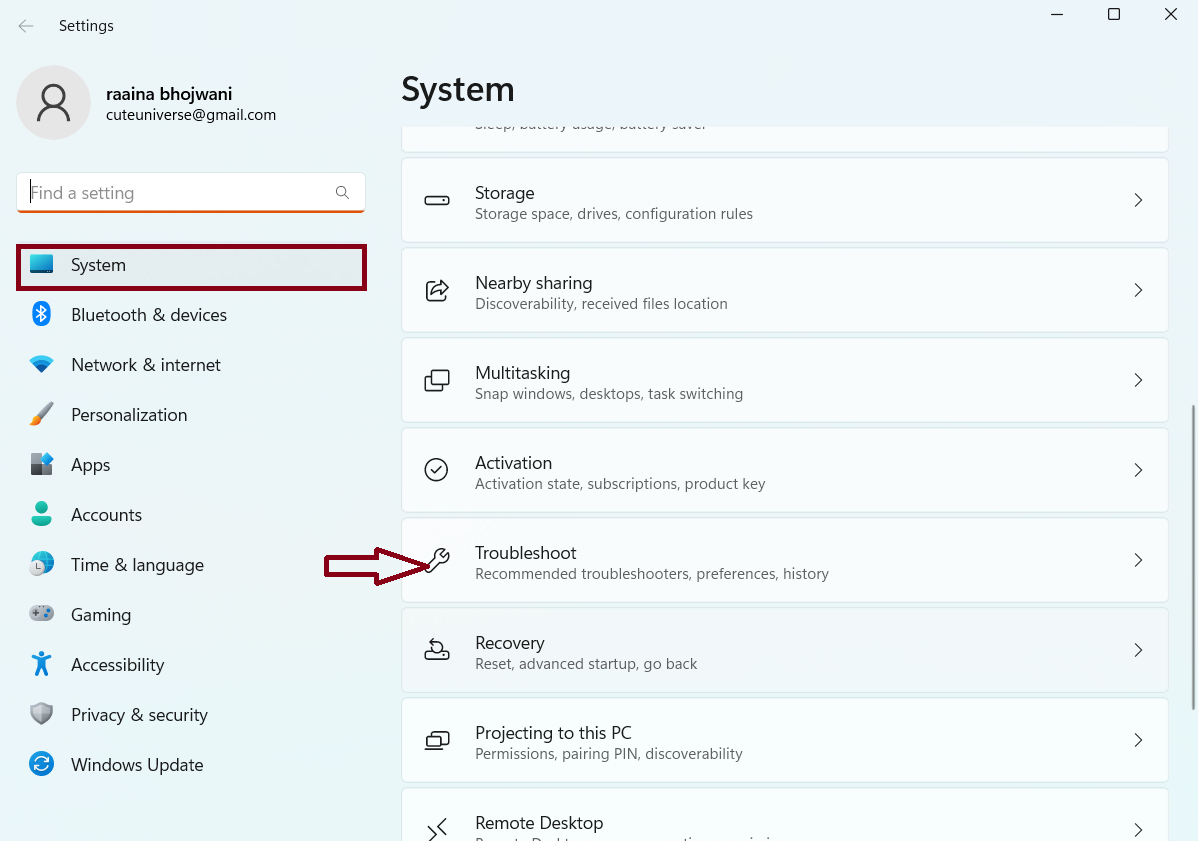
3. Click on Other troubleshooters.
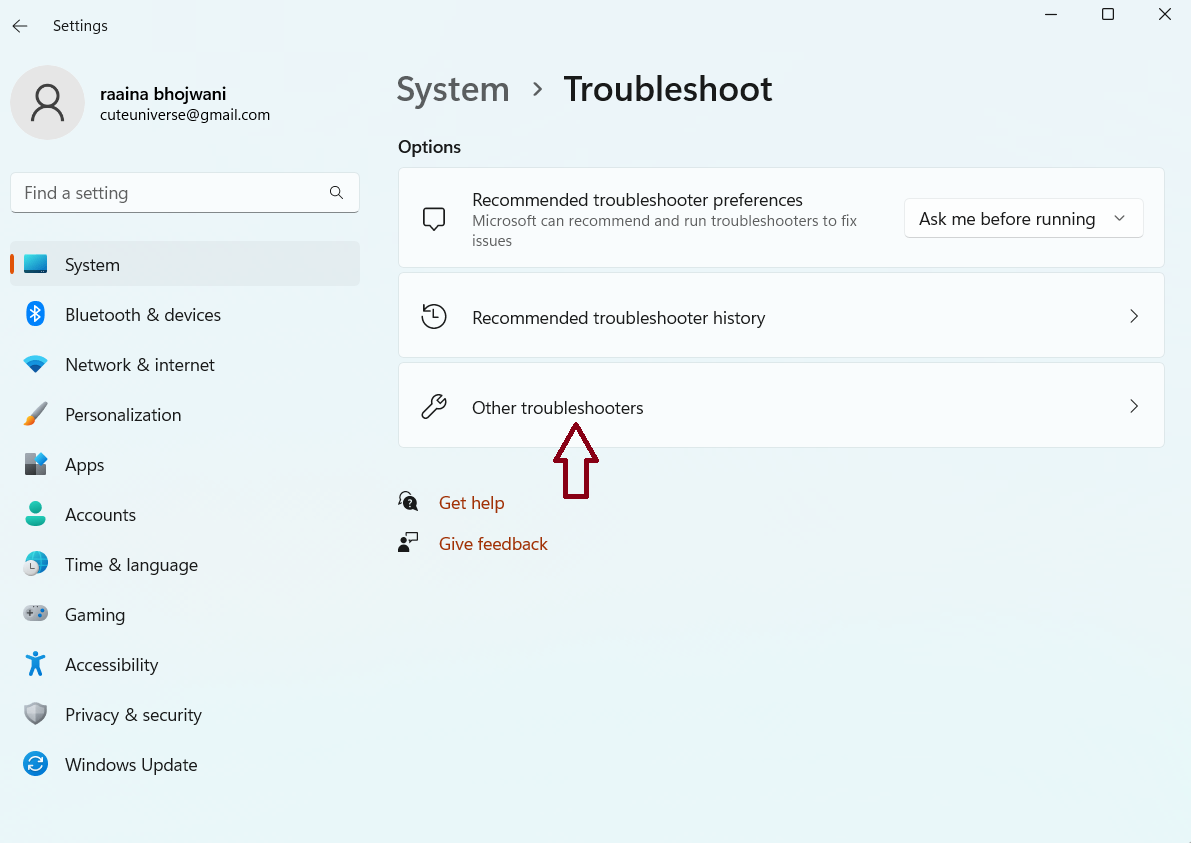
4. Click on Run in Printer section.
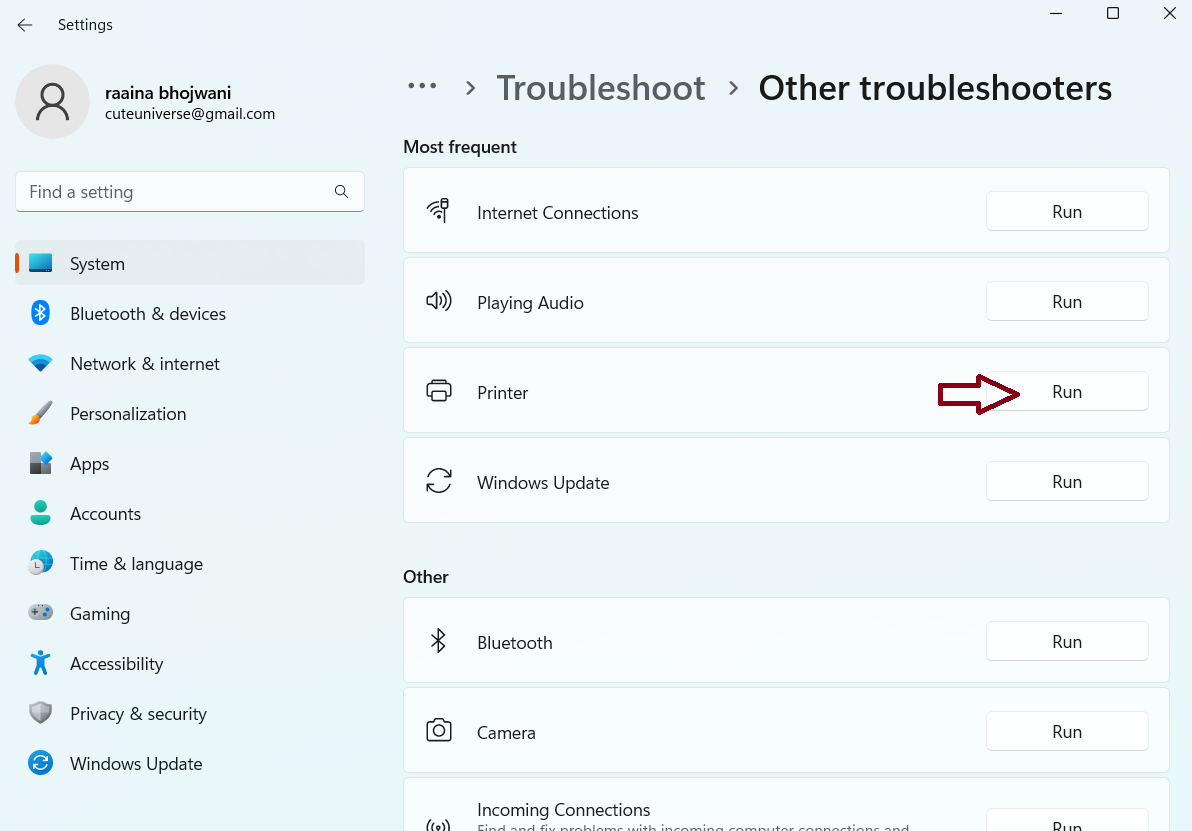
5. Then follow the on-screen instructions to finish the process.
Fix 4: Remove old printers
1. Open Printers & scanners by searching them in the search bar.

2. Click on the printer name that you want to remove.
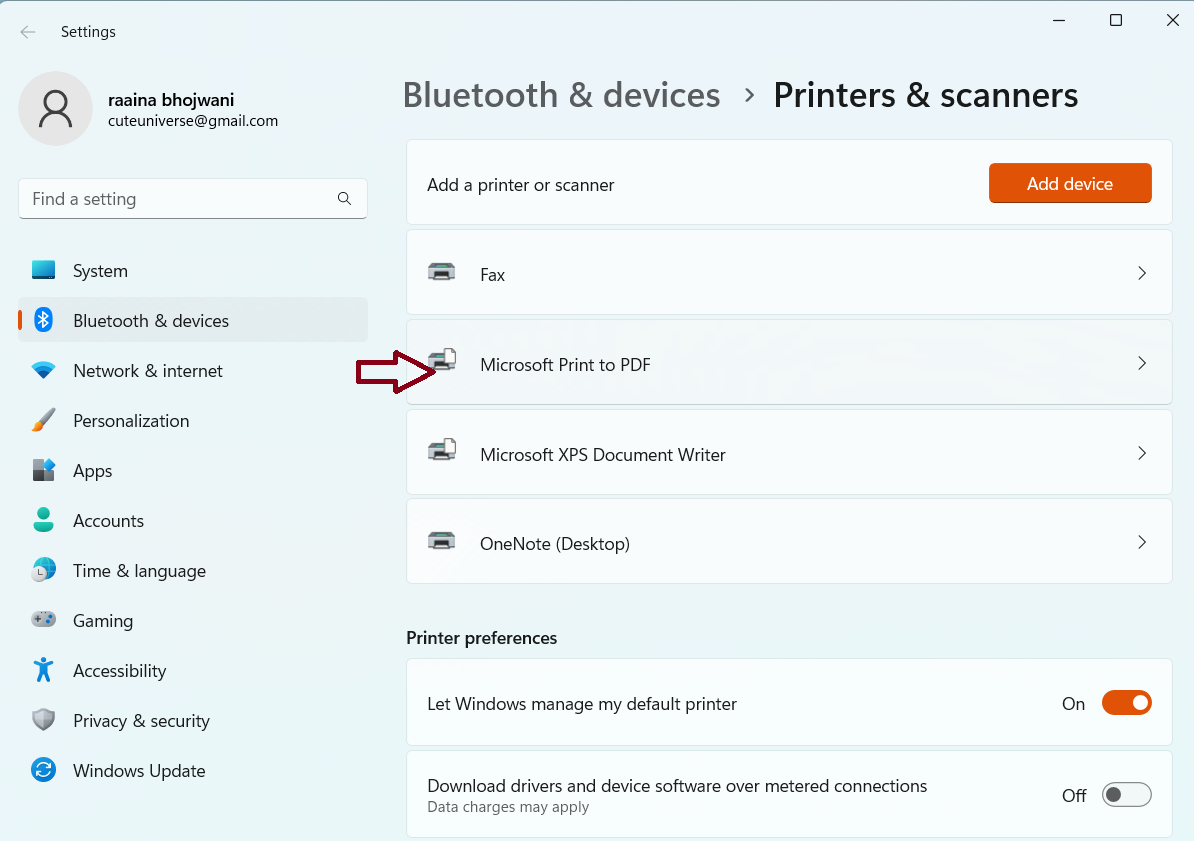
3. Click Remove.
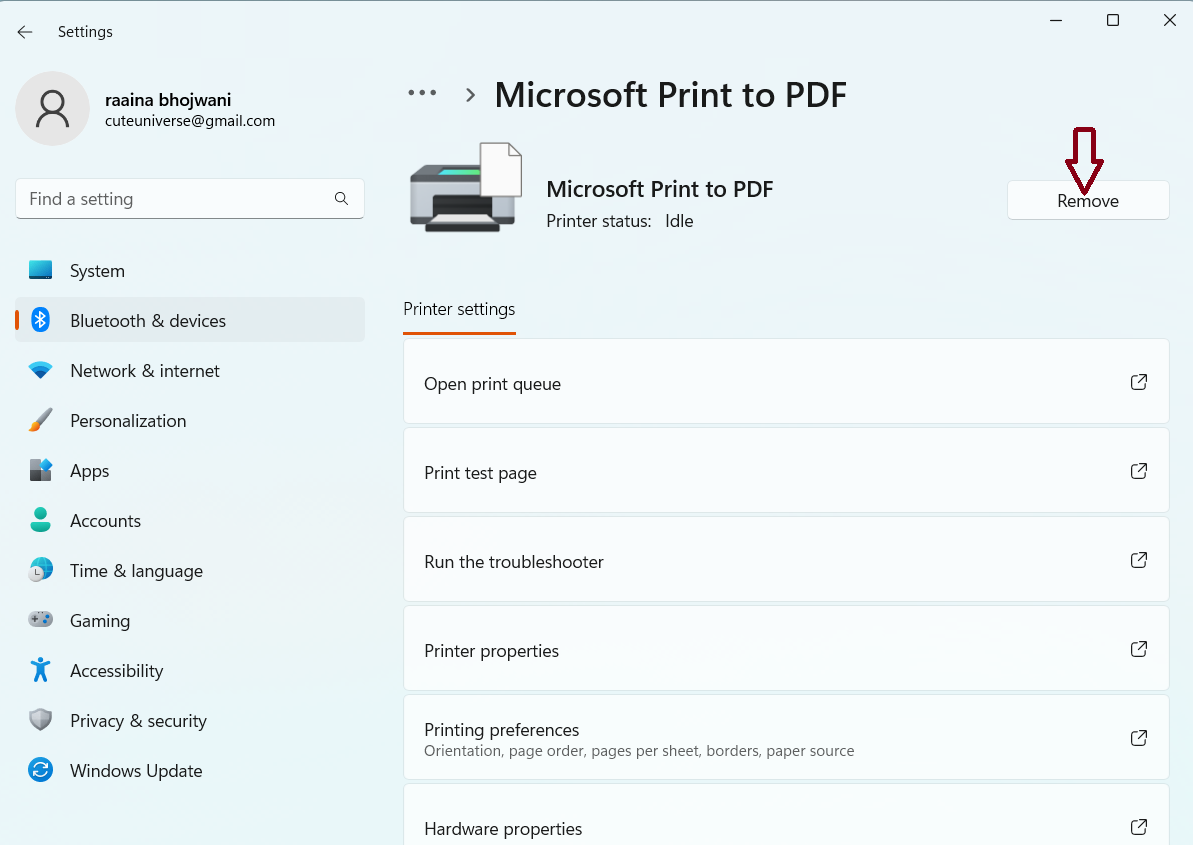
Fix 5: Update printer drivers to fix Print Spooler keeps stopping on Windows 11
- Go to the official website of the printer manufacturer.
- Look for a section on the website that offers drivers or downloads.
- On the driver downloads page, locate your printer model.
- Click on the download link for the driver compatible with your operating system.
- Once the driver file is downloaded, locate it on your computer and double-click on it to initiate the installation process.
- After the driver installation is complete, it is advisable to restart your computer.
- After restarting your computer, try printing a test page to verify that the updated driver is functioning correctly.
Fix 6: Delete old Print spooler files to fix Print Spooler keeps stopping on Windows 11
1. Open Services by searching it in the search box.
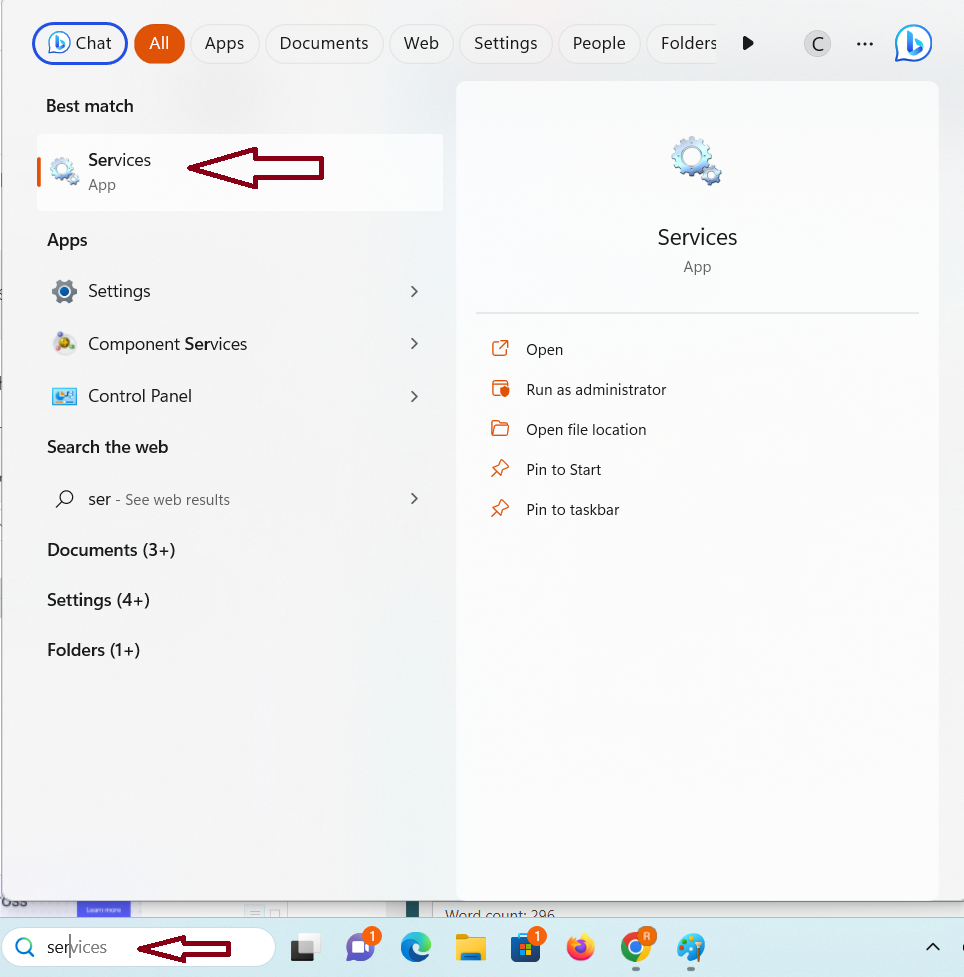
2. Right-click on Print Spooler and choose Stop.
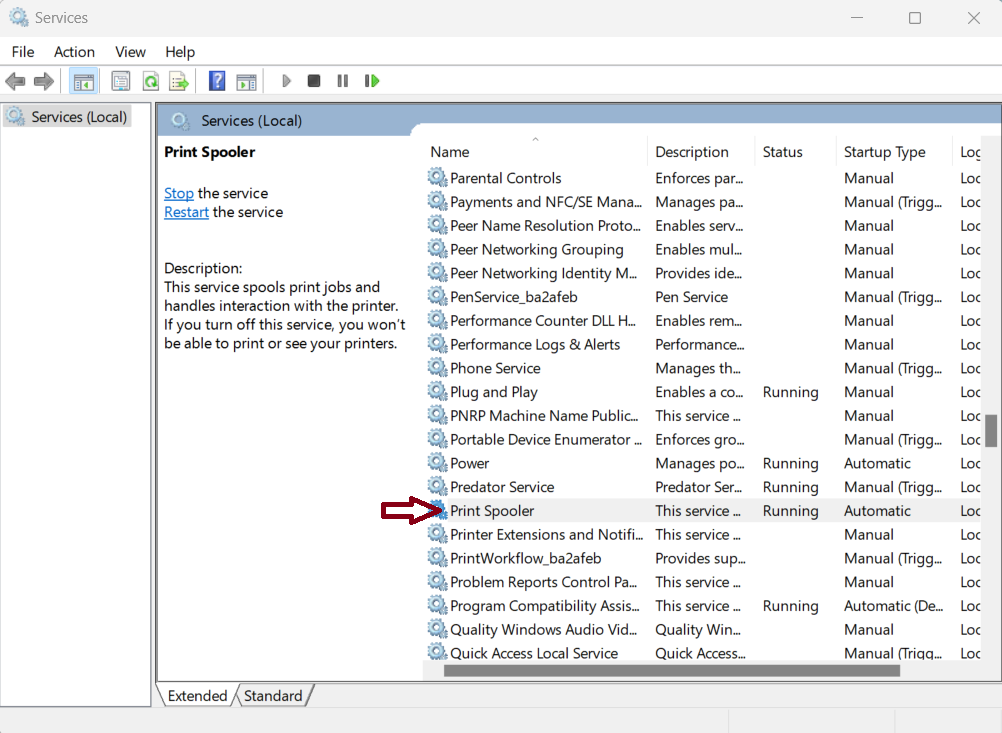
3. Open Windows Explorer by pressing Win + E keys and navigate to the following path:
C:\Windows\System32\spool\PRINTERS
4. Select all the folders and click on the Trash icon shown at the top.
5. Restart your pc after the files are deleted.
That’s it!
![KapilArya.com is a Windows troubleshooting & how to tutorials blog from Kapil Arya [Microsoft MVP (Windows IT Pro)]. KapilArya.com](https://images.kapilarya.com/Logo1.svg)










Leave a Reply