The Power button on Windows 11 is an important factor where one can easily shut down the PC, restart, or put the PC into sleep mode. They are useful when they operate, but they turn to be futile when they are no longer functioning. This can happen for a number of reasons; system crashes and errors, corrupt files, or bad running processes. In this article, we will learn about some of the best solutions that can help to solve Windows 11 power button not working issue.
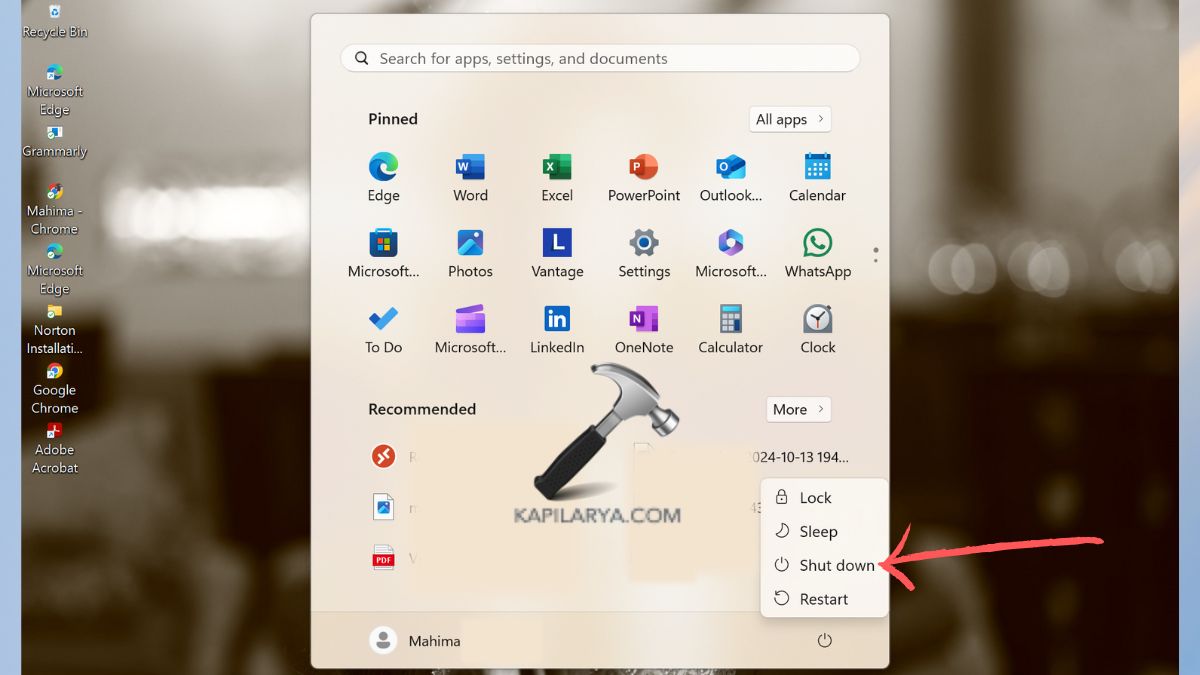
Page Contents
Reasons Why Power Button Is Not Functioning on Windows 11
Here are some reasons why the Power button stops working in Windows 11. Below are some of the most common causes-
1. If system files are deleted, lost, or damaged, programs including the Power button stop working and become unresponsive.
2. Since the windows explorer is the one that handles the graphical user interface and it may be stuck or malfunctioning when the process associated with it is damaged the power button may also be affected.
3. The Power button may not work properly if the drivers of the computer devices are old or corrupted.
4. At times the power button might be rendered useless by new bugs or errors that may be realized after the company has updated the operating system of the system or made some alterations on the system.
Change Power button actions in Windows 11 according to your preference.
Fix Power Button Not Working on Windows 11
Fix 1: Restart the Start Menu Process
At times the Start Menu process is problematic and because of this problems arise with the Power button.
1. Press Ctrl + Shift + Esc to open Task Manager. Or you can open it from Windows console alternatively.

2. Go to the “Details” tab. Look for the “StartMenuExperienceHost.exe” process, right-click on it, and select End task.

Windows will restart the process which may solve Power button problem in the future.
Fix 2: Update Windows and Drivers
With old software, one can experience many difficulties, starting from the malfunctioning of the Power button. Ensure your Windows system and drivers are up to date.
1. To access Windows Update, go into the Settings menu of the computer.
2. Click “Check for updates“.
If there’s an update available, make sure you download it and restart your computer.
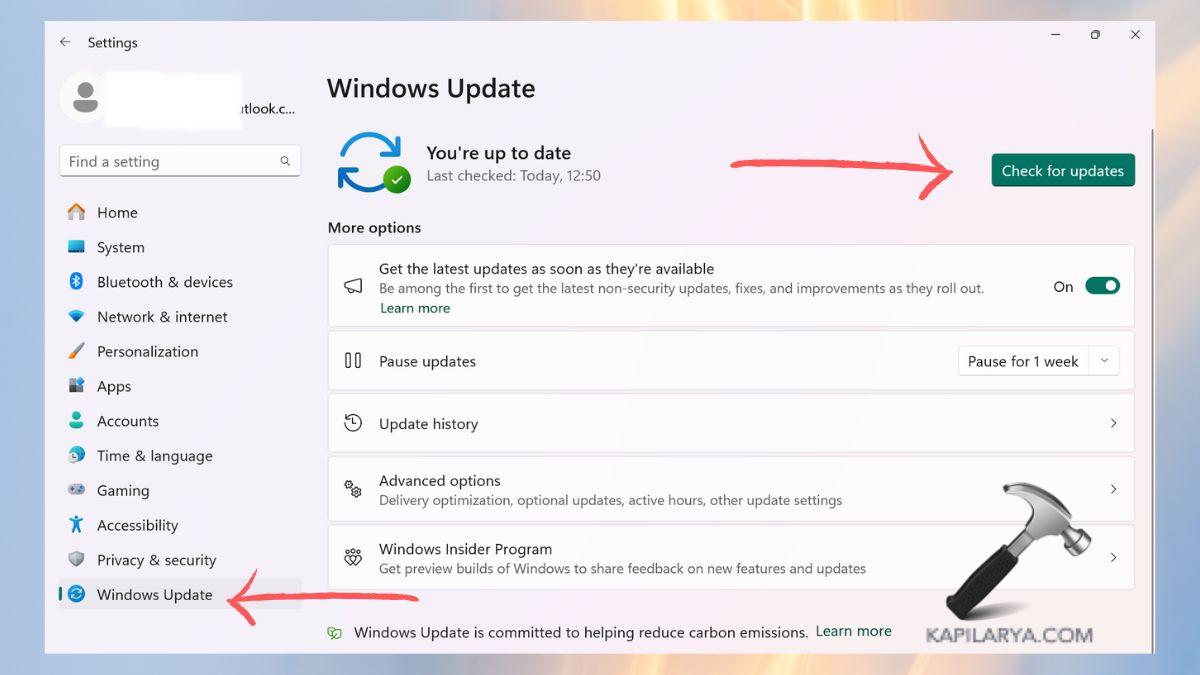
Fix 3: End and Restart the File Explorer
File Explorer plays a vital role in managing the Windows user interface. That is, rebooting it can fix Power button problems.
1. Tap to open Task Manager by pressing Ctrl + Shift + Esc.
2. Find out the “Windows Explorer” under the “Processes” tab.
3. Click the right button on the taskbar and select the “Restart” option.

Fix 4: Repair System Files
Another problem associated with the system files is a malfunction of the Power button.
1. To open command prompt, right-click on it to Run as Administrator.

2. Enter the below command and then press the keyboard’s Enter key.
sfc /scannow
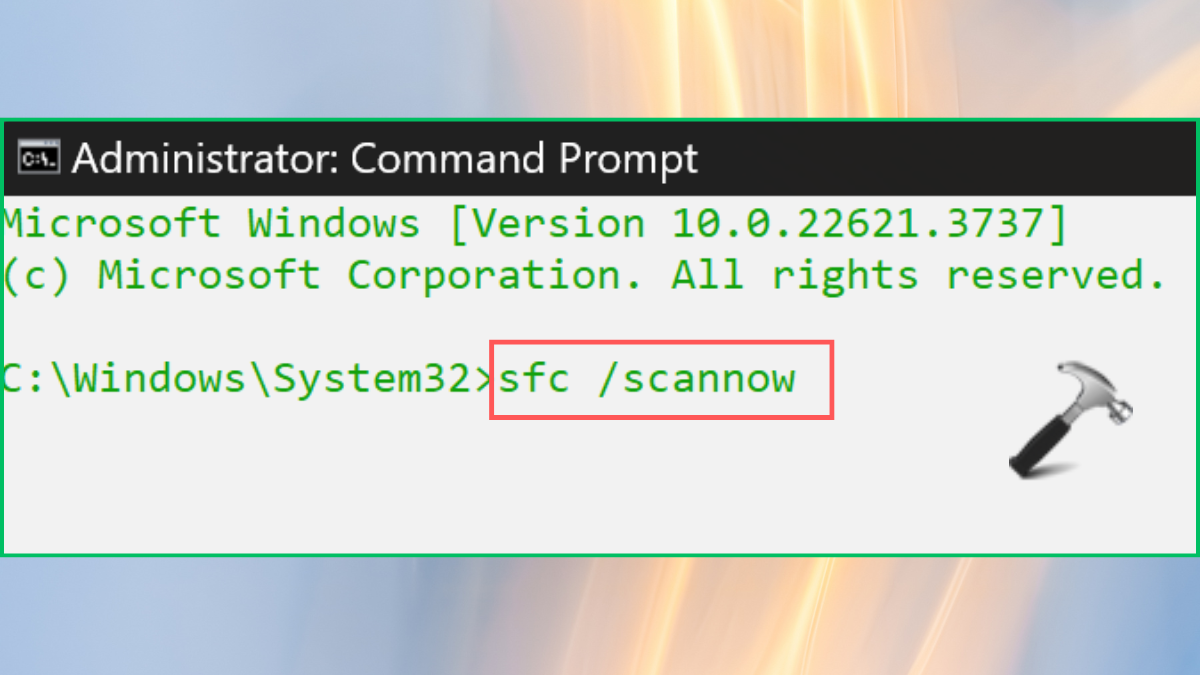
3. Let the scanning process end and if any damaged files are detected let the software fix them.
After repairing you should check whether the power button is operational or not.
Fix 5: Delete the Shell Folder
Malicious Shell folders can cause system problems, including the Power button.
1. Open File Explorer and navigate to-
C:\Users\[YourUsername]\AppData\Local\Microsoft\Windows\
2. Find a folder named Shell, right-click on it, and then delete it.

Restart your computer. Windows will create the Shell folder again that may well solve the issue.
Fix 6: Use Alternate CMD Methods to Shut Down Your Computer
If you can’t resolve the Power button issue right away, use these alternative methods to shut down or restart your computer:
1. Open Command Prompt again and type the below command in it.
a. To Shut Down-
shutdown /s
b. To Restart-
shutdown /r

Fix 7: Restore Your System Using a Restore Point
Usually, if the problem with the Power button began recently after some upgrade or installation process, then you can solve this problem by getting back to a previous build of the operating system.
1. Check the Control Panel and in the “Recovery” tab.
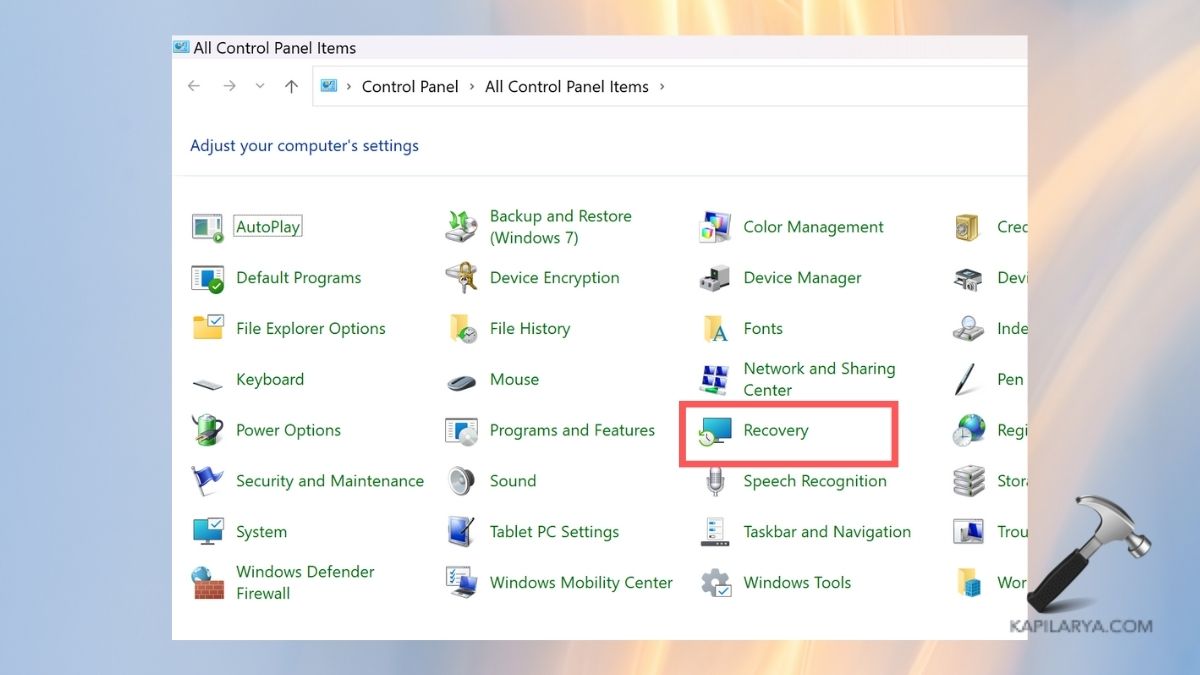
2. Click “Open System Restore”.
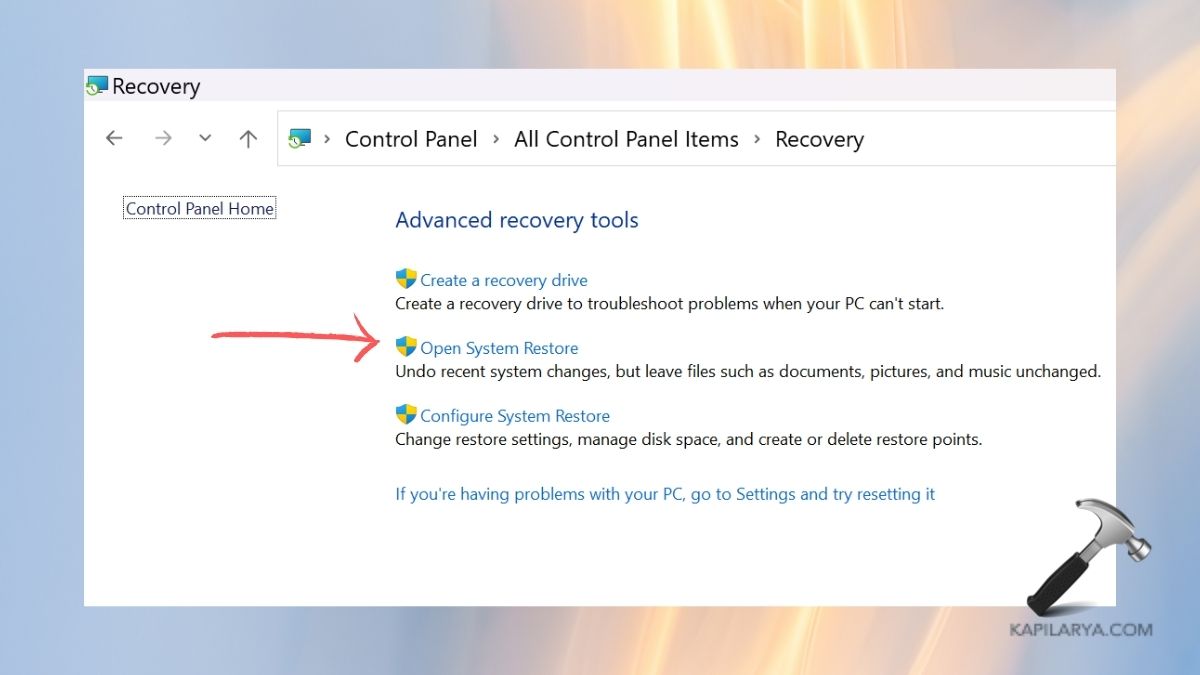
3. Select one of the restore points when the Power button wouldn’t create any issues.
Now, follow the prompts to easily restore your system.
Fix 8: Reset Windows
Finally, there is the reset Windows 11, if problems cannot be solved in any other way.
1. Press Windows + R then type in Settings, click on it, and go to System > Recovery.
2. You will need to click “Reset this PC“.
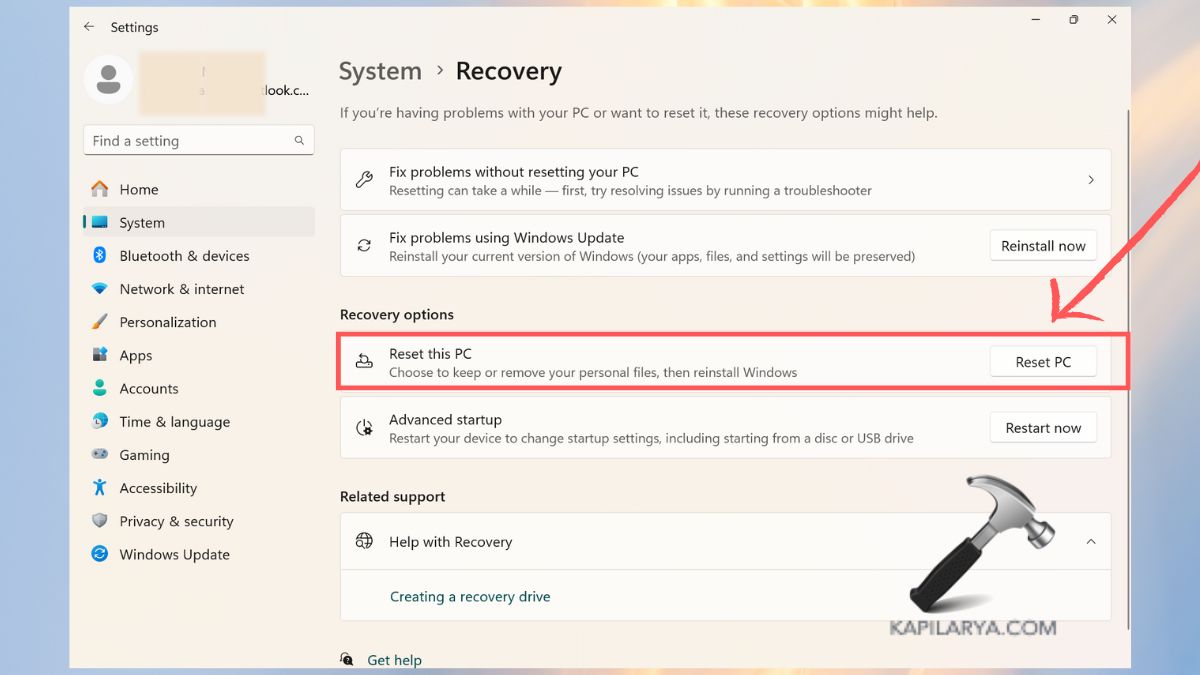
3. Choose to keep your files, if possible.
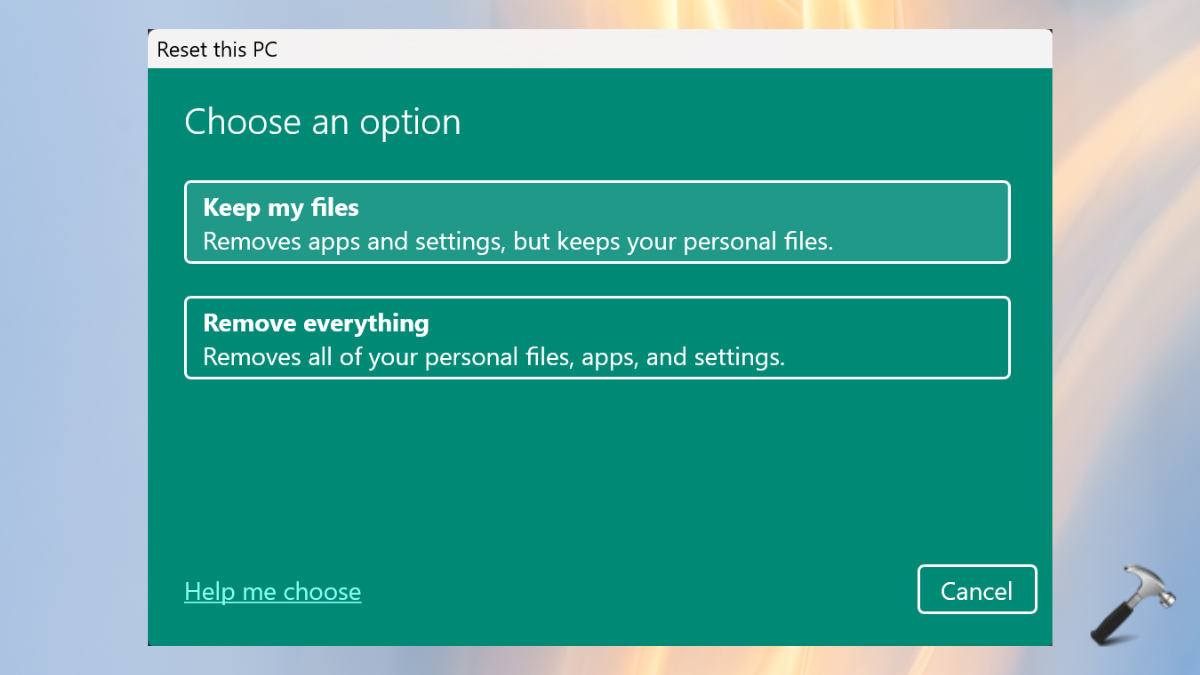
Then follow the on-screen instructions to launch this process. Select it if possible to retain your files.
Why is my power button not working on Windows 11?
The Power button may cease to work because of the damaged system files, or problems with the Windows start menu and the File Explorer. Most of the time simply restarting these processes or repairing system files fixes the issue.
Why won’t my Windows 11 shutdown button work?
It is a common phenomenon that is frequently attributed to system breakdowns and/or corrupted files. The shutdown problem may be solved by restarting Windows Explorer, updating drivers, or by entering “shutdown /s” in the prompt of Command.
What to do if the Start button is not working in Windows 11?
If the issue is with the Start button, then log out from the Start Menu using Task Manager. Also, sometimes deleting the Shell folder will also update the related system settings. Performing an SFC scan can also fix problems with damaged system files.
Though, if you experience any error while performing any of these methods on how to Fix Power button not working on Windows 11, leave a comment below so we can help you out.
That’s it!
![KapilArya.com is a Windows troubleshooting & how to tutorials blog from Kapil Arya [Microsoft MVP (Windows IT Pro)]. KapilArya.com](https://images.kapilarya.com/Logo1.svg)












Leave a Reply