Although Windows 11 comes with different sign-in options available, still Picture password remains a unique sign-in method. In our previous guide, we have already seen how to setup Picture password in Windows 11. In case if Picture password sign-in option missing in Windows 11/10, this article will show you how you can restore that option.
Page Contents
Fix: Picture Password sign-in option missing in Windows 11/10
As you can see in the screenshot below, Picture password is missing from the Sign-in options available in Windows 11 Settings app. If you notice, you will find that Password option is also missing in this case. This issue usually occurs with users signed in with Microsoft account. If you are using local account, you may not see this problem.
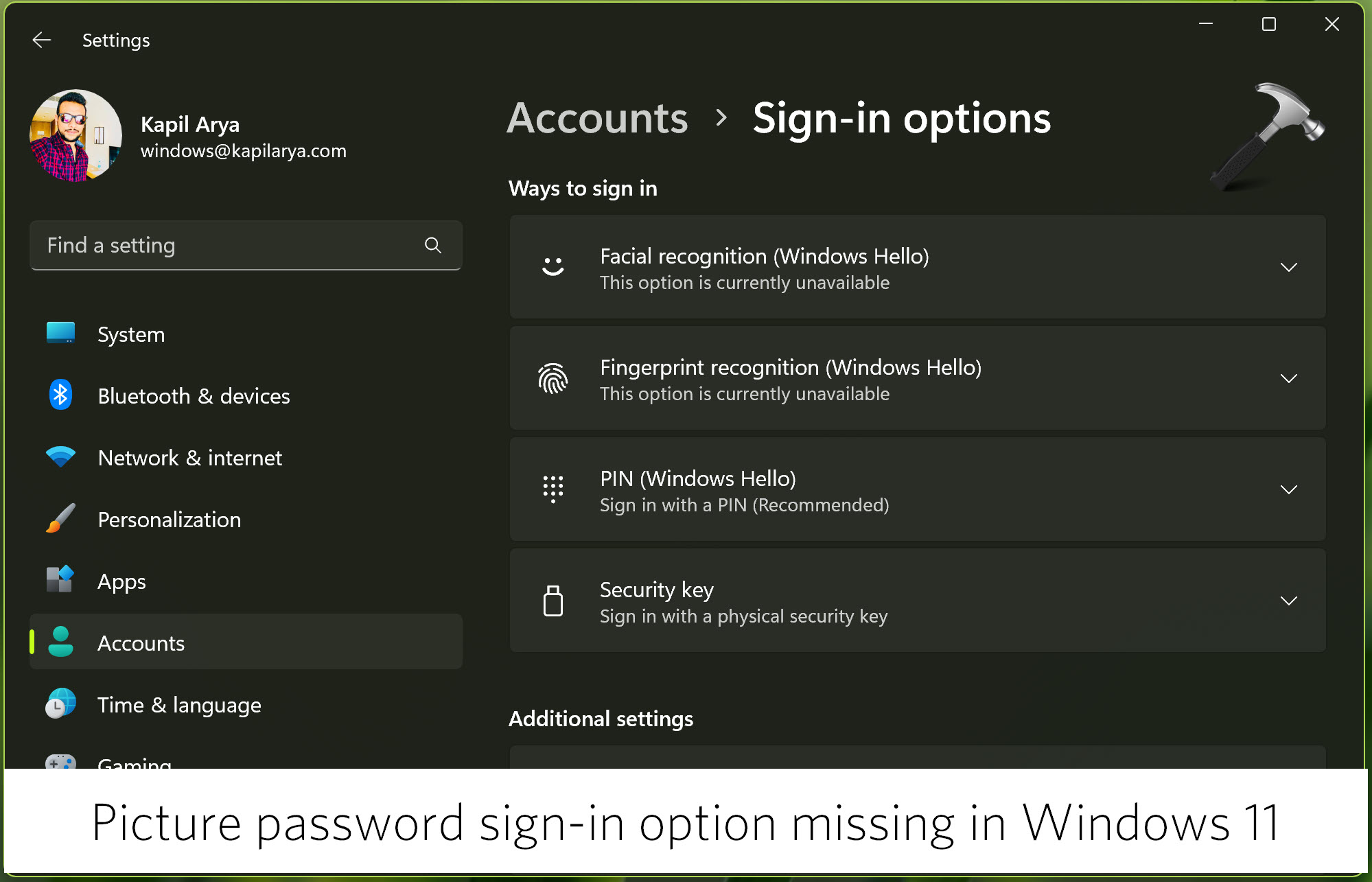
Solution 1: Using Settings app
Microsoft considers traditional sign-in options less secure as compared to Windows Hello sign-in options. The Windows Hello sign-in options includes facial recognition, fingerprint recognition and PIN. Since these sign-in options are backed by TPM chip, these are considered more advanced and secure sign-in options. Both Windows 11 and Windows 10 comes with a setting that only allows Windows Hello sign-in options and block rest. When that setting is enabled, Picture password along with Password sign-in option is missing. To restore these missing options, you need to turn off that setting.
You can follow below mentioned steps for this:
- Press
 + X keys and select Settings.
+ X keys and select Settings. - Go to Accounts > Sign-in options.
- Under Additional settings, turn Off the For improved security, only allow Windows Hello sign-in for Microsoft accounts on this device option.
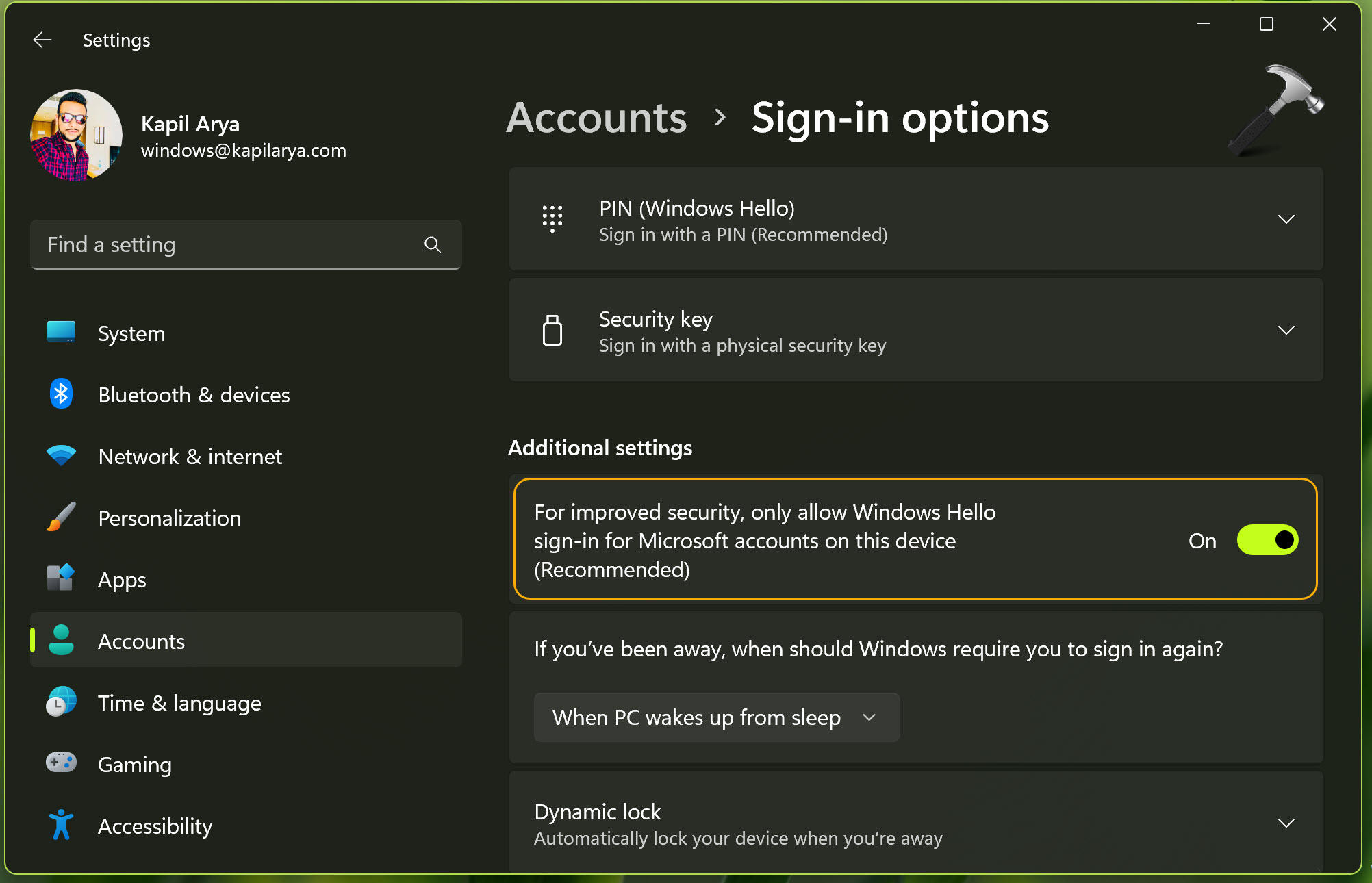
As soon as you turn off that option, you can go back to Accounts and then revert back to sign-in options page and you will find that Picture password and Password sign-in options are now back!
Solution 2: Using Group Policy
If you are signed in with a domain account, you may be missing Picture-password sign-in option due to a Group Policy setting in effect. IT admins can perform below steps to fix this problem for their client.
- Open Group Policy Editor snap-in.
- In the Group Policy Editor window, navigate here:
Computer Configuration > Administrative Templates > System > Logon
- In the right pane of Logon folder, locate the policy setting named Turn off picture password sign-in. Make sure this policy setting is set to Not configured or Disabled.
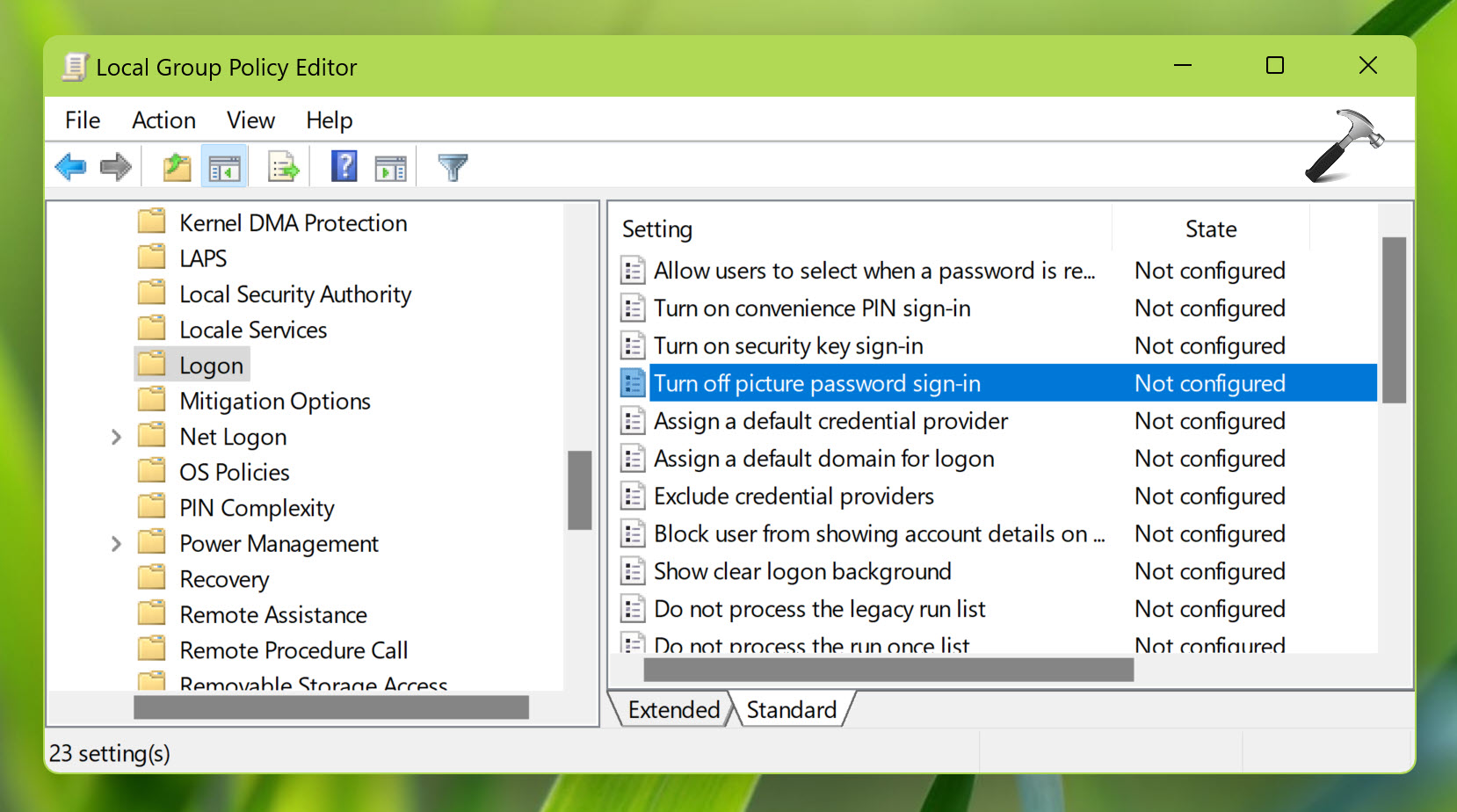
Make sure you update the Group Policy engine to make changes effective.
Video fix
If you still have queries, check this video fix:
That’s it!
![KapilArya.com is a Windows troubleshooting & how to tutorials blog from Kapil Arya [Microsoft MVP (Windows IT Pro)]. KapilArya.com](https://images.kapilarya.com/Logo1.svg)


 + X keys and select Settings.
+ X keys and select Settings.



![[Latest Windows 10 Update] What’s new in KB5055612? [Latest Windows 10 Update] What’s new in KB5055612?](https://www.kapilarya.com/assets/Windows10-Update.png)




Leave a Reply