In Windows 11, some users report that the Photos app is not working properly on their system. So, how to fix Photos app not working in Windows 11?
If this app is not working or working slow on your Windows 11 PC, here are some troubleshooting tips that you can follow.
Page Contents
Fix: Photos App Not Working in Windows 11
Fix 1: By updating the app
1. Open Microsoft Store and check if a new update is available for Microsoft Photos.
2. If yes, then install the pending updates by clicking on Update.
Fix 2: By resetting the Photos app
1. Open Settings and go to the Apps tab. After that, choose Apps & features present on the right side.

2. Now, look for Microsoft Photos app and click on the three dots menu and choose Advanced options.
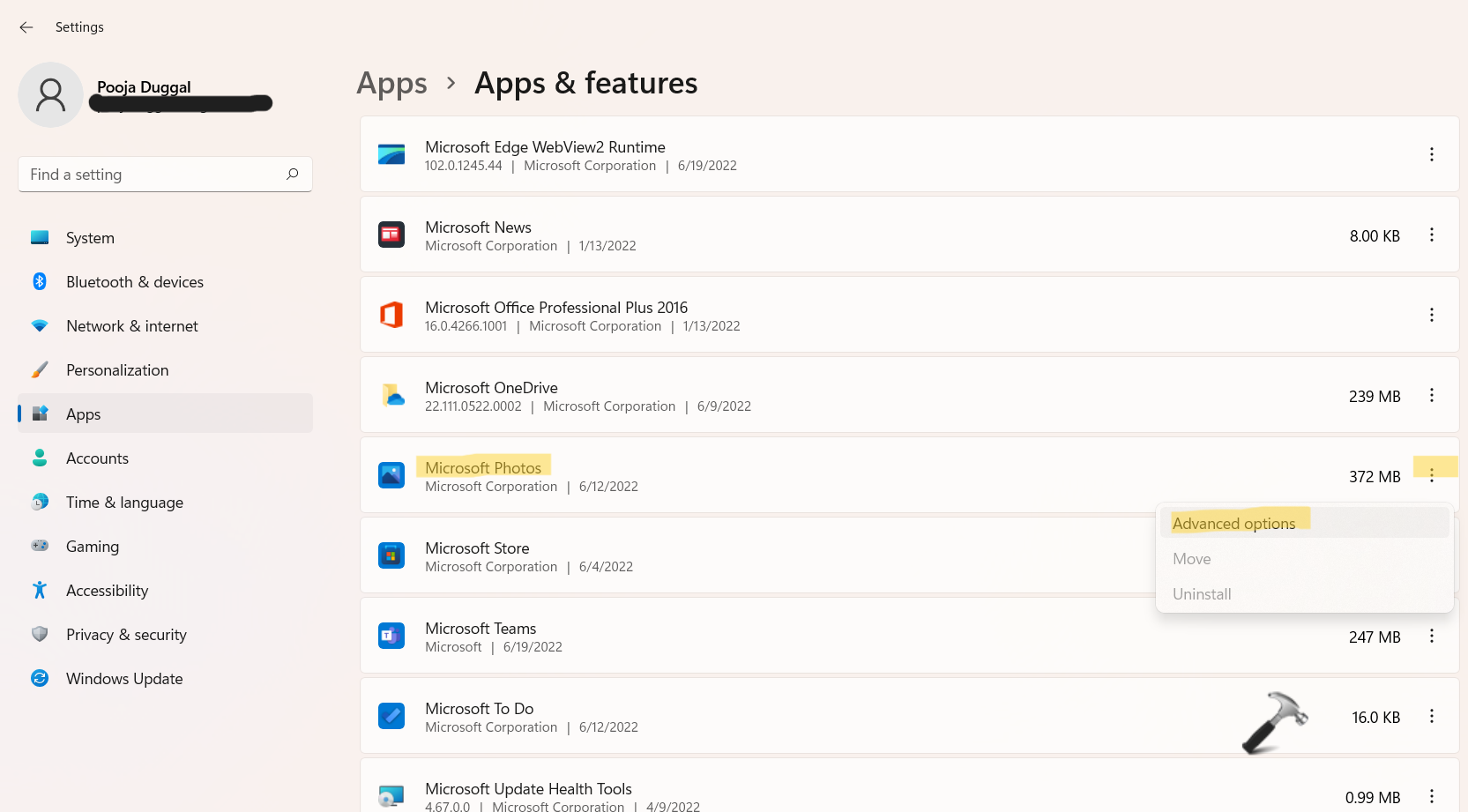
3. Next, click on the Reset button.
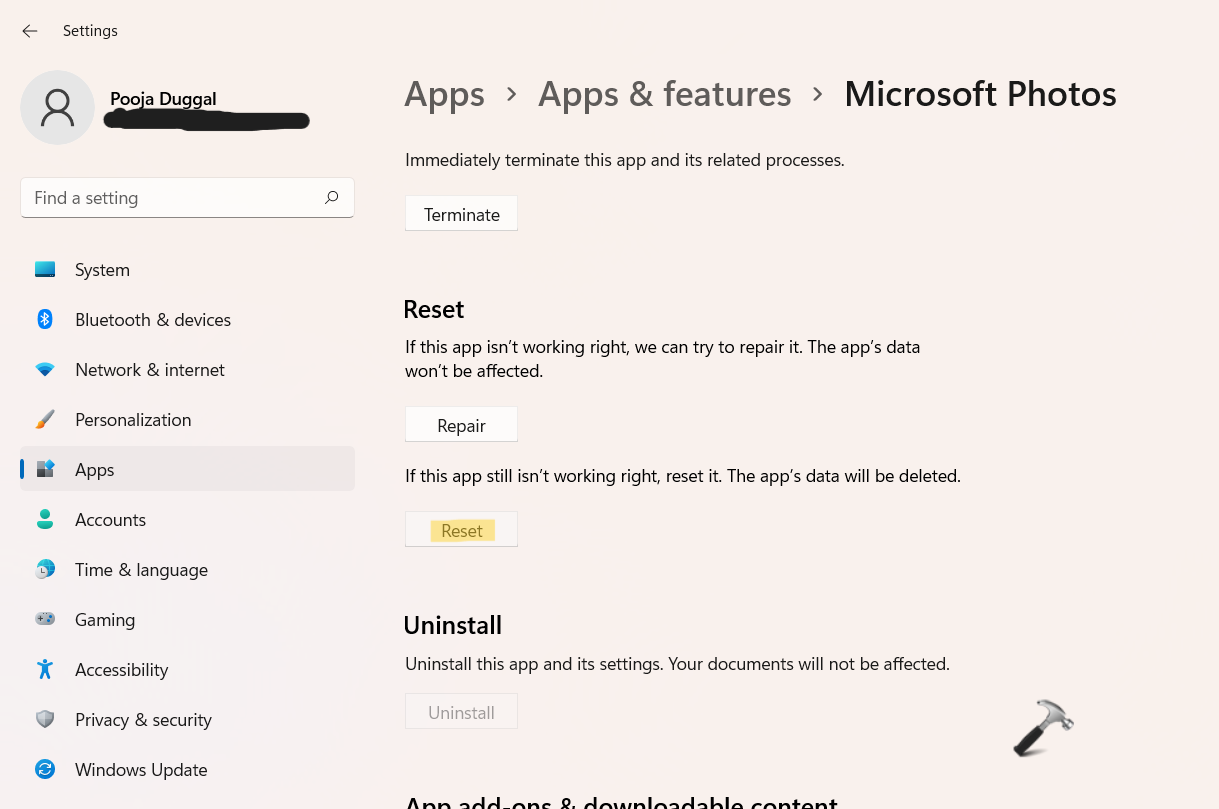
4. If this does not work, then click on the Repair button present there.
Fix 3: By running the Windows Store Troubleshooter
1. Open Settings and go to the System tab. After that, click on Troubleshoot.

2. Next, click on Other troubleshooters.
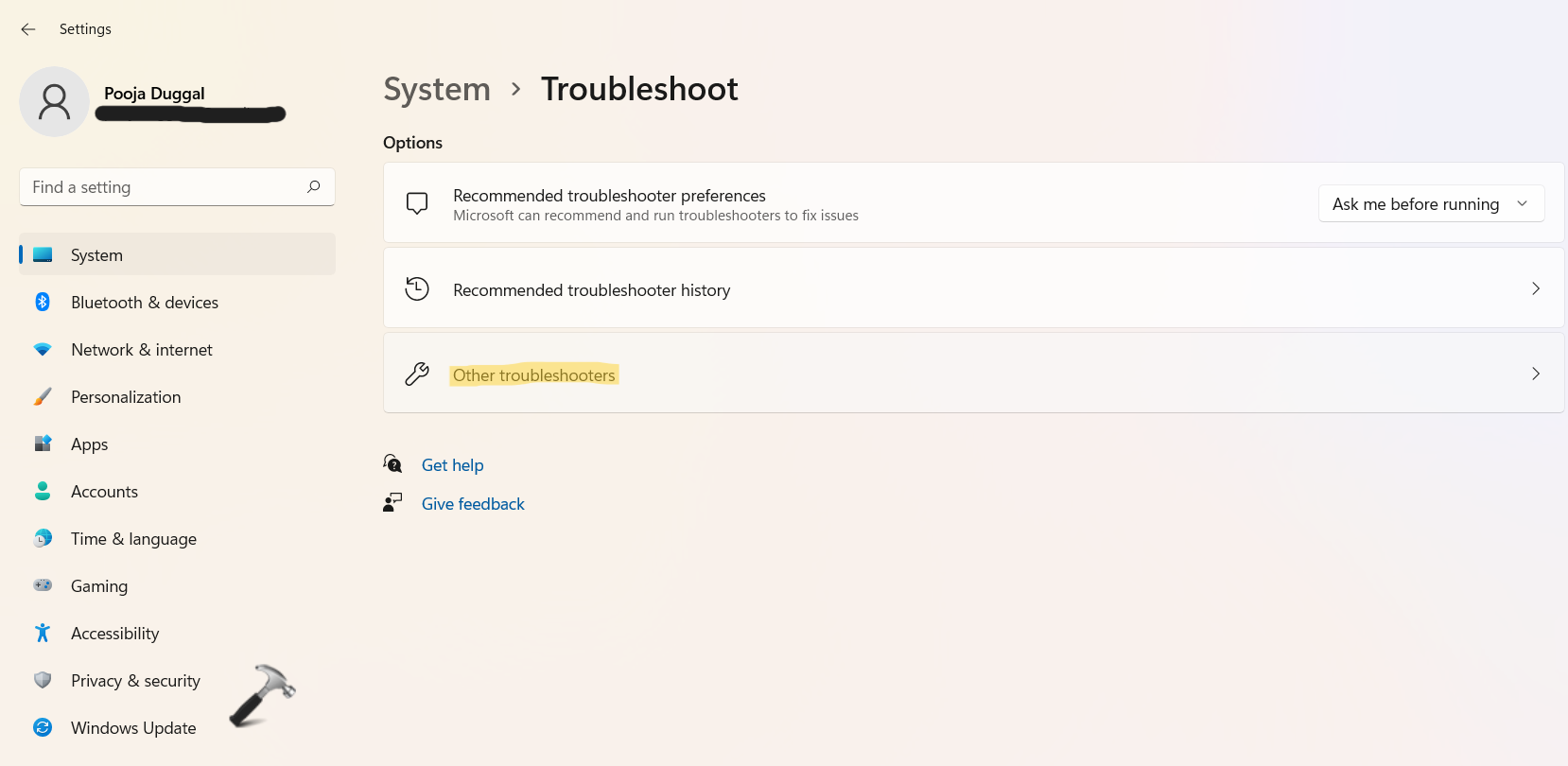
3. Once there, look for Windows Store Apps and click on Run.

4. Then, the troubleshooter will automatically look for problems and fix them if any.
Fix 4: By re-installing the Photos app
1. To uninstall the app, open Windows PowerShell with admin privileges.
2. Now, execute the following command:
Get-AppxPackage -AllUsers

3. Next, copy the PackageFullName for Photos app. It will look something like this:
Microsoft.Windows.Photos.DLC.Main_2021.39122.10110.0_x64__8wekyb3d8bbwe
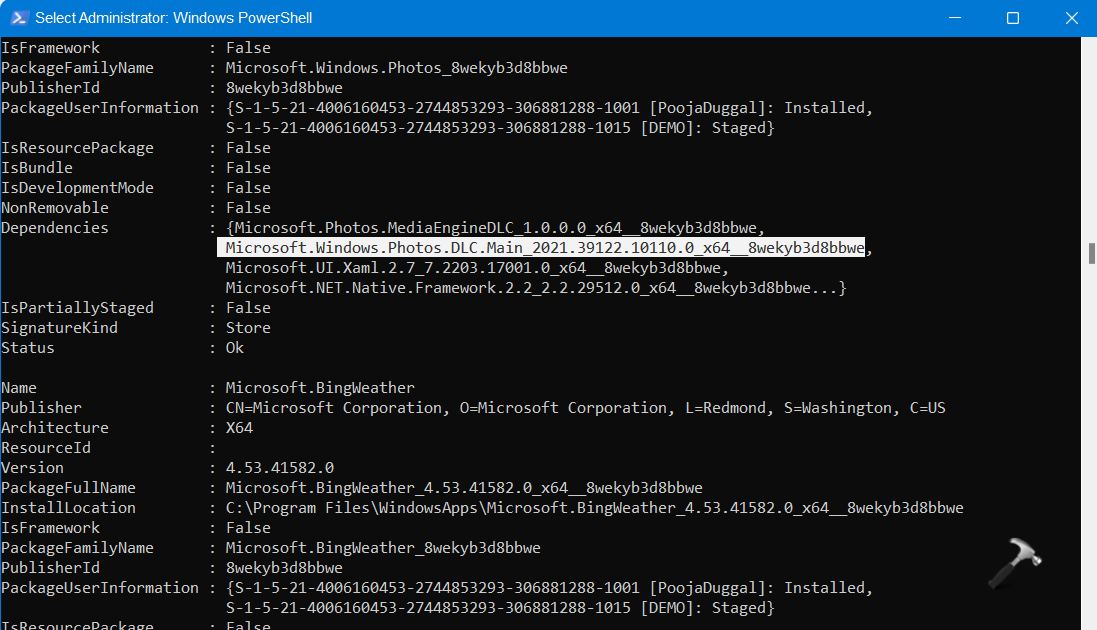
4. Now, execute the following command after changing the PackageFullName with your PackageFullName of the Photos app:
Remove-AppxPackage Microsoft.Windows.Photos.DLC.Main_2021.39122.10110.0_x64__8wekyb3d8bbwe

5. Once uninstalled, download the Photos app from Microsoft Store.
Fix 5: By disabling OneDrive cloud-only content
1. Open the Photos app and click on the three dots menu present on the left. Now, choose Settings from the context menu.

2. Turn the switch Off present next to Show my cloud-only content from OneDrive.
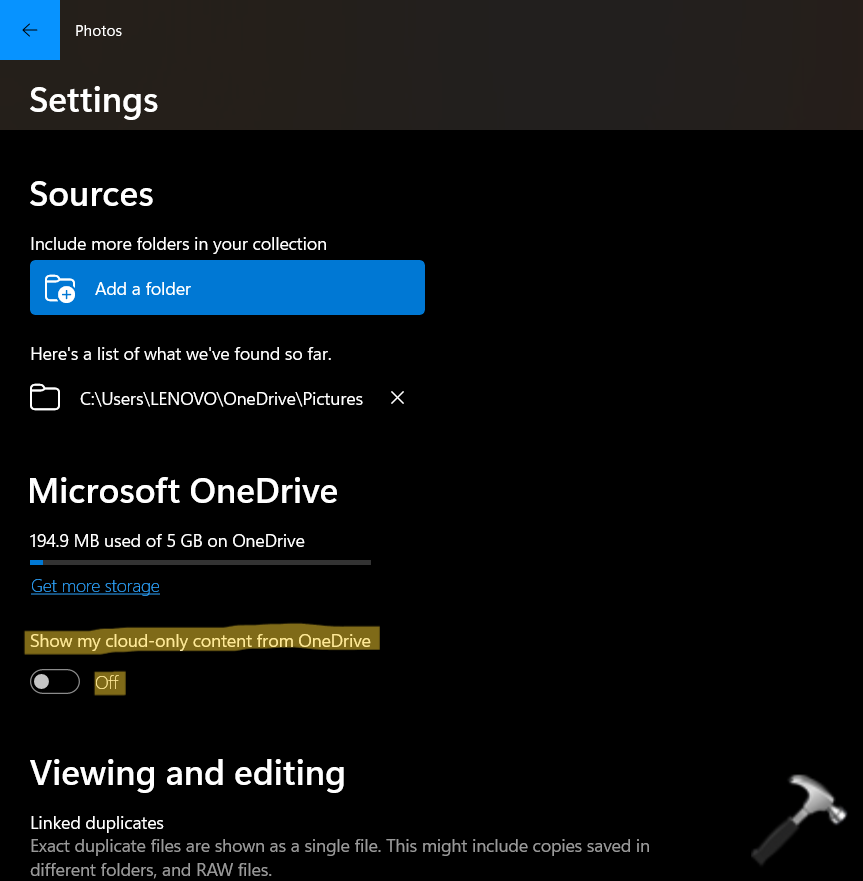
Now, check if the issue has been fixed.
Fix 6: By installing all Windows updates
1. Open Settings by pressing the Windows + I tabs together on your keyboard. After that, go to the System tab and then, choose Windows Update present on the left.
2. Next, click on Check for updates. If available, the system will download the updates.

3. Now, restart your system and check if the issue has been fixed.
Video fix available
You can checkout this video fix for further help on this issue:
So, this is how Windows users can fix Photos app not working in Windows 11 issue.
![KapilArya.com is a Windows troubleshooting & how to tutorials blog from Kapil Arya [Microsoft MVP (Windows IT Pro)]. KapilArya.com](https://images.kapilarya.com/Logo1.svg)







![[Latest Windows 10 Update] What’s new in KB5055612? [Latest Windows 10 Update] What’s new in KB5055612?](https://www.kapilarya.com/assets/Windows10-Update.png)




Leave a Reply