Updating to Windows 11 is supposed to bring new features and improved performance to your PC. However, sometimes things don’t go as planned, and your PC may fail to boot up after the update. There can be several reasons why your PC won’t boot after a Windows 11 update, including hardware and software issues. Here, we will explore some common solutions to fix the problem and get your PC back up and running smoothly. From checking system requirements to performing a system restore or reinstalling Windows, we will cover various troubleshooting steps to help you resolve the booting issues caused by a Windows 11 update.
Page Contents
Fix: PC won’t boot after Windows 11 update
Fix 1: Check if your computer’s monitor is functioning
If your PC is not booting up after a Windows 11 update, it’s essential to check if the monitor is functioning properly. A faulty monitor may lead you to believe that the computer is not booting up when, in reality, it may be working fine.

Begin by checking if the monitor power indicator is on and if it displays any error messages. If it does not show anything, check the connections between the monitor and the computer. Ensure that the monitor is correctly plugged into the computer and that the cables are securely connected.
If everything seems to be in order and the monitor is still not functioning, you may need to troubleshoot or replace it. However, if the monitor is working correctly, you should consider other possible reasons for the computer not booting up after the Windows 11 update.
Fix 2: Boot into Safe Mode and check your system requirements
Boot into Safe Mode, if you can, and then it’s important to check if your system meets the minimum requirements for running the new operating system. Windows 11 has more advanced hardware requirements than previous versions, including the need for a compatible 64-bit processor, at least 4GB of RAM, and a DirectX 12-compatible graphics card or integrated GPU with a WDDM 2.0 driver. If your computer does not meet these requirements, it may not be able to run Windows 11 smoothly or at all, leading to booting issues.
If your system is a perfect fit for Windows 11, it should be shown in the PC Health Check app:
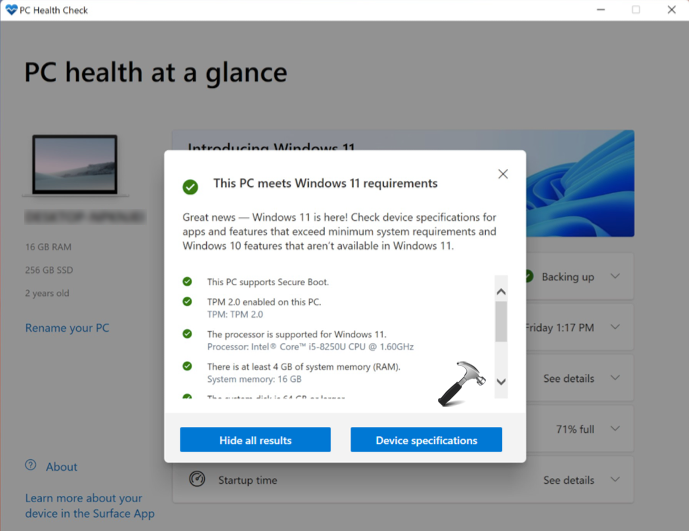
You can check your system specifications by opening the Settings app and navigating to the System > About section. If your computer meets the requirements and is still failing to start after the update, you may need to troubleshoot other possible issues.
Fix 3: Run a repair command in Command Prompt to fix PC won’t boot after Windows 11 update
- Boot into Advanced recovery options.
- Next, click on Command prompt.
- Type
chkdsk c: /f /r.
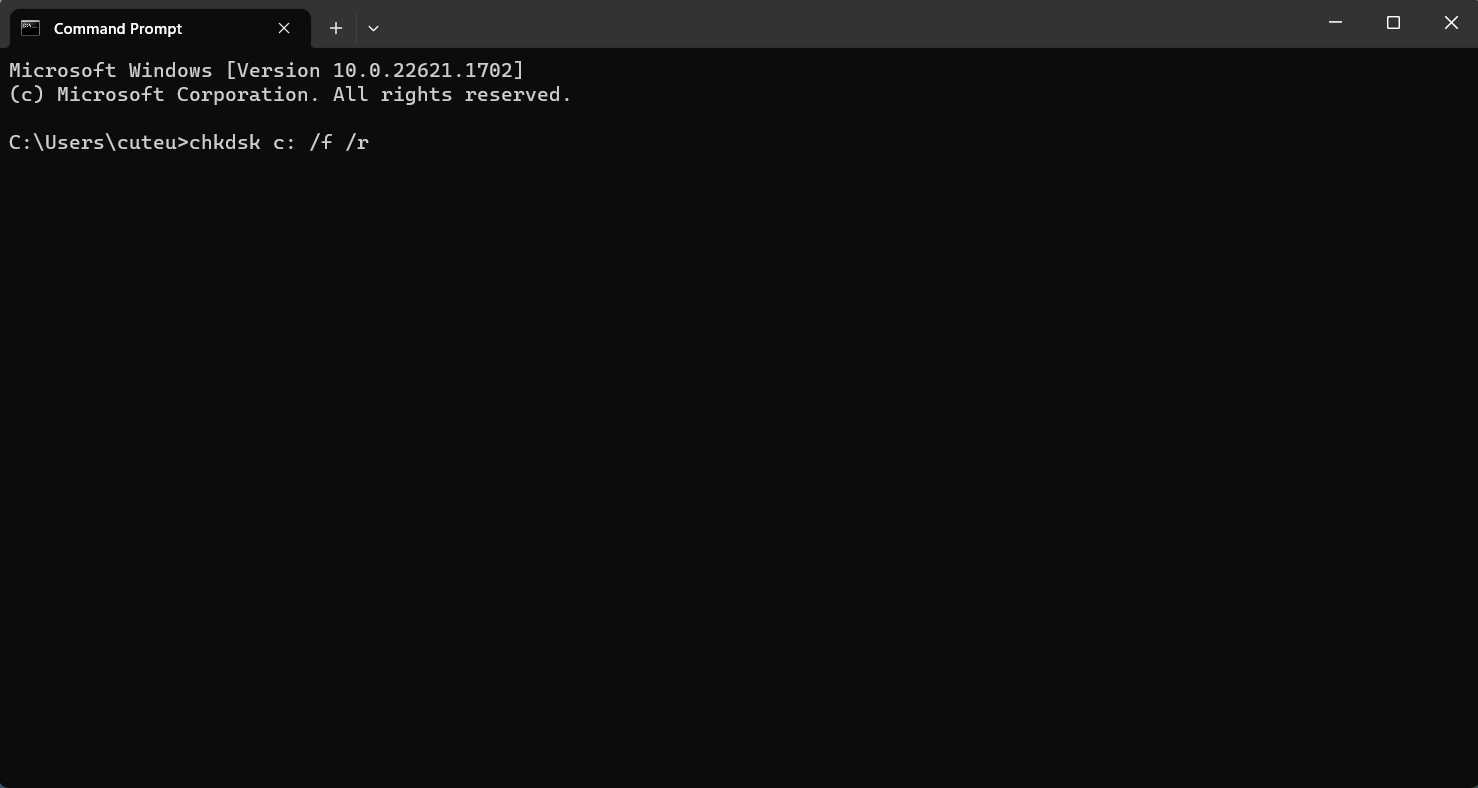
This will fix the computer’s disk issue. But if the problem is with the MBR, then type the following commands in Command Prompt:
bootrec /FixMbr
bootrec /FixBoot
bootrec /RebuildBcd
Then, restart your computer.
Fix 4: Turn OFF the power supply and turn it back ON again

If your PC won’t boot up after a Windows 11 update, one simple yet effective solution to try is turning off the power supply and turning it back on again. This process can help to reset any hardware issues or conflicts that may have arisen during the update process. To do this, unplug the power cable from your PC or switch off the power supply at the wall. Wait for about 30 seconds to a minute before plugging it back in or turning on the power supply. Then, try to start up your PC again.
Fix 5: Reinstall Windows
If your PC wont boot up after a Windows 11 update, and you have ruled out hardware issues and other software-related problems, you may need to consider reinstalling Windows. Reinstalling Windows 11 involves creating a bootable USB drive with the Windows installation files and using it to overwrite the existing operating system.

Before doing this, ensure that you have a backup of all important files, as the process will wipe out all data from your hard drive. To reinstall Windows 11, you will need to enter your PC’s BIOS settings and set the USB drive as the primary boot device. Then, follow the instructions provided in this guide. Once the installation is complete, you can restore your backed-up files and reinstall any necessary applications. This can be a time-consuming process, but it can often resolve booting issues.
That’s it!
![KapilArya.com is a Windows troubleshooting & how to tutorials blog from Kapil Arya [Microsoft MVP (Windows IT Pro)]. KapilArya.com](https://images.kapilarya.com/Logo1.svg)








![[Latest Windows 10 Update] What’s new in KB5055612? [Latest Windows 10 Update] What’s new in KB5055612?](https://www.kapilarya.com/assets/Windows10-Update.png)



1 Comment
Add your comment
Hi, i have been having issues with bitlocker key blue screen…
I am locked out. I used the command prompt in a previous chat that you recommended. I got a key displayed. Thank you for that. However, when i input the p/w i can only get numbers to go onto the screen. When i enter a D for instance it won’t enter. It seems as though it will only accept numbers. Any suggestions on this issue. Respectfully. Lisa Gregory