Consider a scenario that you are setting up Outlook for Microsoft/Office365. You have signed in with your Apple ID. When you try to sync Outlook with iCloud, you receive an error and can’t proceed further. The error message appearing in this case is Setup can’t continue because Outlook isn’t configured to have a default profile. Check your Outlook settings and try again. Unless you fix this problem, you can’t sync Outlook with your iCloud account. In this article, we’ll see why this issue occurs and how you can fix it.
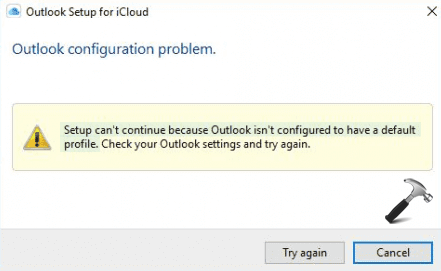
As you can see in the screenshot above, there are two buttons available with the error message. If you click Try again, the same error appears again and again. While if you click Cancel, you can’t complete the setup. According to Microsoft, “this error occurs after you install an application and the protocols used for synchronization are not set to Outlook.” Outlook experts believe that this may occur because of Office apps installed from Store. If you’ve these apps pre-installed and you install Office using Click-to-run setup from Office.com, this issue is expected to occur.
Here’s how you can fix this.
Page Contents
Fix: Outlook isn’t configured to have a default profile
FIX 1 – General Suggestions
- The first thing you can do is, try to to reset Outlook protocols. For this, go to Control Panel > Category view > Programs and select Uninstall a program. On this list, locate Microsoft Office entry and try repairing the installation. Detailed instructions can be found in this article.
- If you’ve previously installed Office, make sure you remove its traces using uninstall tool from Microsoft.
- If you’ve iCloud downloaded from Apple’s website (note that you can also download it from Microsoft Store), you can set it to run in compatibility mode for Windows 7 or 8.1. For this, you can locate
icloud.exefile atC:\Program Files\Common Files\Apple\Internet Services.
FIX 2 – Using Windows PowerShell
1. Right click Start Button or press  + X keys and select Windows PowerShell (Admin).
+ X keys and select Windows PowerShell (Admin).
2. In administrative Windows PowerShell window, type following and press Enter key:
Get-AppxProvisionedPackage -Online | where-object {$_.packagename –like "*Outlook*"} | Remove-AppxProvisionedPackage –Online
3. Once the above command executed, run following command then:
Get-AppxPackage "*Outlook*" | Remove-AppxPackage
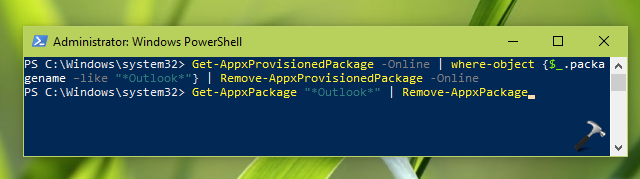
4. Close administrative Windows PowerShell. Then open PowerShell without admin mode. Run following command again:
Get-AppxPackage "*Outlook*" | Remove-AppxPackage
5. Finally, close PowerShell and reboot your system.
After restart, you should be able to setup Outlook with iCloud without any error.
That’s it!
Related: Something Went Wrong And Outlook Couldn’t Set Up Your Account.
![KapilArya.com is a Windows troubleshooting & how to tutorials blog from Kapil Arya [Microsoft MVP (Windows IT Pro)]. KapilArya.com](https://images.kapilarya.com/Logo1.svg)




![[Latest Windows 10 Update] What’s new in KB5055612? [Latest Windows 10 Update] What’s new in KB5055612?](https://www.kapilarya.com/assets/Windows10-Update.png)




1 Comment
Add your comment
Amazing. You guy are a Genius.