If you’re trying to sign in to your Microsoft account with Outlook for Mac app but you can’t do so, this article might be helpful for you. Well, recently I tried to sign in to Outlook for Mac with my Microsoft account. I was pretty sure that my password is correct. Still the app didn’t let me sign in and following error displayed:
Page Contents
Unable to sign in. Check your information and try again.
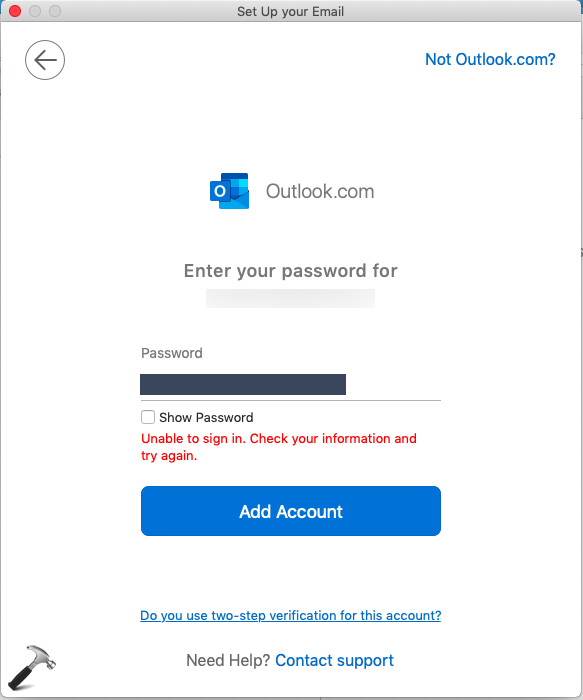
As I was sure that my password is correct, app should have let me signed in but the error keeps appearing. I tried the different email Microsoft account and again the same error displayed. So if you’re facing this problem, here is how to resolve this.
FIX: Outlook For Mac Not Accepting Password
Basically, the reason behind this problem is two-step verification aka multi factor authentication (MFA). If you’ve configured two-step verification on your Microsoft account, you may not be able to sign in to Outlook for Mac with your current password, as the app doesn’t support two-step verification. So in such a case, you need to go to your Microsoft account and generate an app password. Using that app password, you can easily sign in the Outlook for Mac. Note that app password is only for the apps that don’t support MFA. You can generate an app password using these steps:
1. Go to https://account.microsoft.com/security and sign in to your Microsoft account, when asked. Click on More security options on that page (refer screenshot below).
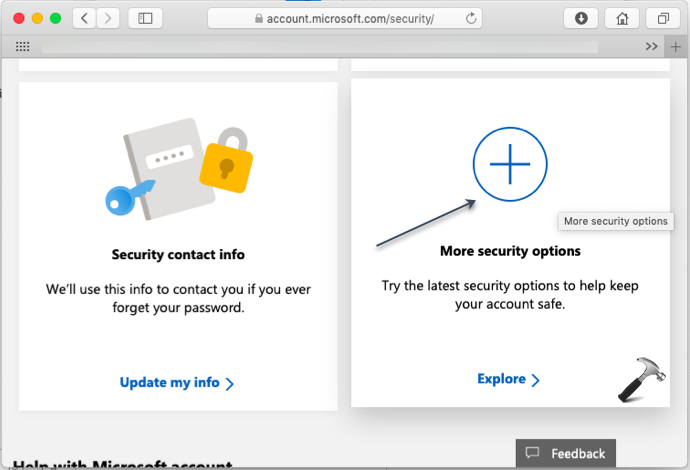
2. In the next page, scroll down and under App passwords, click Create a new app password link.
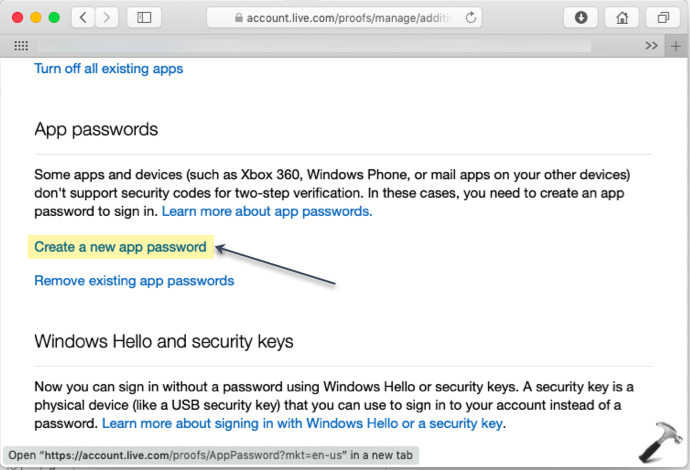
3. Then copy the generated app password and paste it to password field in Outlook for Mac app window and click Add account.
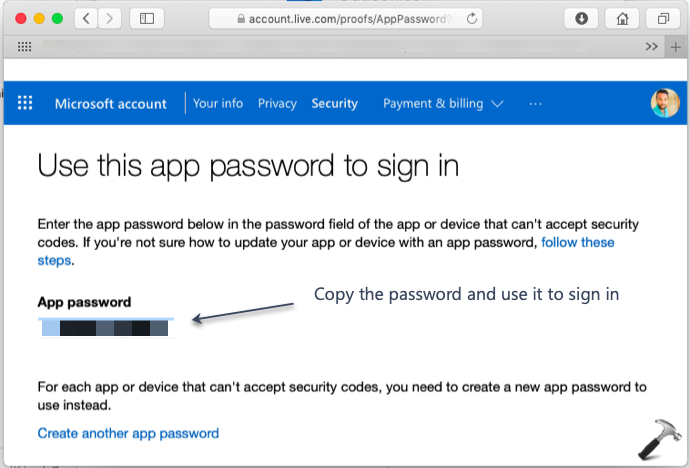
4. In few moments, you’ll see that your Microsoft account is added. Click Done and continue using your email account.
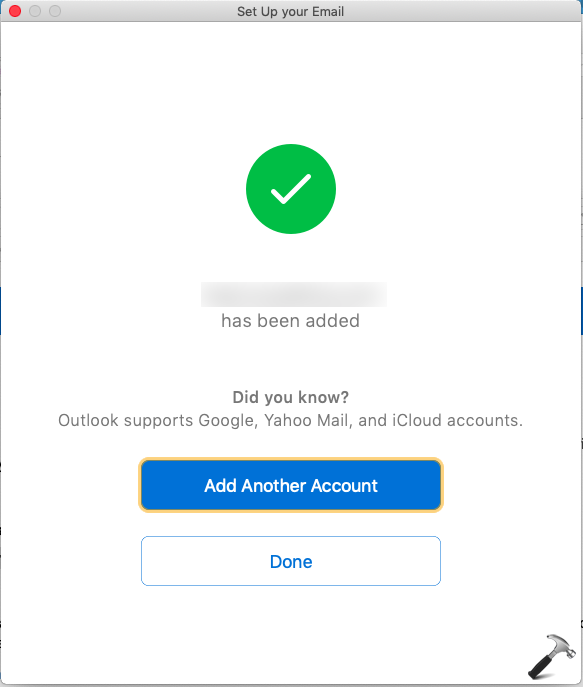
Usually, if you sign in to an app using app password, you won’t need to do it again. The app will continue remaining you signed in.
Hope this helps!
![KapilArya.com is a Windows troubleshooting & how to tutorials blog from Kapil Arya [Microsoft MVP (Windows IT Pro)]. KapilArya.com](https://images.kapilarya.com/Logo1.svg)





![[Latest Windows 10 Update] What’s new in KB5055612? [Latest Windows 10 Update] What’s new in KB5055612?](https://www.kapilarya.com/assets/Windows10-Update.png)




Leave a Reply