If you’re using OneDrive on your Windows 10 system but having syncing trouble with it, this article is for you. Actually, if syncing is not working, your documents aren’t backup-ed online. So in case of any system failure, you will not have all files synced to cloud.
Usually when OneDrive is not syncing, you’ll see “pause” symbol on OneDrive taskbar icon.
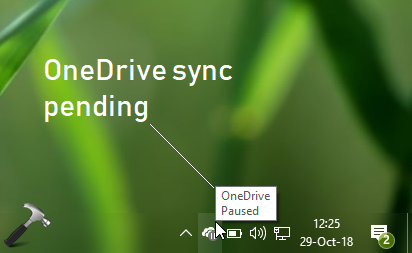
In this article, we’ll share you the steps to fix OneDrive syncing issues. Go through below mentioned suggestions and resolve the syncing problem.
Page Contents
FIX: OneDrive Sync Pending In Windows 10
FIX 1 – General Suggestions
1. As soon as you detect issue, make sure your OneDrive is accessible online. Right click on OneDrive icon on taskbar and click View online.
2. Try updating your OneDrive to latest version and see if that helps.
3. Temporarily disable Windows Firewall, as might cause this problem sometimes. Do same for third-party firewall, if any exists on your computer.
4. If you’re using any third-party antivirus program, uninstall it temporarily.
5. Temporarily disable proxy settings (refer FIX 1 here for steps to do this).
6. Make sure the files you’re syncing is supported by OneDrive. The file type supported by OneDrive are listed in this support article.
FIX 2 – Move File Out Sync Folder
1. Right click on OneDrive icon on taskbar and click Pause syncing and then click 2 hours.
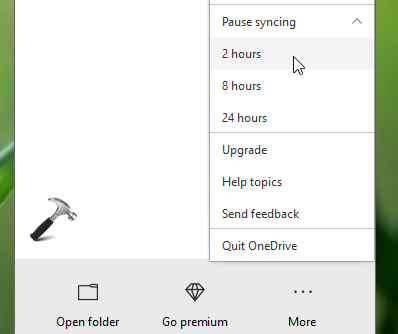
2. Now go to your OneDrive syncing folder. Select a file and move it outside OneDrive folder coverage.
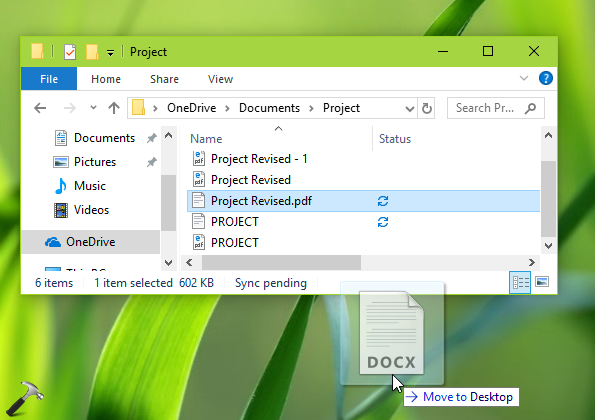
3. Then right click on OneDrive icon on taskbar and click Resume syncing.
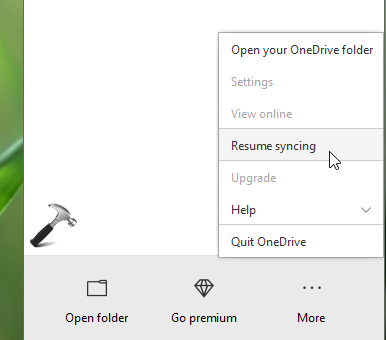
See if the syncing works now.
FIX 3 – Re-setup OneDrive
1. Right click on OneDrive icon on taskbar and click Settings.
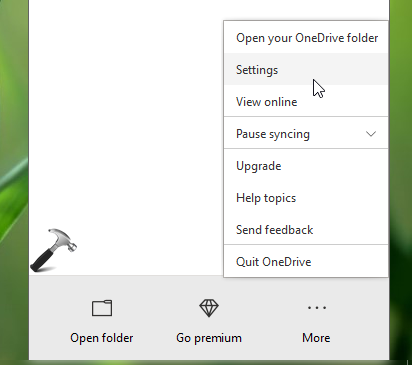
2. Next, in the Microsoft OneDrive settings window, switch to Account tab and click Unlink this PC. In the confirmation prompting appearing next after this, provide your permission to unlink OneDrive.
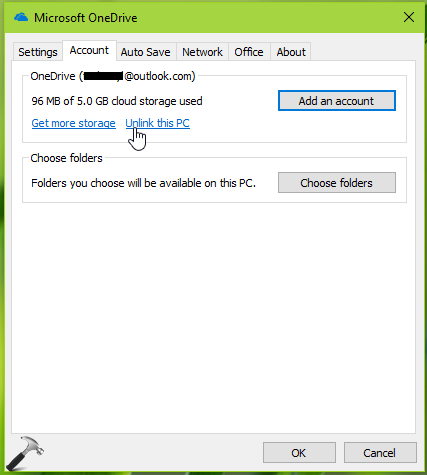
3. Once the account is unlinked, OneDrive setup will appear. Go through this wizard and setup OneDrive again.
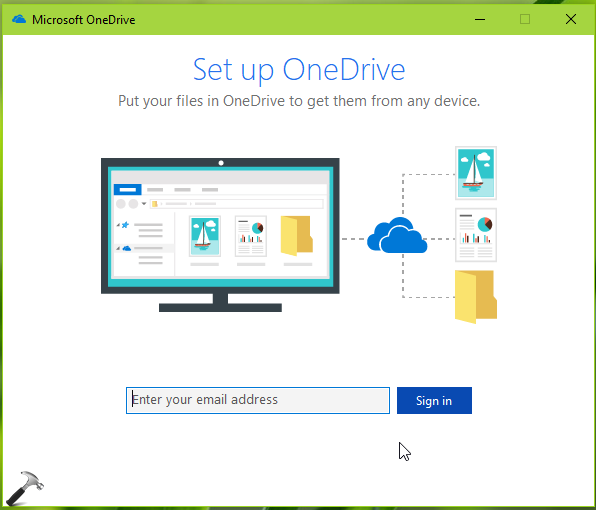
We hope after trying above mentioned proposed solutions, your OneDrive syncing issue is resolved. If you still have issue, go ahead and reset OneDrive as mentioned in FIX 2 here.
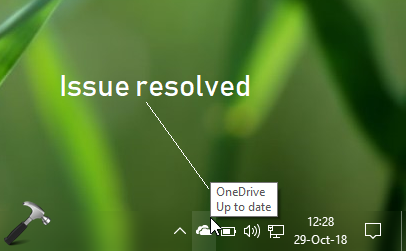
Hope this helps!
![KapilArya.com is a Windows troubleshooting & how to tutorials blog from Kapil Arya [Microsoft MVP (Windows IT Pro)]. KapilArya.com](https://images.kapilarya.com/Logo1.svg)






![[Latest Windows 10 Update] What’s new in KB5055612? [Latest Windows 10 Update] What’s new in KB5055612?](https://www.kapilarya.com/assets/Windows10-Update.png)




Leave a Reply