NTFS_FILE_SYSTEM stop error is the another Blue Screen of Death (BSOD) error about which we’ll discuss in this article. It may happen on any Windows operating system (OS) you’re using. Since Windows uses New Technology File System (NTFS), the error is contributed by the driver related to it, i.e. ntfs.sys.
Recently, we came around this BSOD error on a Windows 10 running machine. The complete error message received in this case is as follows:
Page Contents
Your PC ran into a problem that it couldn’t handle, and now it needs to restart.
If you’d like to know more, you can search online later for this error: NTFS_FILE_SYSTEM
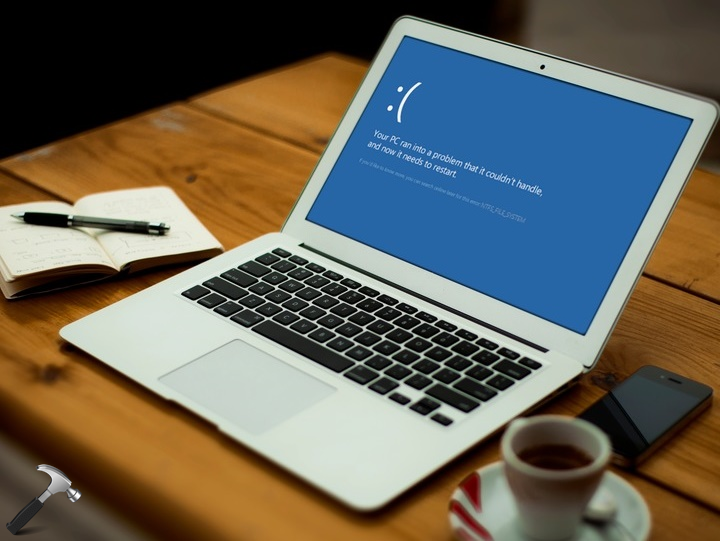
Sometimes the error message also mentions the driver causing this error and generally it is ntfs.sys. Also users may receive another similar BSOD to this, but with FAT_FILE_SYSTEM message as Windows OSes uses File Allocation Table (FAT) system as well. According to Microsoft, these error may occur due to corruption on disks or due to presence of bad sectors on hard drive. The fixes mentioned below can be applied to fix both type of errors.
FIX : NTFS_FILE_SYSTEM BSOD In Windows 10
FIX 1 – By Performing Error Checking On Disks
Since the error might occur due to bad sectors or corruption on disk, it would be great if you can check for errors, manually on your disks. Follow these steps:
1. Press  + R and open This PC. Right click on the disk and select Properties.
+ R and open This PC. Right click on the disk and select Properties.
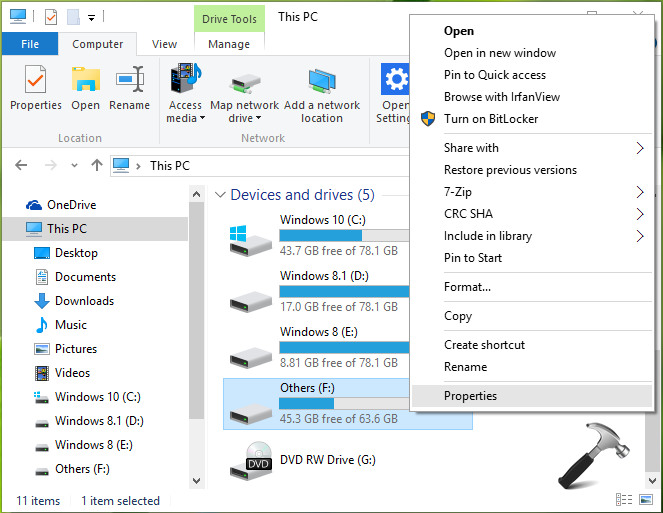
2. In the disk property sheet, switch to Tools tab, Under Error Checking, click on Check button. You may need to provide User Account Control (UAC) permissions for this.
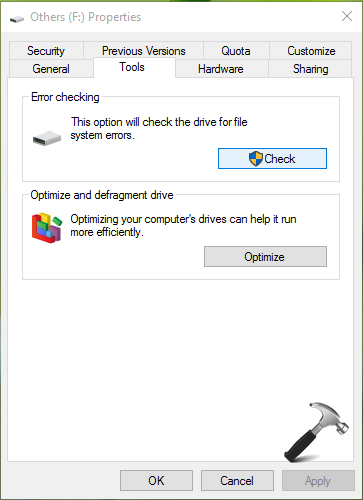
3. Sometimes Windows may tell you that you don’t need to scan the disk but since you’re receiving BSOD errors, ignore the warning and hit Scan drive option.

4. This will start disk checking wizard and take few moments.
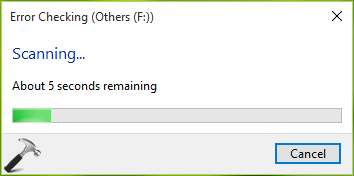
Once the wizard is done with checking errors for your disk, you’ll receive the message shown below. If you like, you can click Show Details link to explore more about checked errors.
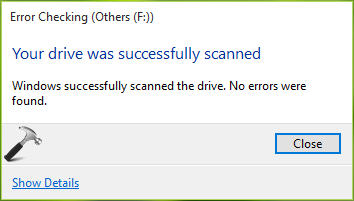
You should follow this process for all of the disks available on your machine. If there were corruption on any of the disks, I believe after following this process, BSOD error will be not occur. If it occurs, try FIX 2.
FIX 2 – Using Driver Verifier
Driver Verifier is great utility inside Windows that may help you to troubleshoot corrupted drivers. This BSOD error may occur due to ntfs.sys driver which handles NTFS drives. You can check the integrity of that driver by using Driver Verifier. The dedicated steps are mentioned here:
Steps to verify ntfs.sys using Driver Verifier
Once you verified the driver, you can perform crash analysis to locate the fault and fix it accordingly.
Hope something helps!
![KapilArya.com is a Windows troubleshooting & how to tutorials blog from Kapil Arya [Microsoft MVP (Windows IT Pro)]. KapilArya.com](https://images.kapilarya.com/Logo1.svg)





![[Latest Windows 10 Update] What’s new in KB5055612? [Latest Windows 10 Update] What’s new in KB5055612?](https://www.kapilarya.com/assets/Windows10-Update.png)




4 Comments
Add your comment
Kapil, I just can’t get past the BSOD, even using your Step 1. Any other ideas?
^^ You can try FIX 2 and see if it works!
My faulty computer is looping between “Your computer ran into a problem and needs to restart” and “Preparing automatic repair”.
This was after windows driver install and has made my computer unusable.
^^ Perform the Startup repair manually: https://www.kapilarya.com/how-to-perform-automatic-or-startup-repair-in-windows-10