Password is a traditional sign-in option you usually setup on a Windows computer. With Windows 11, you’ve ability to setup multiple sign-in options. So password becomes one of the sign-in option, instead of the one and only option. While you can setup a default sign-in option on Windows 11, but if you want to stick to password only, this article is for you. If you’re missing password and seeing no password sign-in option on Windows 11 Settings, this article may help you.
Page Contents
Fix: No password sign-in option on Windows 11
Fix 1: Turn off passwordless sign-in option
This normally means that your Windows Hello password-less option is enabled.
Kindly follow the step below if you need to enable the password option on your Windows.
1. Go to Settings > Accounts > Sign-in options.
2. In the Sign-in option, scroll down below and turn off the Require Windows Hello sign-in for Microsoft accounts option.

3. The password option should now show up. Otherwise, you can reboot your PC in order for the change to take effect then check again.
Fix 2: Try altering lock screen background
1. Hit the Windows icon, usually at the very bottom of the keyboard.
2. In the Start Menu that should have appeared, click the Settings icon.
3. Click Personalization on the left side.
4. Click the Lock Screen box (you may have to scroll down to see it).
5. On the Personalize your lock screen line, click Picture then select Windows Spotlight.
6. Close the Settings pop-up.
7. Reboot your computer. The basic blue Windows background should appear, eventually. Then, hit any key or mouse button to access the logon screen.
Fix 3: Switch to local account and vice versa
There are two types of accounts usually you used in Windows 11. One is local account, stored to device. Another is cloud based Microsoft account, which helps you to sync with online stuff.
If you’re using Microsoft account, then you can switch to local account, see if it helps.
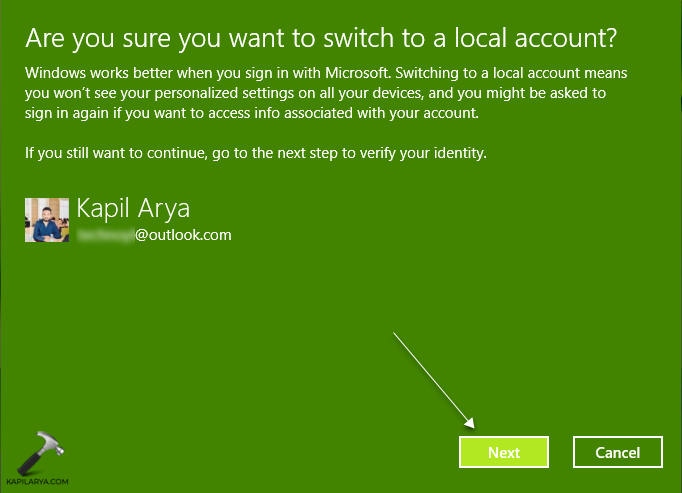
In the similar way, if you’re facing this on a local account, try switching to Microsoft account.
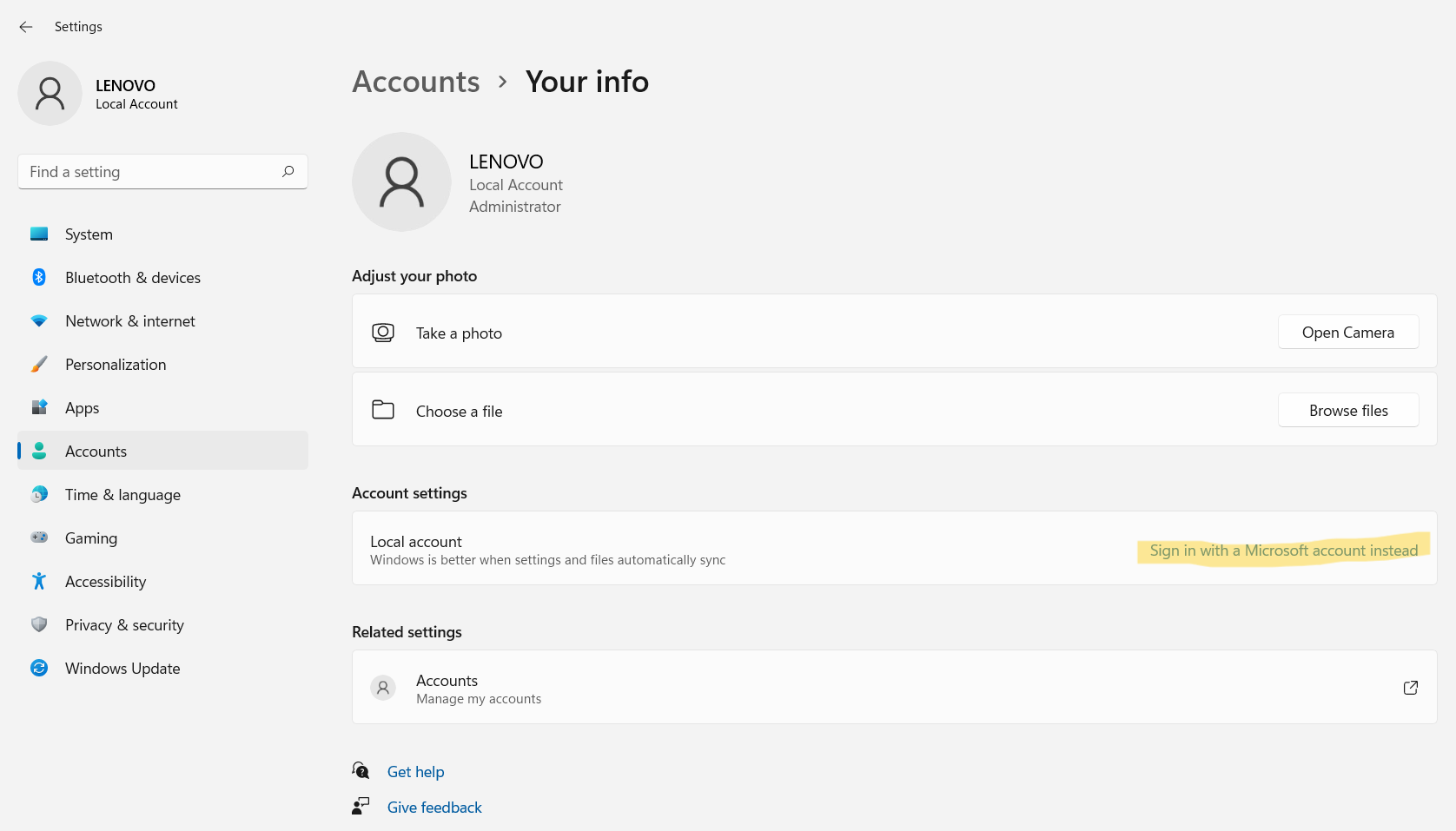
Hope something helps!
![KapilArya.com is a Windows troubleshooting & how to tutorials blog from Kapil Arya [Microsoft MVP (Windows IT Pro)]. KapilArya.com](https://images.kapilarya.com/Logo1.svg)











Leave a Reply