In Windows operating system, Network discovery is the feature allows your computer to connect or find other computers or devices on network. It also helps to check whether your computer is seen from other devices on network. When you first time navigate to Network pane of File Explorer, you might see Network discovery is turned off in Windows 10. In this article, we’ll see how you can fix that message.
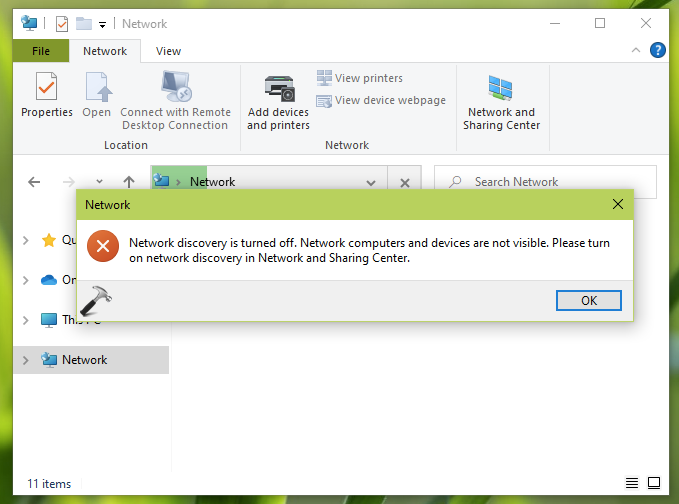
The above shown screenshot shows this error, as received on a Windows 10 system. So as I mentioned earlier in this article, Network discovery is a mandatory feature without which your system will not be able to connect other devices on the network. Network discovery works on private network, so make sure you set your network to private profile first. To fix the Network discovery is turned off error, you can try below mentioned steps.
Fix: Network Discovery is turned off in Windows 10
Follow these steps to enable Network discovery:
1. Right click Start Button or press  + X keys & select Settings.
+ X keys & select Settings.
2. In Settings app, navigate to Network & Internet > Status.
3. Under Status, click on Network and Sharing Center.
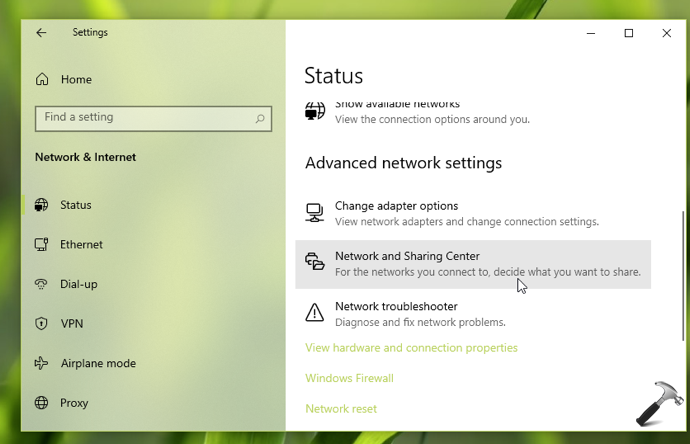
4. Under Network and Sharing Center, click on Change advanced sharing settings link.
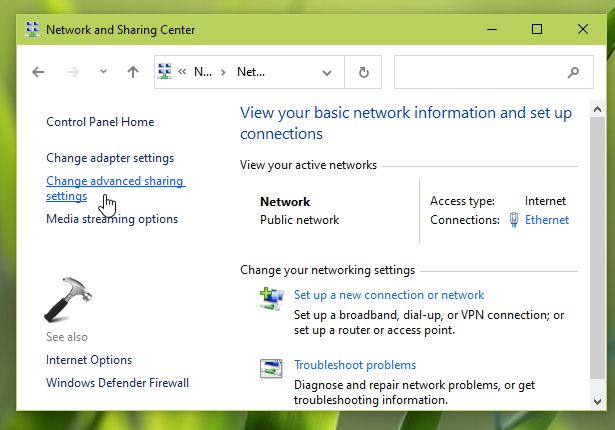
5. Finally, in Advanced sharing settings window, under Network discovery, select Turn on network discovery option. Click Save changes then. If you’re asked for UAC permissions, kindly provide them.

If you still continue to see Network discovery is turned off, then make sure these services are running:
- DNS Client
- Function Discovery Resource Publication
- Network Location Awareness
- Network Connections
- SSDP Discovery
- UPnP Device Host
I believe when you start the above mentioned dependency services, the Network discovery feature will start working as expected. You should be then able to connect to other systems on your network. In case if you still face to connect a system or device, make sure it is on your private or same network.
That’s it!
Read fix: Windows 10 File Explorer Not Showing Network Computers.
![KapilArya.com is a Windows troubleshooting & how to tutorials blog from Kapil Arya [Microsoft MVP (Windows IT Pro)]. KapilArya.com](https://images.kapilarya.com/Logo1.svg)







![[Latest Windows 10 Update] What’s new in KB5055612? [Latest Windows 10 Update] What’s new in KB5055612?](https://www.kapilarya.com/assets/Windows10-Update.png)




Leave a Reply