If you’re surprisingly spotted multiple recovery partitions and you wondering is it okay have both or either of them, this article is for you. In many cases, users don’t have idea that they multiple recovery partition present on their system. But if they carefully look at Disk Management window or use diskpart command-line tool, they will be able to spot more than one recovery partition.
Recently a Windows 10 user reached me with this issue and I helped him with the significant advice to solved his concern. At the same time, I planned to create this article, which might be helpful to other users having same concern. As you can see in the screenshot sent to me by the user, there are two recovery partitions:
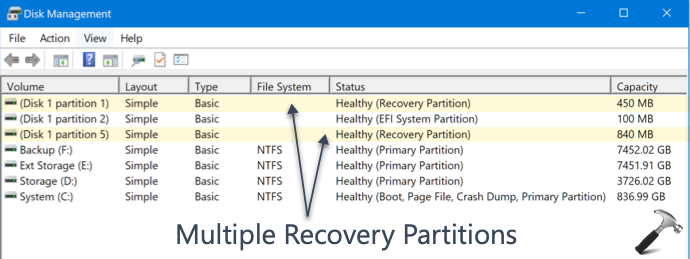
Here is how you can deal multiple recovery partitions on your Windows.
Page Contents
FIX: Multiple Recovery Partitions In Windows 10
Why do I have multiple recovery partitions on my Windows?
Okay, so having multiple recovery partitions is completely expected situation. According to Microsoft, this condition can be observed on systems that make upgrade from any previous Windows OS. Basically when you’re on a previous Windows OS, it must be having its own recovery partition. As the size of recovery partition differs, so when you upgrade your OS, the newer partition might require more space and it introduced new recovery partition, in addition to previous one. The recovery partition only holds the recovery data which is only usable when you do recovery operations. You can read more about recovery partition in this article:
Understanding Different Disk Partitions In Windows 10
How to remove the extra recovery partition safely?
Having multiple recovery partitions is expected situation when you upgrade OS. If you like, you can continue with them as I believe there is no harm in this. However, if you’re low on the disk space and want to gain the space occupied by unnecessary recovery partition, here is how you can.
1. First of all open administrative Command Prompt.
2. Type reagentc /info command and press Enter key.

3. After executing the command, check the Windows RE location and identify the partition it indicates to. The RE location corresponds to recovery partition usable for current OS. So as we’ve confirmed location of active and usable recovery partition, we can delete the another recovery partition.
4. Execute these commands (mentioned in bold) in same Command Prompt window to remove extra recovery partition:
diskpart
Open DiskPart tool.
list disk
List all disks on your system.
select disk #
Select the disk on which multiple recovery partitions exist. Replace # with exact disk number.
list volume
List all volumes on previously selected disk.
select volume #
Replace # with number of extra recovery partition you want to delete.
delete
Delete the extra/selected recovery partition.
exit
Exit DiskPart tool.
5. Close Command Prompt and return to Desktop, if you like.
That’s it!
![KapilArya.com is a Windows troubleshooting & how to tutorials blog from Kapil Arya [Microsoft MVP (Windows IT Pro)]. KapilArya.com](https://images.kapilarya.com/Logo1.svg)





![[Latest Windows 10 Update] What’s new in KB5055612? [Latest Windows 10 Update] What’s new in KB5055612?](https://www.kapilarya.com/assets/Windows10-Update.png)




Leave a Reply