Does your Microsoft Teams won’t open in Windows 11? Well this is a common issue in the Windows 11 desktops. Worry not! You can resolve this problem in just a few steps.
On Windows desktops, Microsoft Teams is a dependable business collaboration programme that is pre-installed. Although, Microsoft Teams isn’t flawless and occasionally doesn’t function as intended. A prime example of this is when Microsoft Teams won’t launch on your Windows computer.
Page Contents
Fix: Microsoft Teams won’t open in Windows 11
Fix 1 – Reinstall the Microsoft Teams App
- Go to the search menu and type Microsoft Teams.
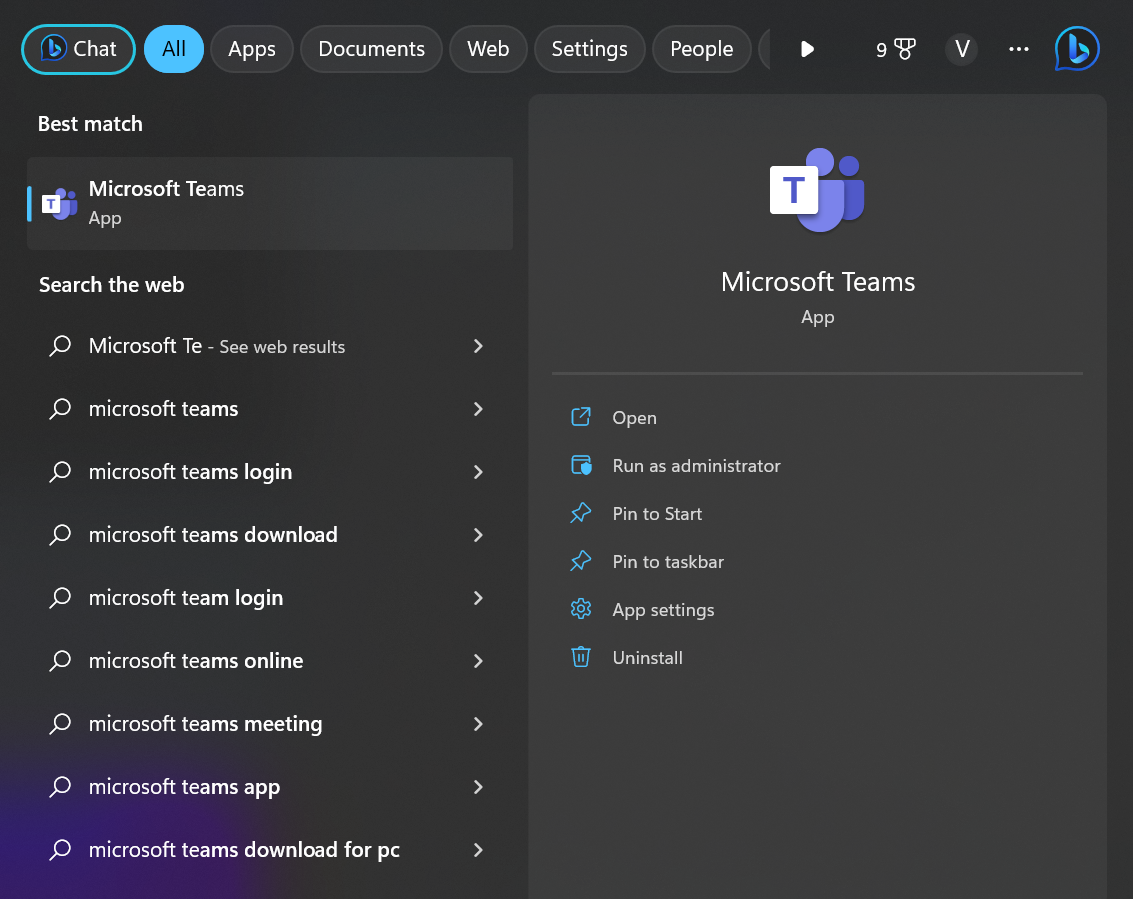
- Now, Click on Uninstall from the right pane.
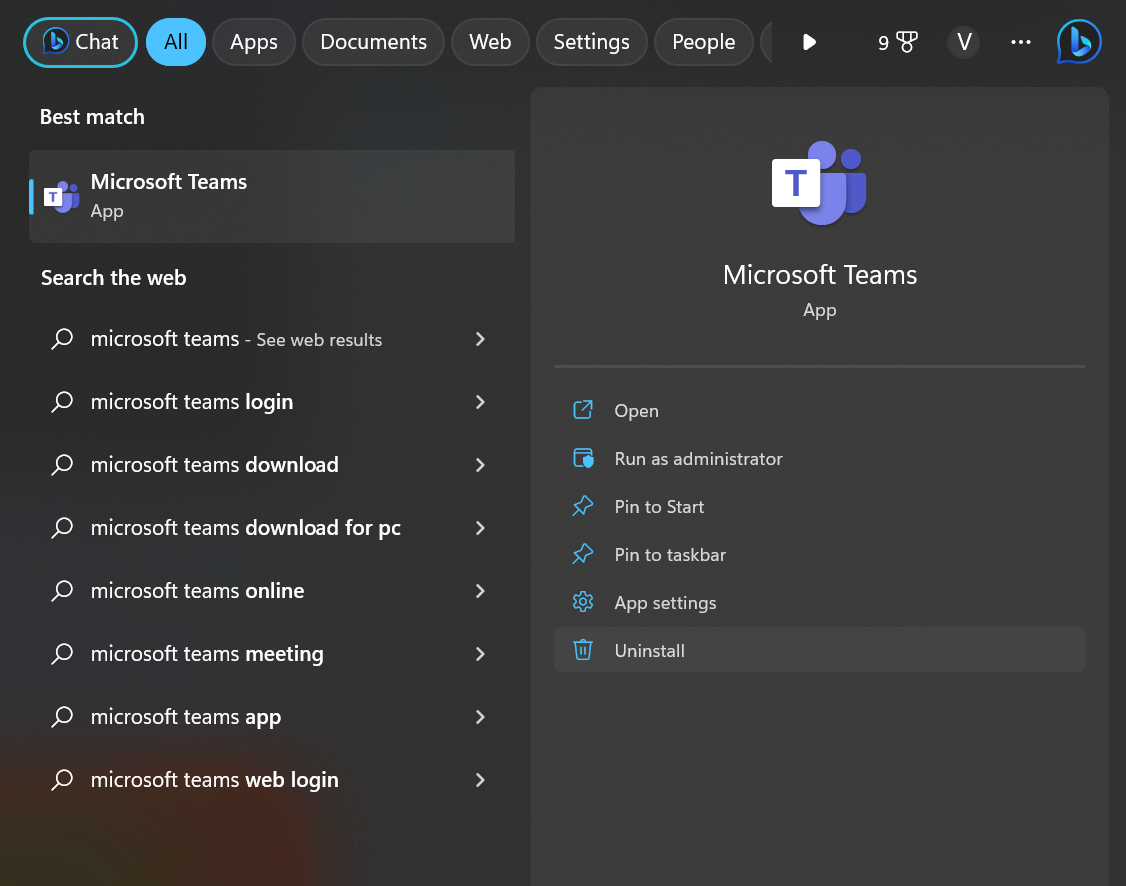
- Press the Uninstall button to confirm.
- At last, after the Microsoft Teams is removed, visit the Microsoft teams page to install it again.
Fix 2 – Scan for Malware to Fix: Microsoft Teams won’t open in Windows 11
- In the search bar, type Windows Security and tap on it.
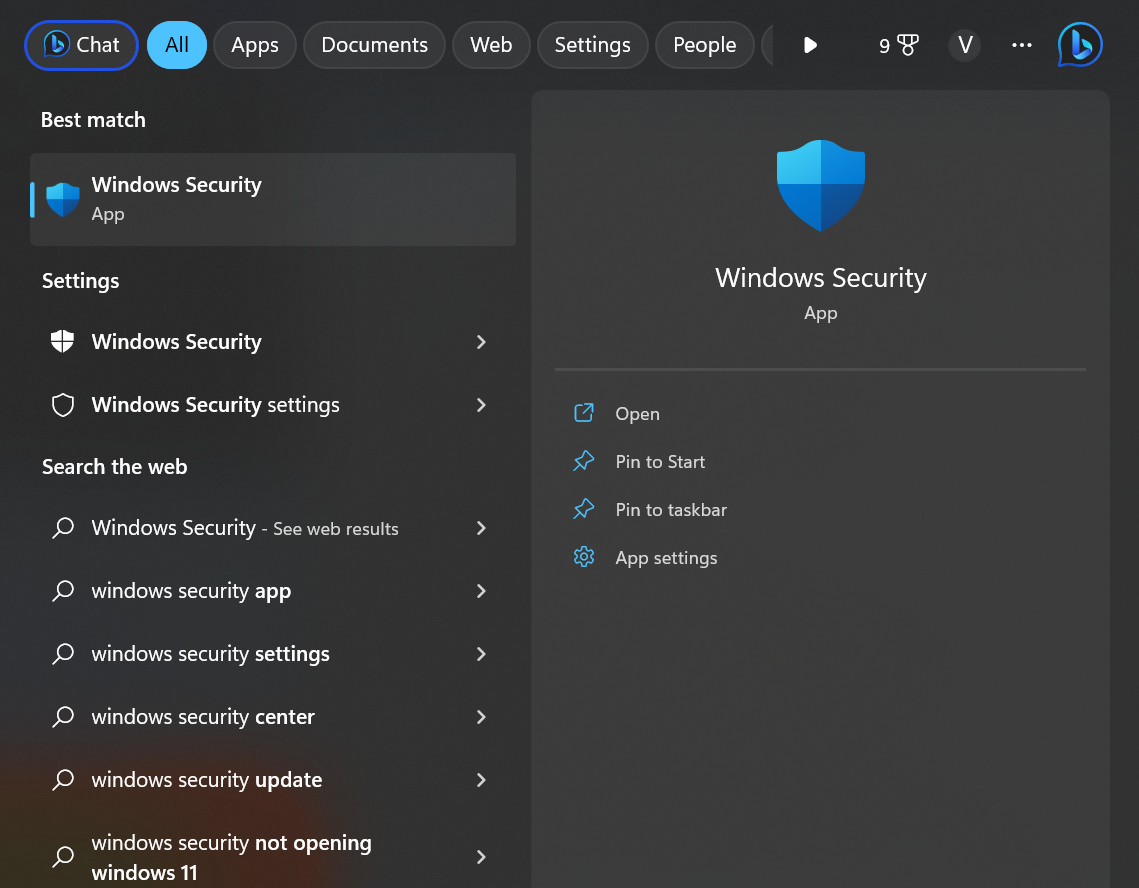
- Now, scroll to the Virus and Threat Protection tab.
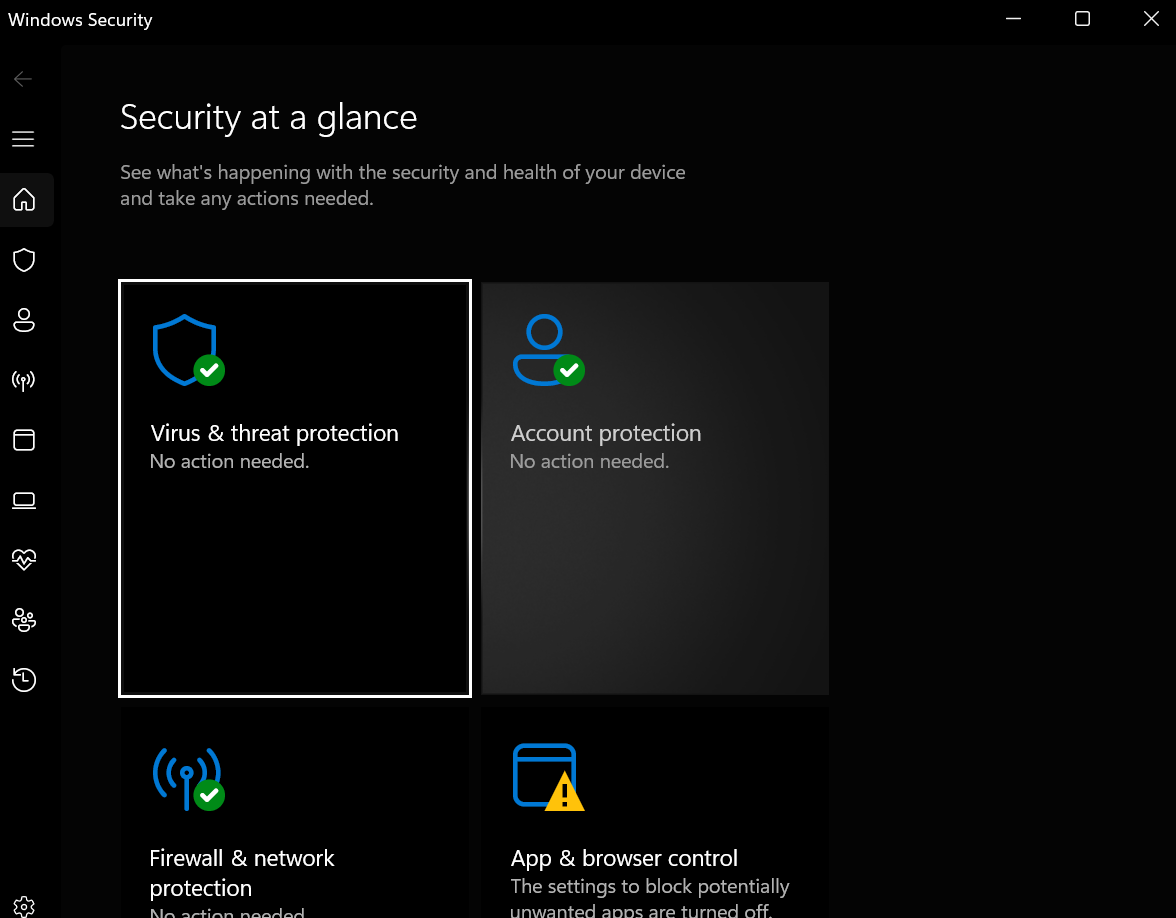
- Then, Click on Scan options.
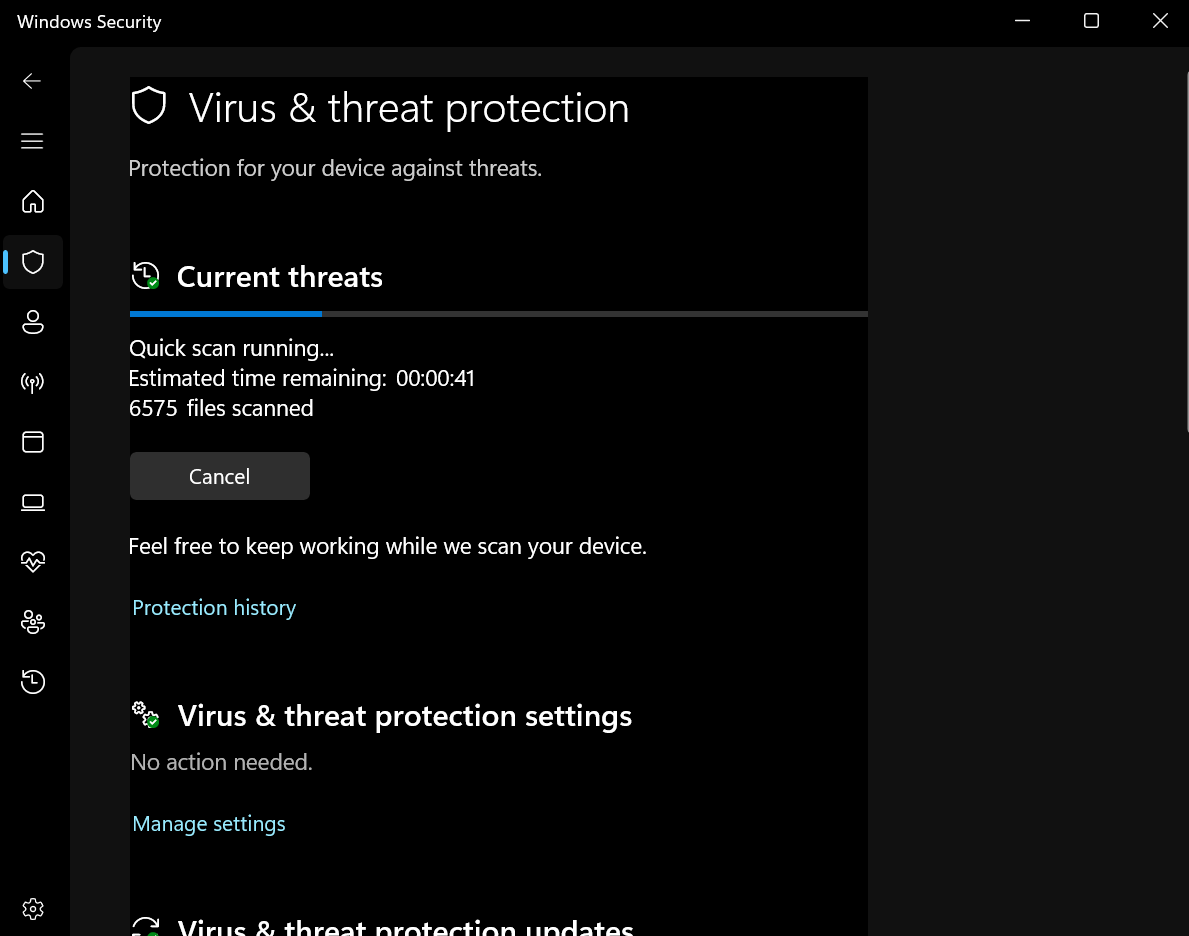
- Lastly, select Full scan and press Scan now button.
Although, It might be annoying when Microsoft Teams refuses to launch or continues crashing. Nevertheless, we sincerely hope that one of the solutions we provided was useful and that you are now able to utilise the Teams app as usual.
Fix 3 – Check if Microsoft Teams is Down
Microsoft Teams may fail to load on your computer if there is an issue on the server side. Hence, it’s a good idea to verify Microsoft Teams’ service status before debugging the Teams app.
As a last step, check the Teams server’s status on the Microsoft service status page. You must wait for Microsoft to resolve the problem if the servers are down.
Fix 4 – Restart the Microsoft Teams App
Temporary glitches with the Teams app could also prevent it from loading its graphical interface on Windows. If it’s just a minor glitch, you should be able to resolve the issue by restarting the app. Here’s how you can go about it.
- Press Ctrl + Shift + Esc to open Task Manager on your windows computer.
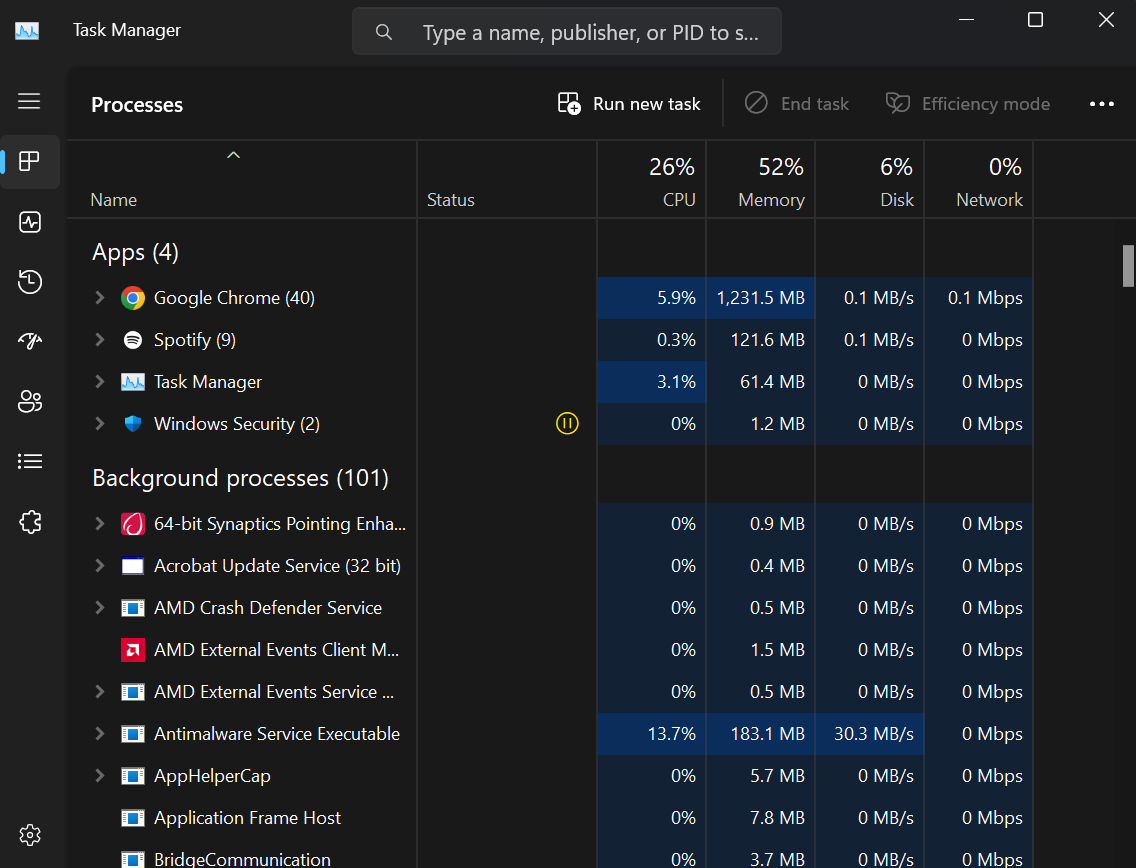
- Then, Go to the Processes tab and click Microsoft Teams.
- Now, Right-click on Microsoft Teams and select End task from the context menu.
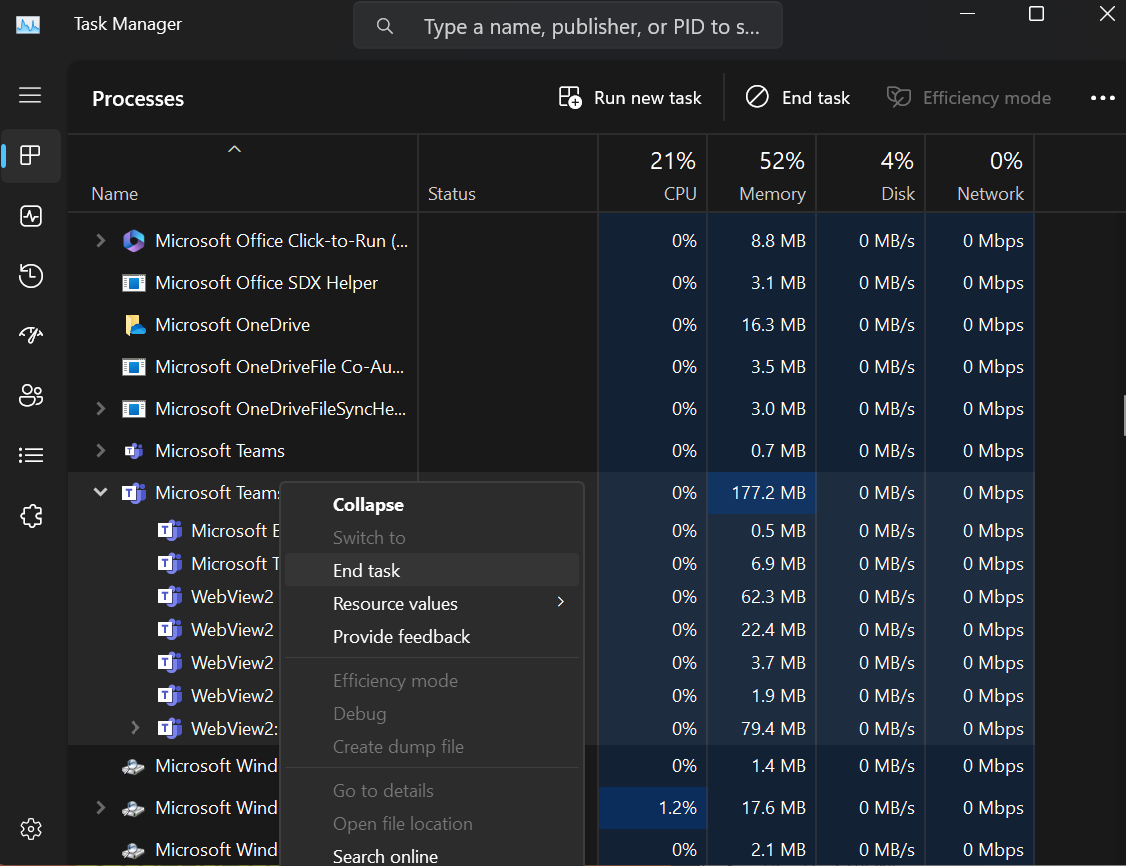
Fix 5 – Repair or Reset the Microsoft Teams App
- Go to the Start menu and click on the Settings app.
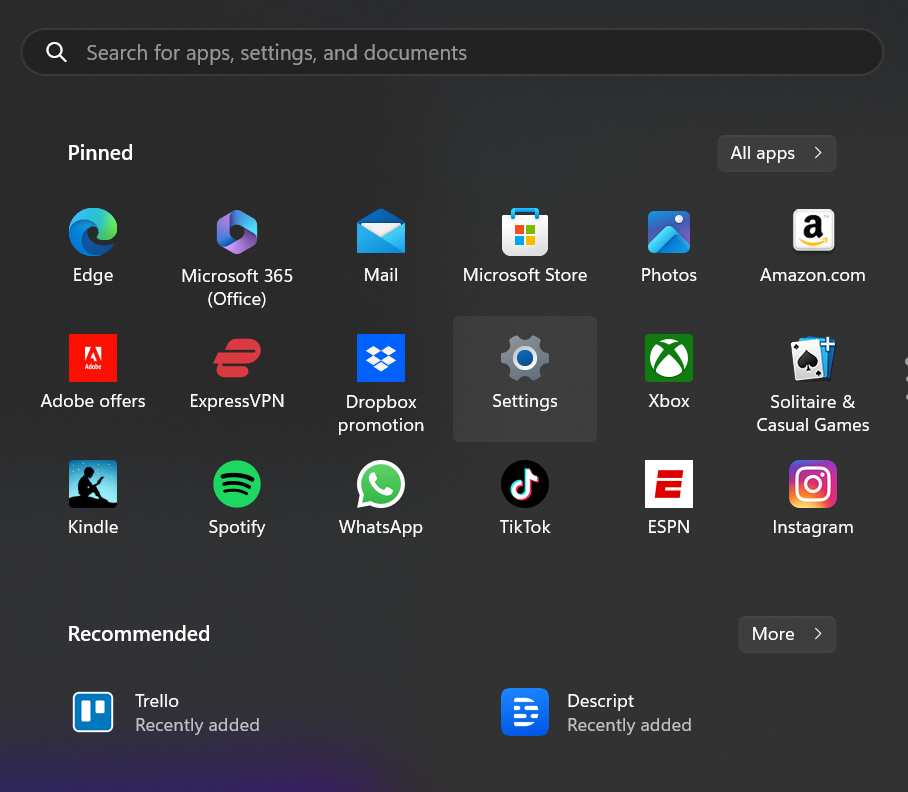
- Then, after that, Navigate to the Apps tab on the left pane.
- Now, select Installed Apps.

- Then, locate Microsoft Teams app on the list.
- Now, Click the three-dot menu icon and select Advanced options.
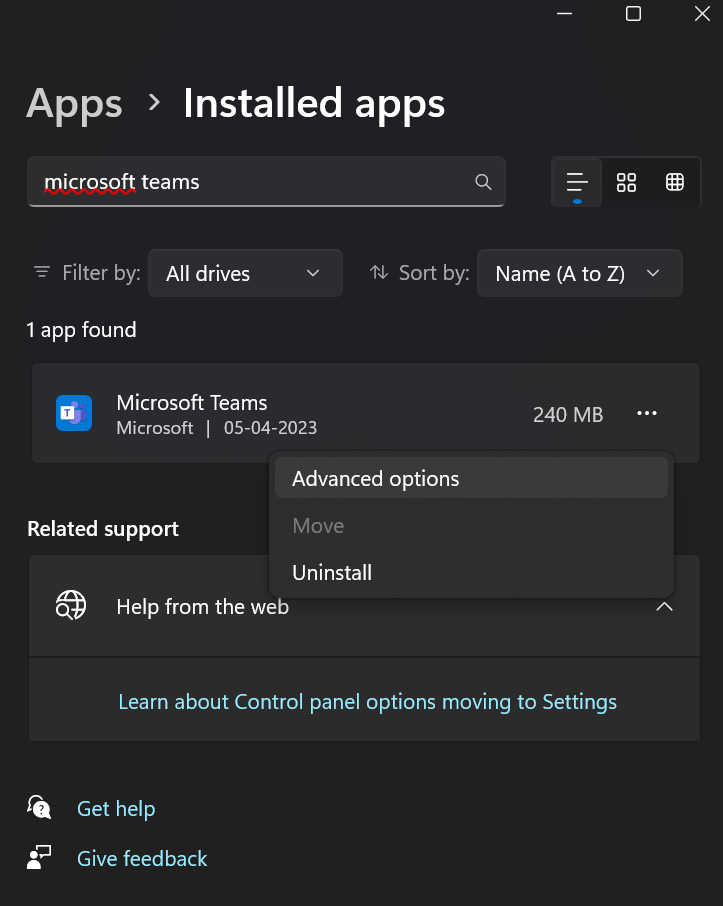
- Now, after that, Go to the Reset section and click the Repair button.
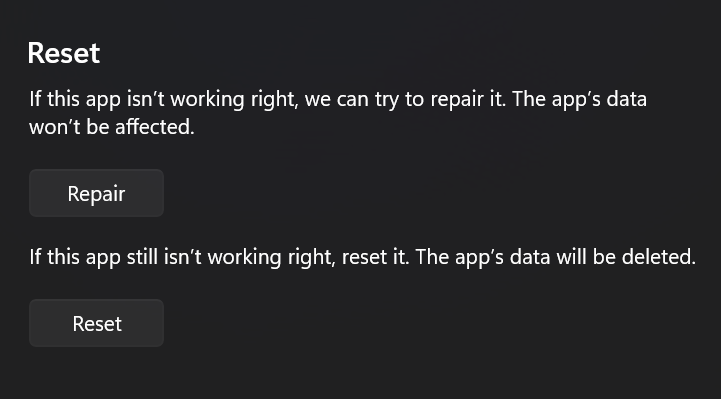
- Lastly, open your Microsoft Teams app to see if the problem is resolved.
Hope something helps!
![KapilArya.com is a Windows troubleshooting & how to tutorials blog from Kapil Arya [Microsoft MVP (Windows IT Pro)]. KapilArya.com](https://images.kapilarya.com/Logo1.svg)






![[Latest Windows 10 Update] What’s new in KB5055612? [Latest Windows 10 Update] What’s new in KB5055612?](https://www.kapilarya.com/assets/Windows10-Update.png)




Leave a Reply