In accordance of the current scenario, we all know that how important the Microsoft Teams app is. Teams app allows you to join with your colleagues and collaborate on the company project remotely. Teams app allows you to chat with your clients and collaborate in the meantime. If your Microsoft Teams not updating automatically, then this article will help you to fix this problem.
According to Microsoft, the Teams app can automatically check for the new updates. All you need to do is to remain connected to the network and Teams app can download updates in background and install them. All of this process is automatically and you do not need to do anything manually. However if you are seeing that the Teams app is not updating automatically and you are left on an older version, then you can try below mentioned suggestions to update the Teams app to newer version.
FIX: Microsoft Teams Not Updating Automatically
Following might be the reasons why your Teams client app not updating automatically:
- You do not keep the Teams app open for a longer time in which teams app can be updated successfully.
- Your network connection is being slow and the update doesn’t get downloaded and installed due to it. Run Network Adapter troubleshooter to fix network issues.
- You are not keeping the team app idle for enough time, because updates are only downloaded when the app remains idle. To avoid this you need to keep the app running in the background, when you’ve finished your meetings or collaboration.
- If your Teams app is installed to Programs Files folder (in Windows) and not to AppData folder. To prevent this, simply move or install the Teams app to
user\Appdatafolder.
In case if you still face the issue, then you can update Teams client app manually with these steps:
1. Launch Microsoft Teams app.
2. Click on your profile picture at top right corner and the click on Check for updates.
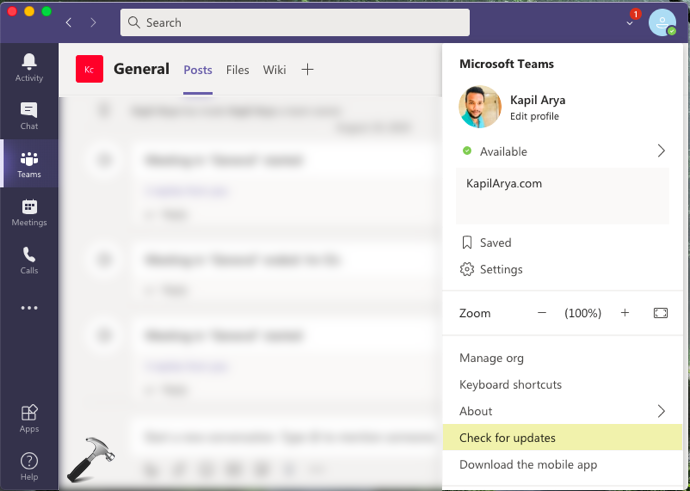
3. Teams will now check for latest updates and install them. Make sure you don’t exit the app until that is done.
4. You can click on About > Version to confirm that new updates are installed.
That’s it!
![KapilArya.com is a Windows troubleshooting & how to tutorials blog from Kapil Arya [Microsoft MVP (Windows IT Pro)]. KapilArya.com](https://images.kapilarya.com/Logo1.svg)











2 Comments
Add your comment
Good advice, but what happens on a device when non-elevated users don’t have rights to run executable files? The download the update (it goes to their downloads folder.- (If the firewall allows then to download .exe files) but need administrator rights to run it. So as administrator I go out and run the file as administrator – now it’s OK – except when the next user logs in to that workstation, it hasn’t updated the Teams Machine-wide installer, so it loads the old version. And guess what – when User1 logs back in – it re-installs the original version for her as well :)
I really need automatic updates working properly. And I can’t just give users rights to run random .exe files from their Downloads folder.
^^ You can report this as a feedback to MS.