Microsoft store is a place to download all the official apps and games from for your Windows 11 PC. Users sometimes find that updates and downloads get stuck, and the download does not complete. Follow this article to find various ways you can fix Microsoft Store stuck on pending in Windows 11 devices.
Page Contents
Fix: Microsoft Store stuck on pending in Windows 11
This could be happening because of reasons such as a defective internet connection, corrupted cache files, insufficient storage space, use of VPN, or incorrect date and time Settings. You may also see Something happened on our end error in this case.
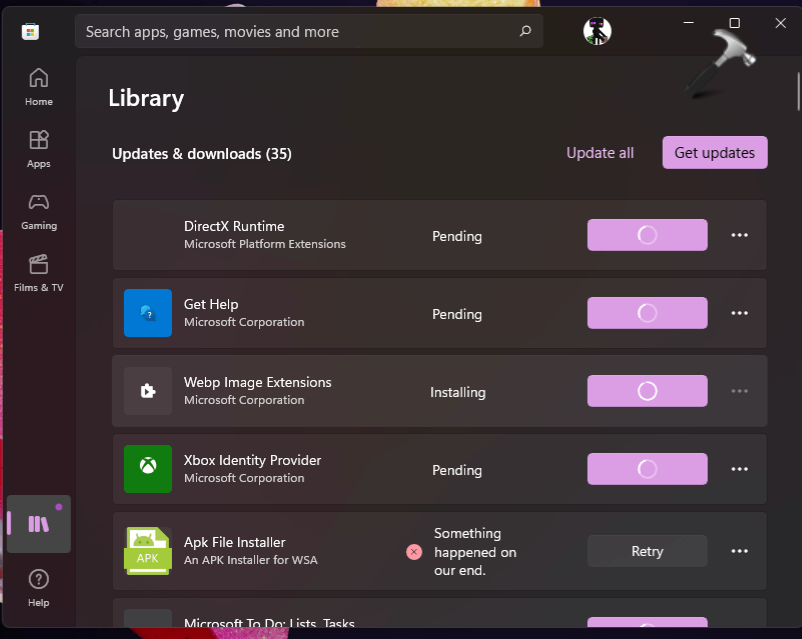
Here are some ways you can fix it.
Fix 1: Reset Microsoft Store
- Open the Settings app and go to Apps > Installed apps.
- Now, find Microsoft Store in the installed app list or search for it in the bar. Open the menu by tapping the 3 dots on its right and select Advanced options.
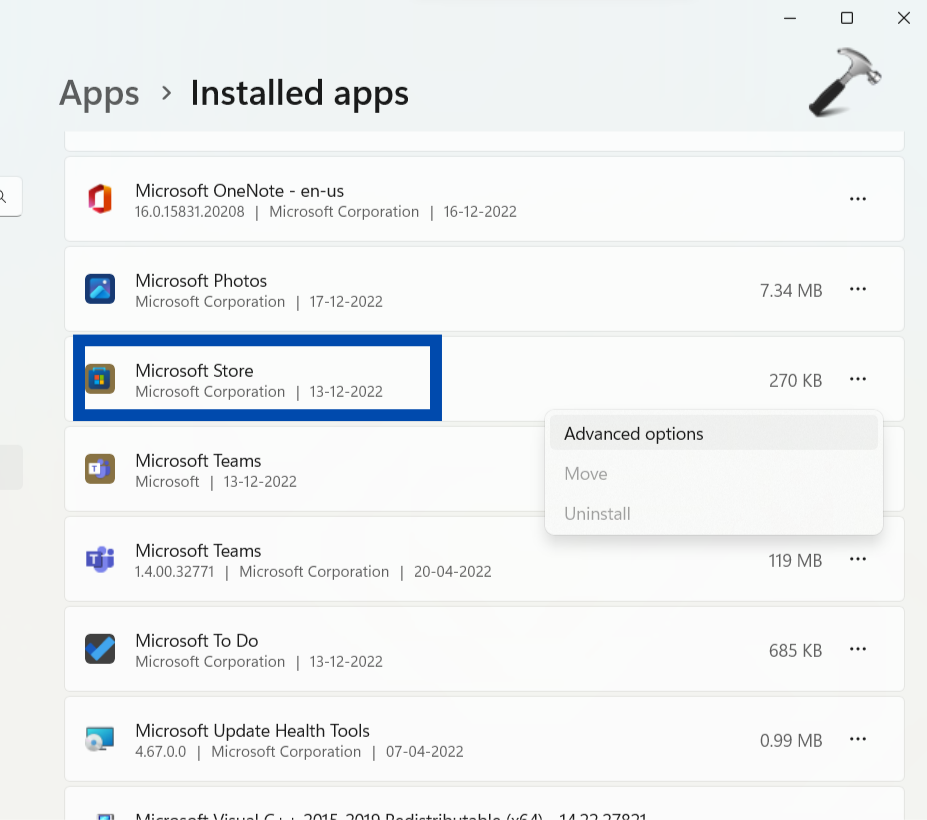
- Now, scroll down and click on the Reset Button to Reset the Microsoft Store app.
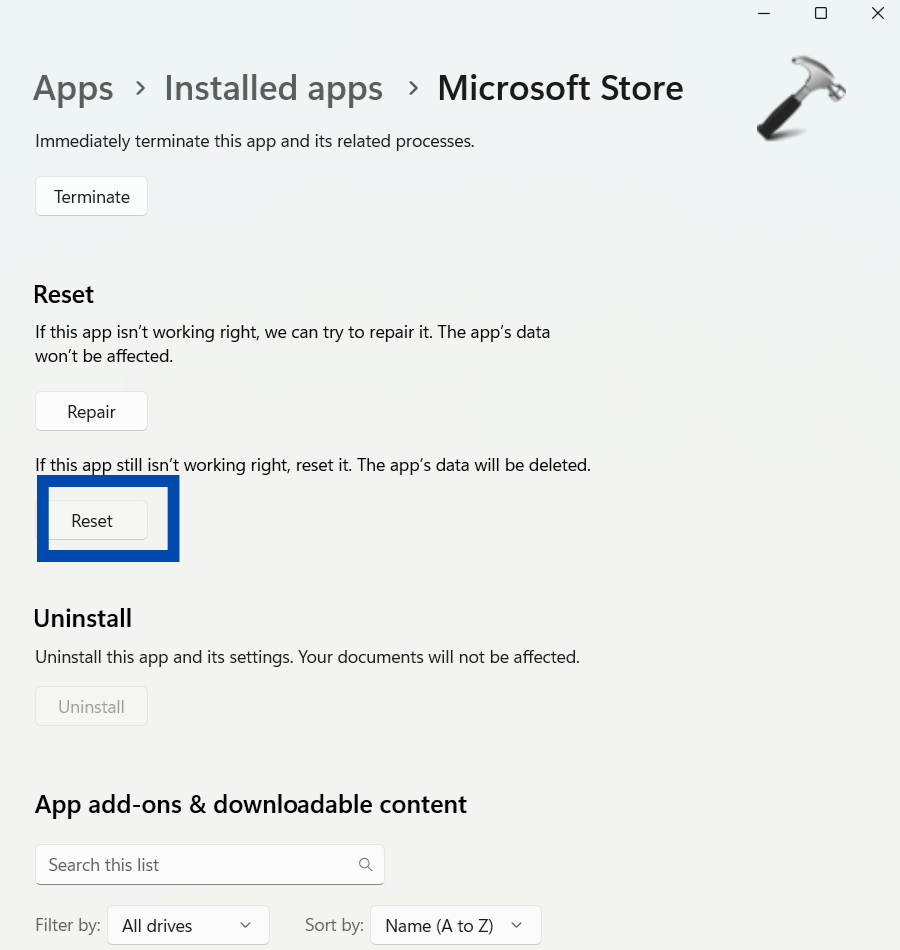
Fix 2: Run SFC Scan
- Search for Command Prompt in the Start Menu. Open the app by clicking on Run as administrator.
- Now, type the following command in the black Window that opens, and press Enter
sfc/scannow
The System File Checker will now scan your system, find any missing or corrupted files, and repair them. This may solve the issue at hand.
Fix 3: Disable VPN
- Open the Settings app and go to Network & internet > Proxy.
- Now, under the Manual proxy setup, tap on the Set-up button against ‘Use a proxy server’.
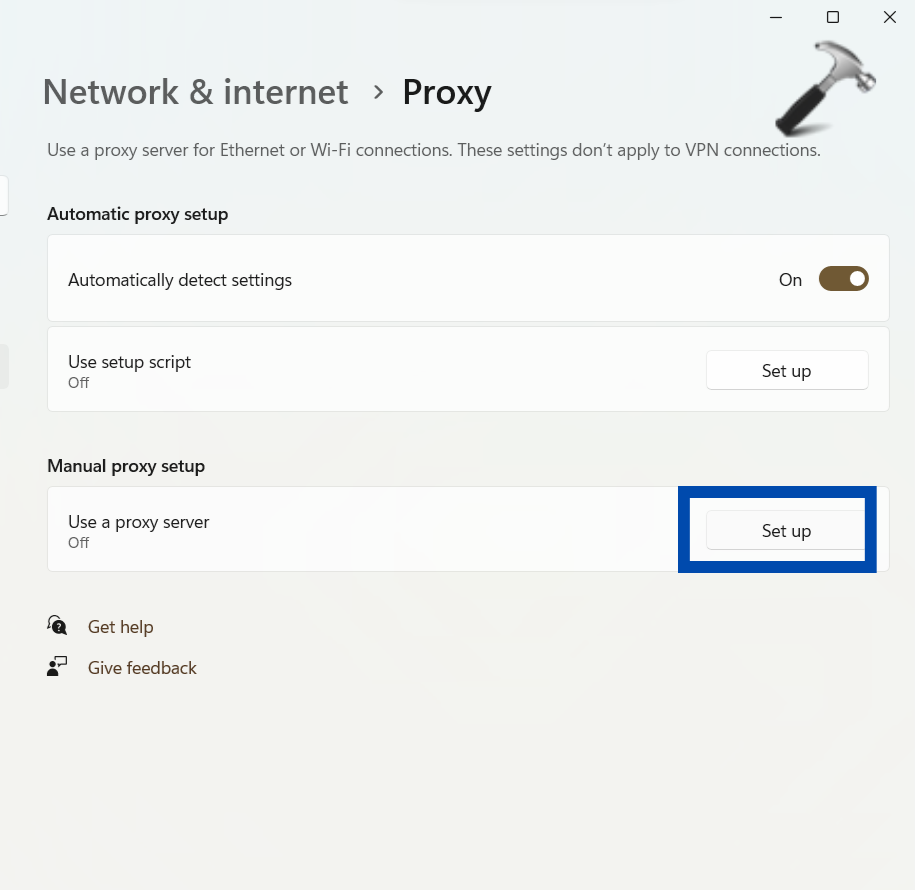
- Now, turn off the toggle of use a proxy server and click on the save button and then exit.
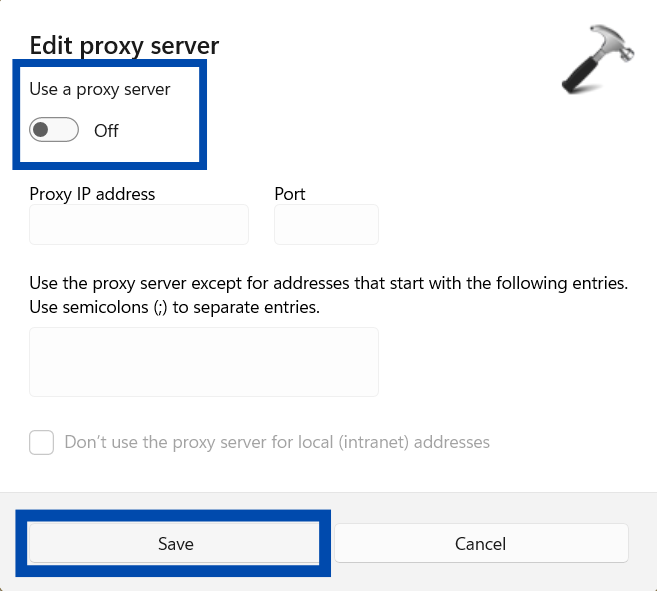
Fix 4: Clear the Software distribution folder
The Software Distribution folder stores temporary files in your Windows. Clearing this folder can solve the problem you are facing. Here is how to do it.
1. Open File Explorer and go to This PC > Local Disk C Drive (C:).
2. Here, go to Windows folder and then select SoftwareDistribution.
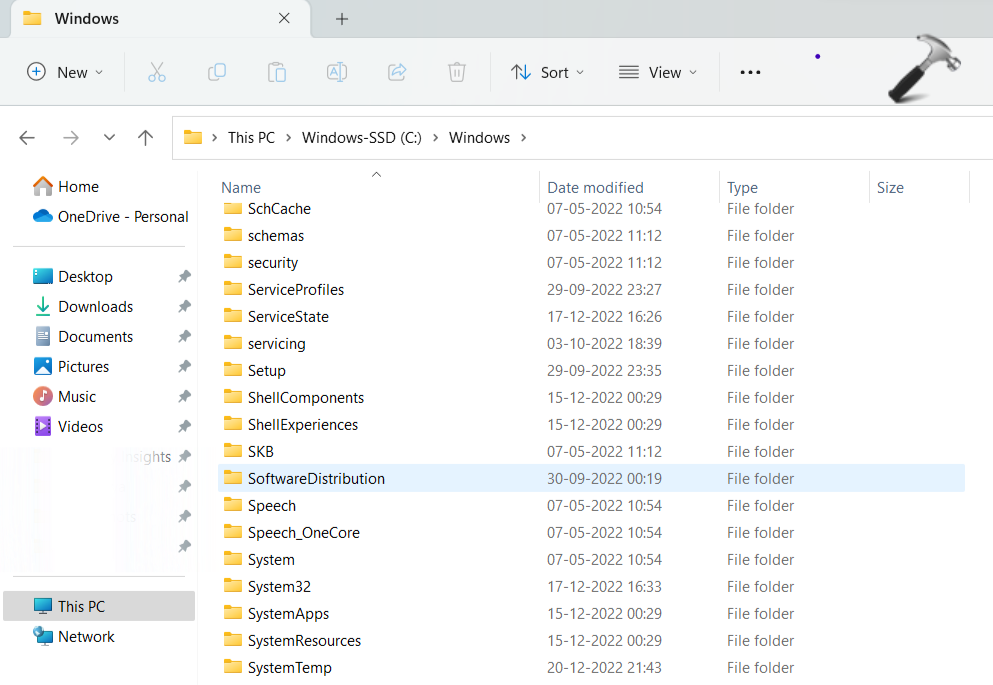
- Select all the files in this folder and delete them.
Fix 5: Relogin your Microsoft account
To do this,
- Open Microsoft Store and tap on the profile icon. In the menu that pops, select the Sign out option.
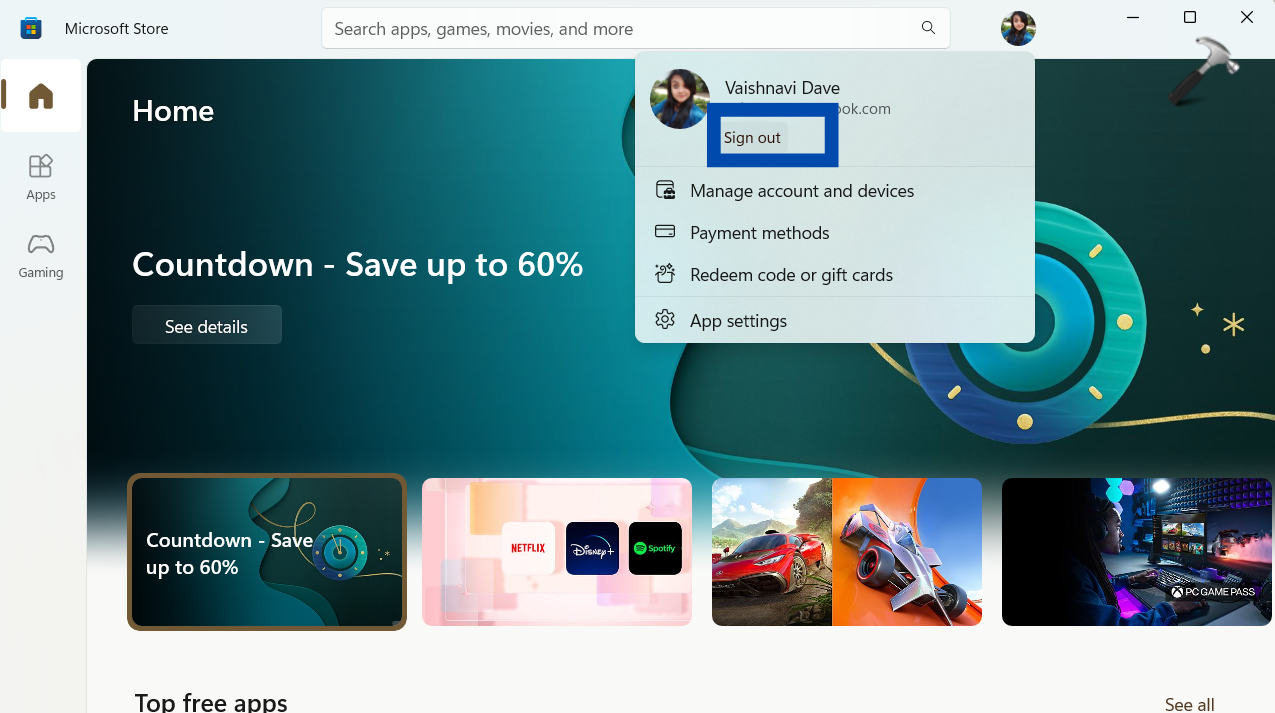
- Now, Re-open Microsoft Store and click on the Sign in button. Enter your account credentials. Click Continue to reconnect your account.
Fix 6: Check Date & Time Settings
- Open the Settings app and go to Time & language > Date & time.
- Here, make sure that Set time automatically & Set time zone automatically options.
- Also, hit the Sync now button under the additional settings section. It will sync the date and time with the Windows Time Server.

Now, check if the issue is resolved.
Fix 7: Run Windows Troubleshooter
- Search for Troubleshoot Settings in the Start menu and open it.
- Here, go to Other troubleshooter.
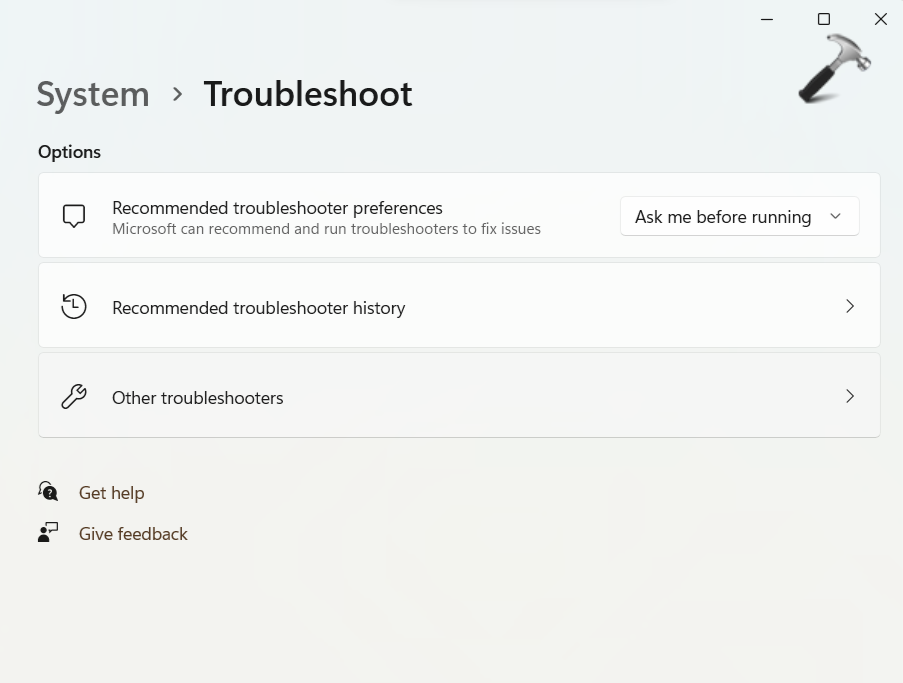
Another way to get here is to go to Settings > System > Troubleshoot > Other troubleshooters.
- Scroll down and tap on the Run button against Windows Store Apps.
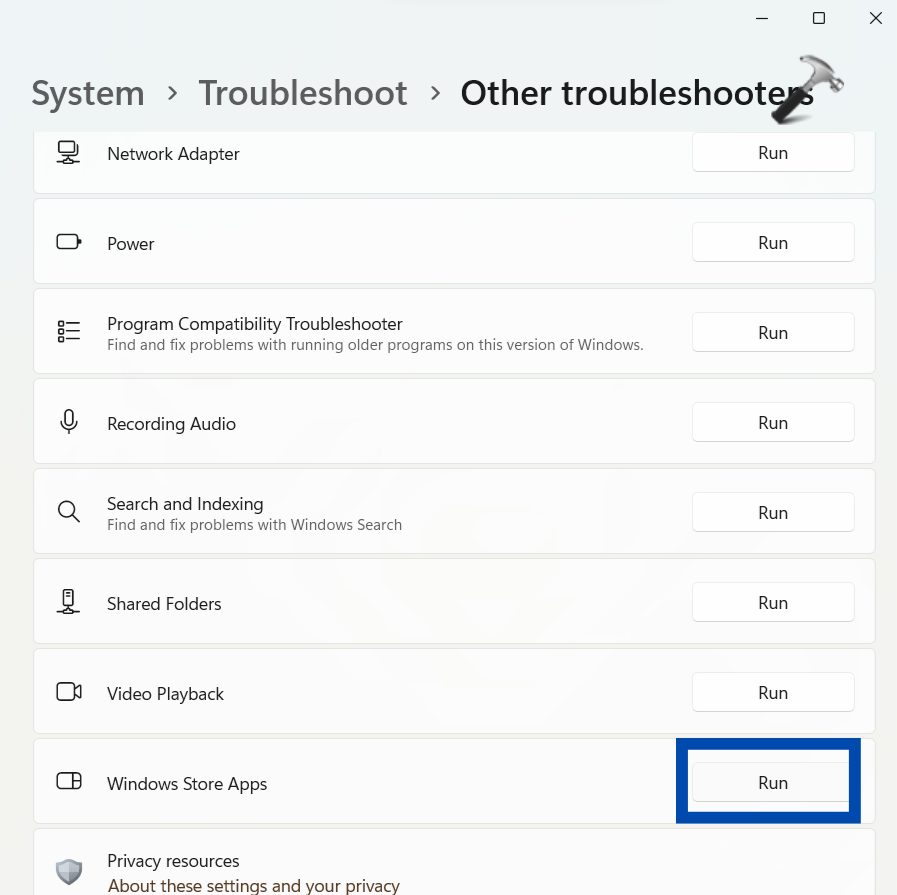
The troubleshooter will detect issues with the Microsoft Store and fix them along the way.
This way, one of these fixes will help you resolve the issue you are facing. Hope it helps!
![KapilArya.com is a Windows troubleshooting & how to tutorials blog from Kapil Arya [Microsoft MVP (Windows IT Pro)]. KapilArya.com](https://images.kapilarya.com/Logo1.svg)










Leave a Reply