Windows 11 comes with some of the apps pre-installed on your system. These pre-installed apps are the apps one would need for their day-to-day computing. Among these apps, Microsoft store app is also a pre-installed app. In Windows 11, you can use Microsoft Store app to install new apps of your own choice. There are tons of apps already available in Microsoft Store. Along with this, you can also update the existing apps on your system using Microsoft Store. If for some reason, Microsoft Store not working in Windows 11, this article will show you how to fix it.
Page Contents
Microsoft Store not working symptoms
See, this is a common issue and may occur due to variety of factors involved. Hence a single fix cannot resolve the problem.
So the Microsoft Store not working implies either of following conditions:
- Microsoft Store app won’t open
- Microsoft Store app opens but crashes itself
- Microsoft Store app showing no apps to install or download
- Search not working in Microsoft Store app
- Microsoft Store is unable to update existing apps
- Microsoft Store is not showing the app you want due to regional setting issue
- You are unable to log into Microsoft Store or can’t sign out
- Microsoft Store app is missing from your system
To resolve above mentioned symptoms, you can follow these solutions:
Fix: Microsoft Store not working in Windows 11
Fix 1: Check Regional Settings
- Press
 + X keys and select Settings.
+ X keys and select Settings. - Go to Time & language > Language & region.
- In Language & region window, check Region and Regional format settings and make sure they are correct.
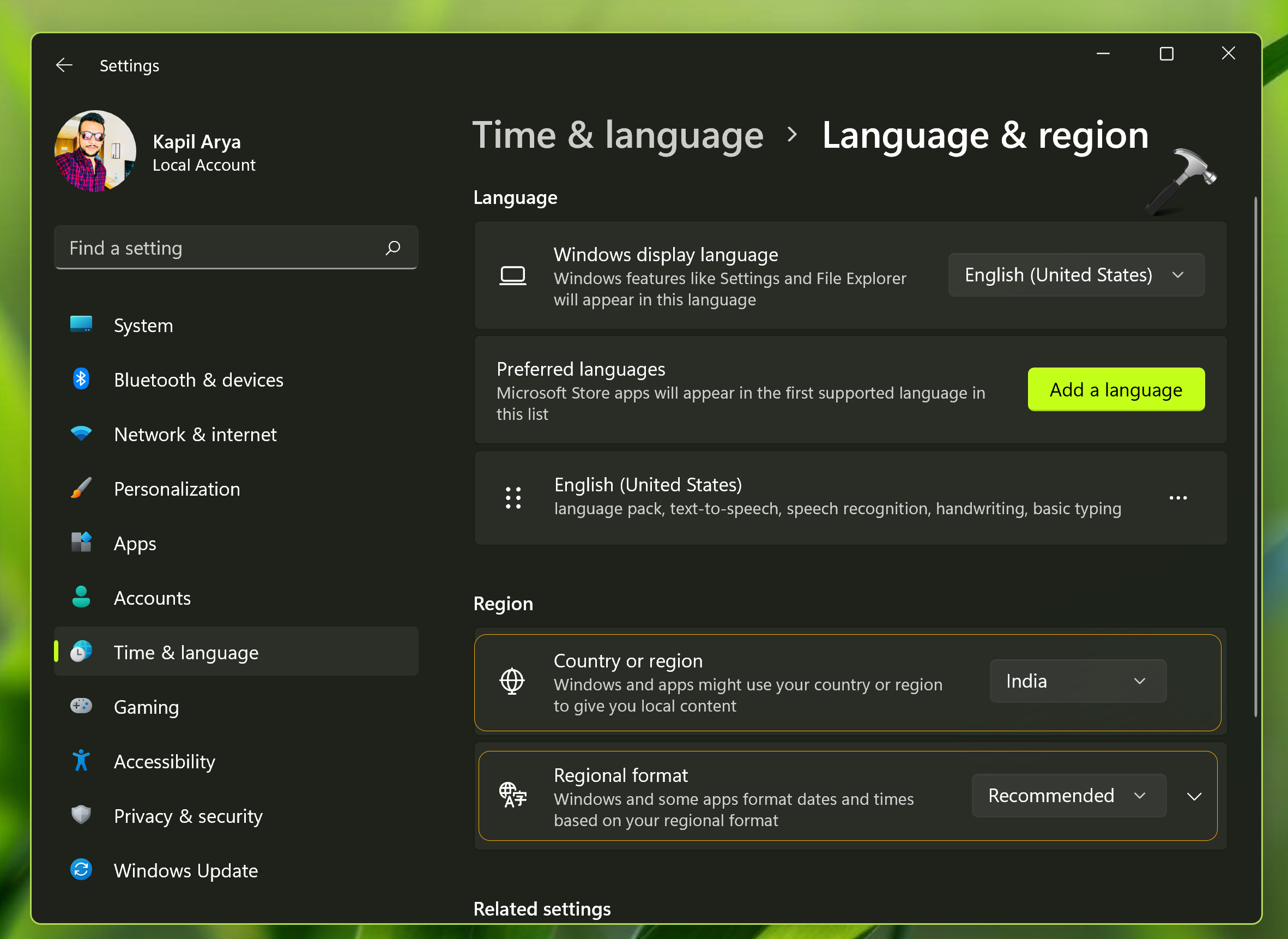
Fix 2: Run Troubleshooter
- Press
 + X keys and select Settings.
+ X keys and select Settings. - Go to System > Troubleshoot.
- In Troubleshoot, select Other troubleshooter option.
- Next, in list of Other troubleshooters, locate Windows Store Apps or Microsoft Store Apps troubleshooter and click on Run button next to it.
- The troubleshooter will automatically find and fix issues associated with Microsoft Store apps.
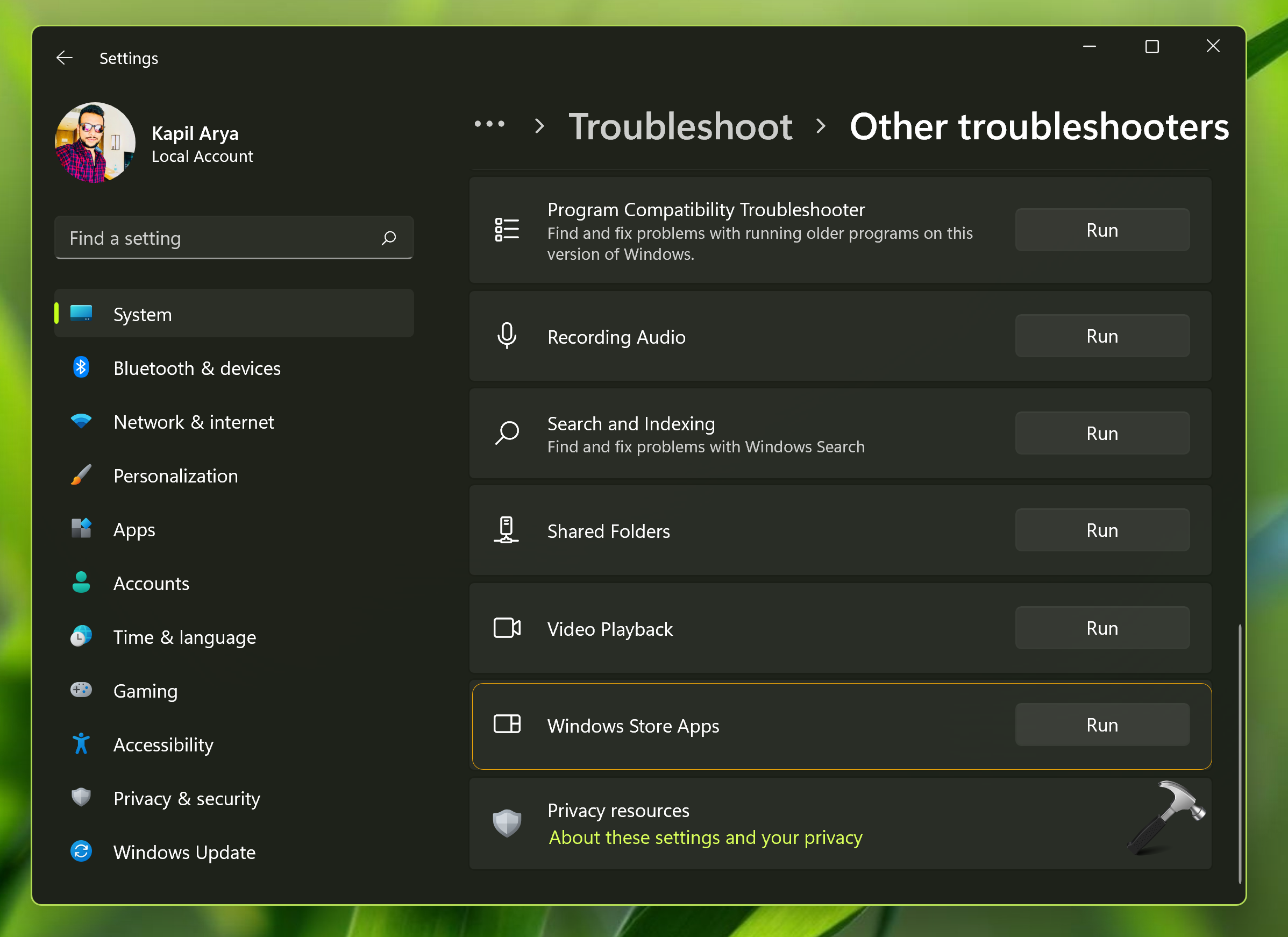
Fix 3: Use WSRESET
- Press
 + X keys and select Run.
+ X keys and select Run. - In Run window, type
wsreset.exeand click OK. - Once you click OK, a Command Prompt window will appear briefly and disappear itself and then Microsoft Store app will automatically launch.
You can then check out if that issue is resolved and Microsoft Store app is now working fine.
Fix 4: Repair or Reset Microsoft Store
- Press
 + X keys and select Settings.
+ X keys and select Settings. - Go to Apps > Apps & features.
- Click on Installed apps list and under list of apps installed, locate Microsoft Store. Click on ··· next to it and select Advanced options.
- In the next window, scroll down and locate Repair button. You can repair the Microsoft Store app here without affecting the data associated. In case if that doesn’t works, then you can Reset Microsoft Store app but note that this will affect your data. You will need to sign in again, if you reset Microsoft Store app.
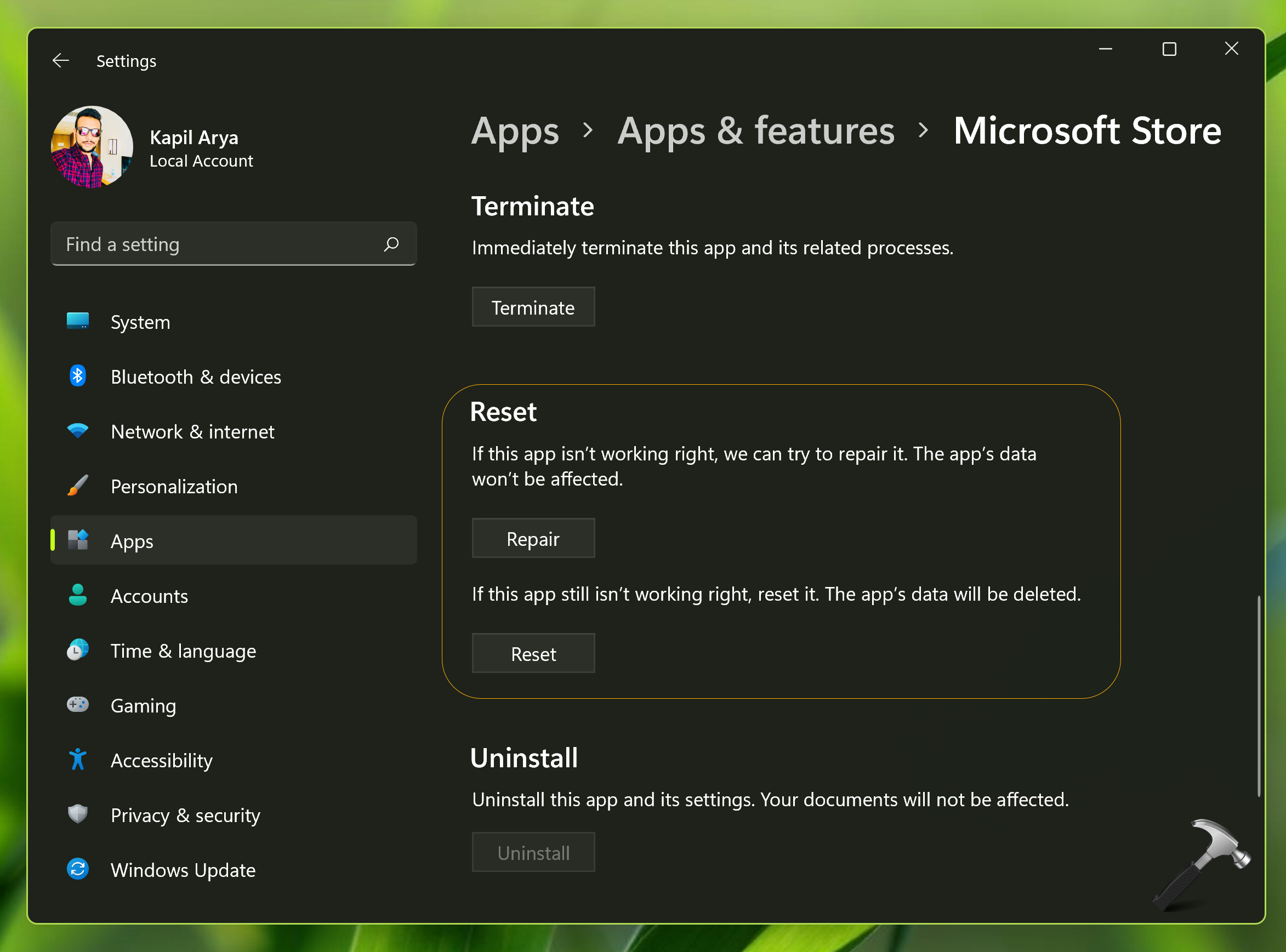
Fix 5: Re-register Microsoft Store app
Since Microsoft Store app is an in-built app, you cannot uninstall or reinstall it. Instead, you can re-register it with the help of Windows PowerShell. Make sure Microsoft Store is not running even in background while you re-register it.
- Press
 + X keys and select Terminal (Admin).
+ X keys and select Terminal (Admin). - By default, Terminal (Admin) opens to Windows PowerShell Admin.
- Paste the following command and press Enter key to execute it:
Get-AppXPackage WindowsStore -AllUsers | Foreach {Add-AppxPackage -DisableDevelopmentMode -Register "$($_.InstallLocation)\AppXManifest.xml"}
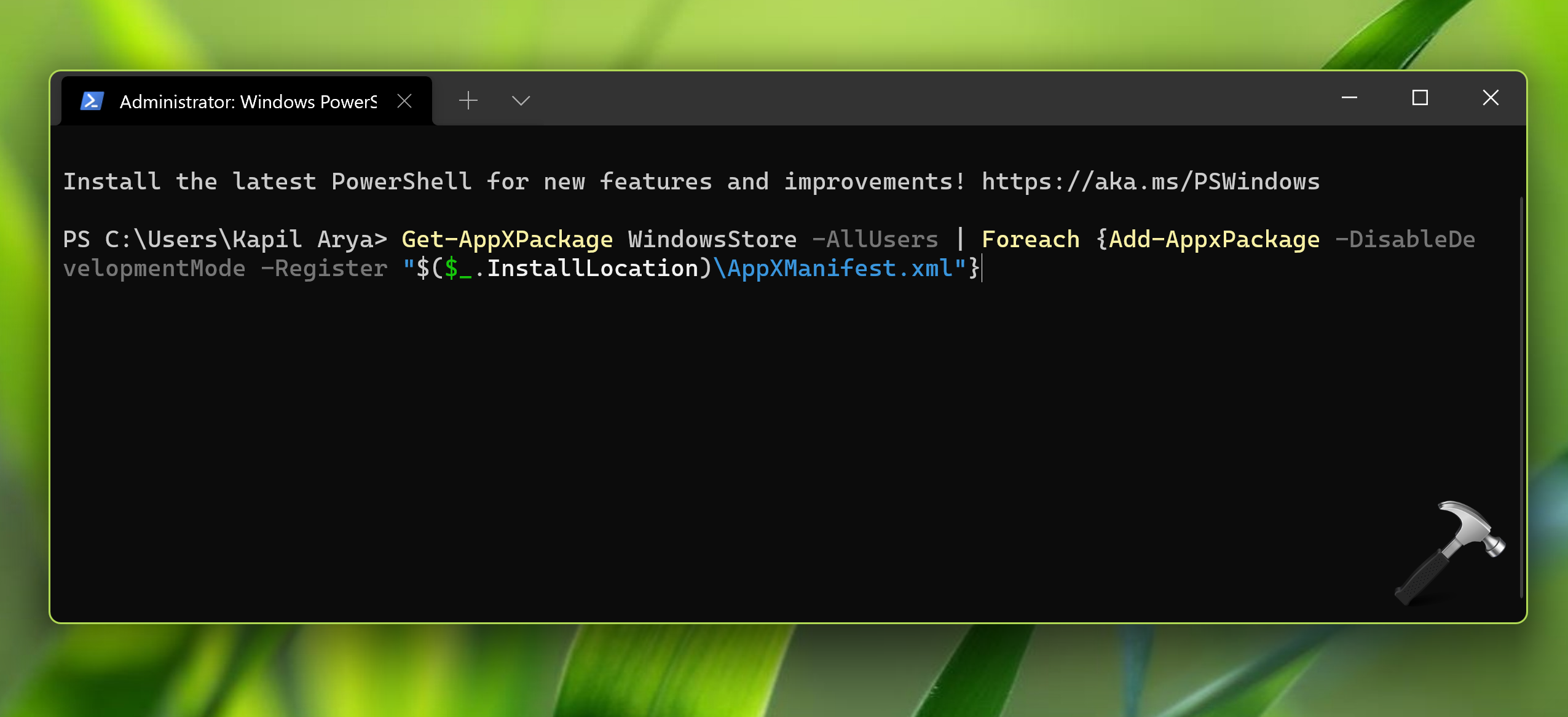
Once the command has been executed successfully, you can check with Microsoft Store app and it should be now working fine.
You can check out following video to illustrate above mentioned methods:
That’s it!
![KapilArya.com is a Windows troubleshooting & how to tutorials blog from Kapil Arya [Microsoft MVP (Windows IT Pro)]. KapilArya.com](https://images.kapilarya.com/Logo1.svg)


 + X keys and select Settings.
+ X keys and select Settings.







2 Comments
Add your comment
in last method it shows this service cannot be started , it can be disable or not able to this device
^^ Can you share, which service you’re trying to start? What’s the error code?