Microsoft Store is a key part for downloading and updating the apps in the Windows 11/10 system. But sometimes, users face a problem known as error code 0x80045c3c, which interferes with app downloads or updates. This error can arise due to many reasons including system file damage, problems with Store cache or misconfiguration.
Here, we explain several solutions and give you step by step instructions on how to deal with Microsoft Store error 0x80045c3c in Windows 11/10 and get the Microsoft Store up and running again.
Page Contents
Fix Microsoft Store error 0x80045c3c in Windows 11/10
Fix 1: Clear Microsoft Store cache
Cache cleaning in the Microsoft Store resolves many problems, for example, the error 0x80045c3c. To clear the cache follow the following procedures-
1. Press the Windows key plus the R key together to open the Run dialog box.
2. Enter this command in the box and then hit the Enter key or select ‘OK’.
wsreset.exe

You will see a command prompt window and then it disappears after some few seconds they take to open. After clearing the cache, the Microsoft Store will be opened.
Fix 2: Run troubleshooters
Windows has Troubleshooters that are aimed at identifying and fixing issues on their own, and there is a section that targets the Microsoft Store. To execute Microsoft Store troubleshooter, follow the steps below-
1. First of all, go to the Windows and push the button “I” at the same time.
2. Type System and click on Troubleshoot, find Other troubleshooters and click on Program Compatibility Troubleshooter. Click on “Run”.
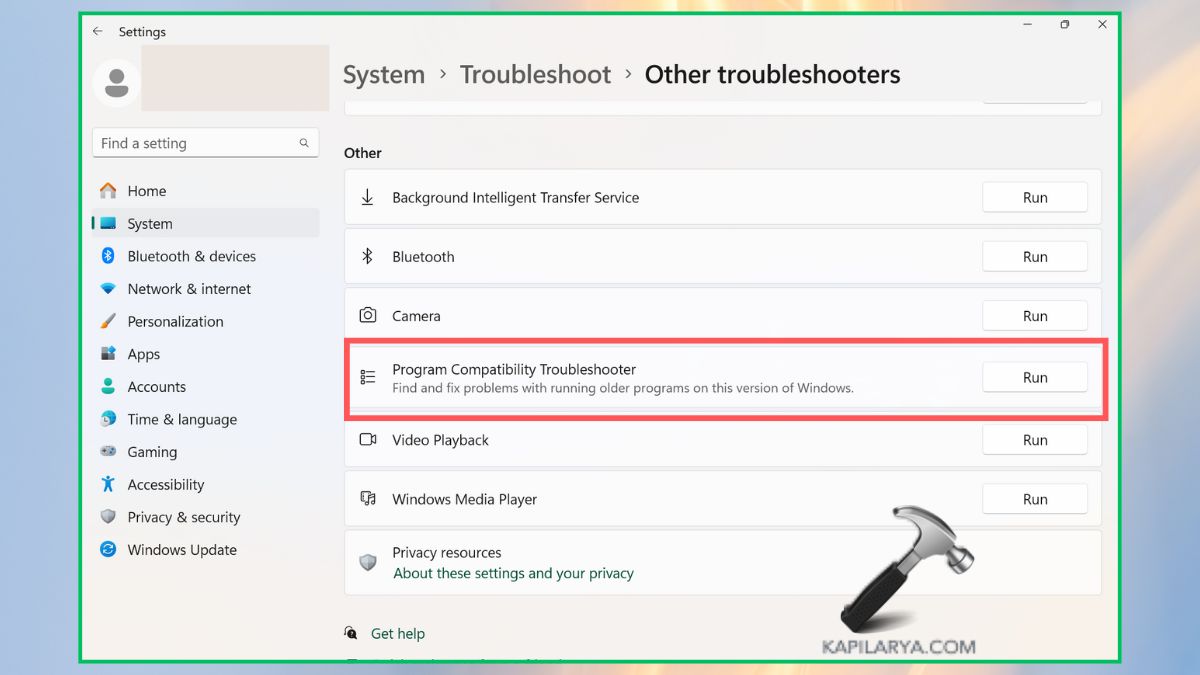
After running the troubleshooter, see if the Microsoft Store error is still there or not.
Fix 3: Use the Media Creation tool to repair Windows installation
1. Visit Microsoft website and try to download Windows Media Creation Tool.

2. Open Media Creation Tool, and then select Upgrade this PC now. To do this, make sure you choose the preserve your files, windows settings and apps, option.
Fix 4: Repair corrupted system files
Another cause of errors in Microsoft Store is corrupted system files. In order to fix these files, you can use two integrated tools: SFC and DISM.
1. Type cmd in the Run dialogue pop up and click Yes to run Command Prompt with Administrative privileges.

2. To perform most of the commands given below, paste one at a time in the console and hit enter.
sfc /scannow
DISM /Online /Cleanup-Image /CheckHealth
DISM /Online /Cleanup-Image /ScanHealth
DISM /Online /Cleanup-Image /RestoreHealth
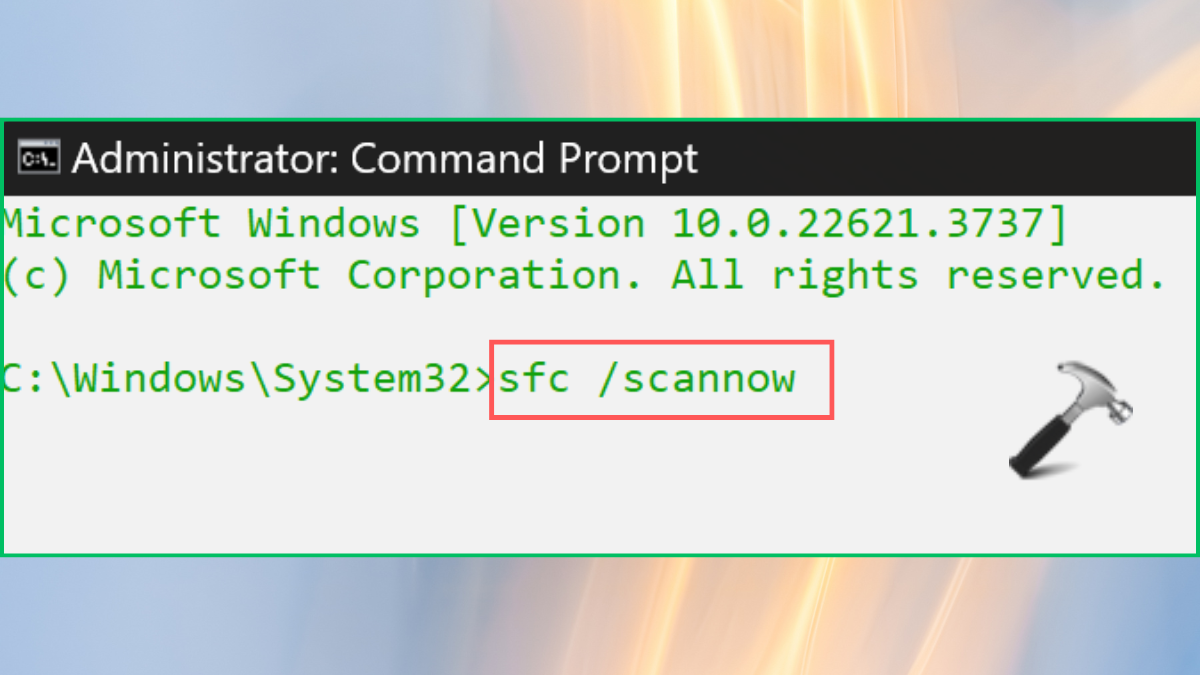
Fix 5: Check relevant services
Certain services are critical to the operation of the Microsoft Store in its current state. Making sure that these services are running can help fix the problem-
1. Open Start menu, type services, click the best match application.
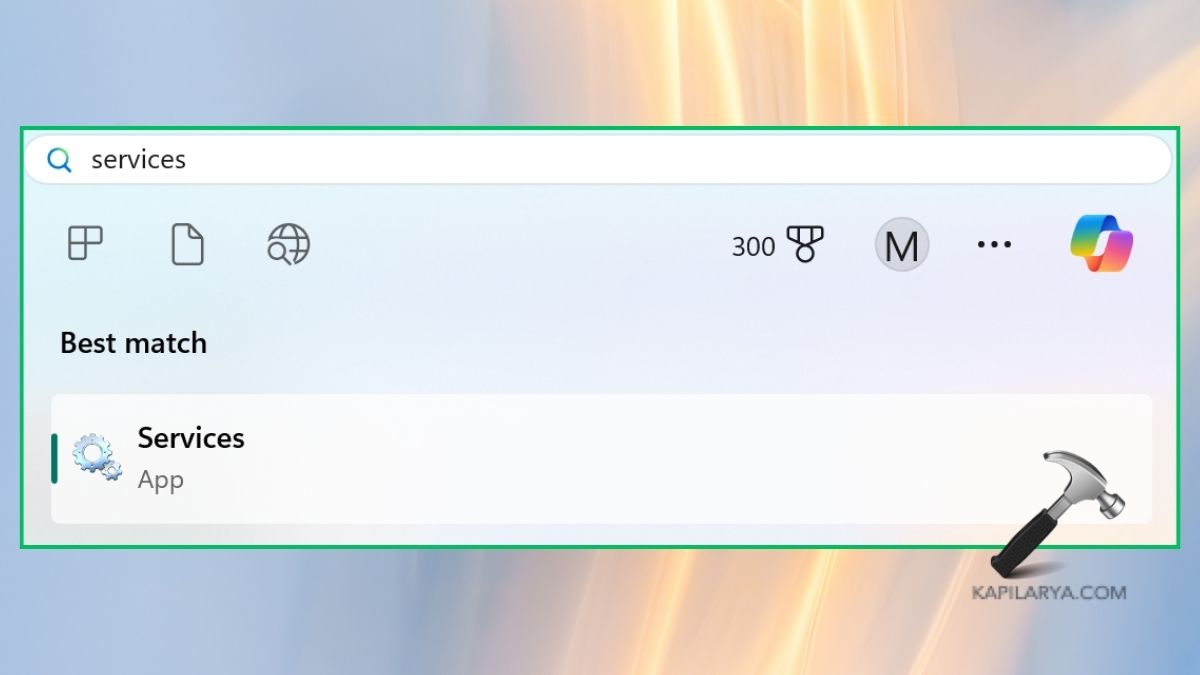
2. In the Services window, check the status of the following services:
a. Windows Update
b. Background Intelligent Transfer Service (BITS)
c. Cryptographic Services

3. Ensure the above mentioned are set to automatic and should be running. If not, then right click to the service then select properties and then change the startup type to automatic and then start the service.

Fix 6: Reinstall Microsoft Store
However, if the above steps are not fruitful, then you will have to reinstall the Microsoft Store.
1. Launch PowerShell from Windows Start menu and right click on the PowerShell application and select run as Administrator.

2. Once the result window is open, enter the following command and press the Enter key.
Get-AppxPackage -allusers *WindowsStore* | Foreach {Add-AppxPackage -DisableDevelopmentMode -Register "$($_.InstallLocation)\AppXManifest.xml"}
Fix 7: Reregister all apps
Another way of solving the issues related to the Microsoft Store on Windows 11/10 is that reregistering all the pre-installed apps on the operating system.
1. Start PowerShell in the Administrative mode.
2. In the Command Prompt window, typing the following command and pressing Enter is necessary.
Get-AppXPackage -AllUsers | Foreach {Add-AppxPackage -DisableDevelopmentMode -Register "$($_.InstallLocation)\AppXManifest.xml"}
Though, if you experience any error while performing any of these methods on how to Fix Microsoft Store error 0x80045c3c in Windows 11/10, leave a comment below so we can help you out.
That’s it!
![KapilArya.com is a Windows troubleshooting & how to tutorials blog from Kapil Arya [Microsoft MVP (Windows IT Pro)]. KapilArya.com](https://images.kapilarya.com/Logo1.svg)










Leave a Reply