We all know that Microsoft Management Console (MMC) manages different administrative snap-ins for Windows operating systems. Snap-ins such as Computer Management, Device Manager, LUSRMGR, Event Viewer, Services, Group Policy Editor, Disk Management etc. are managed by MMC by hosting Component Object Model (COM) components. MMC is directly operated in collaboration with mmc.exe process.
So in case if either of the above mentioned snap-ins crashes, the responsibility factor is MMC. You may see following message on the screen, under this scenario:
Page Contents
Microsoft Management Console has stopped working
A problem caused the program to stop working correctly. Windows will close the program and notify you if a solution is available.
This problem can be faced on any Windows edition with any architecture and configuration. If your started facing this problem, you can try out these suggestions and solve the issue for yourself:
FIX: Microsoft Management Console Has Stopped Working In Windows 10/8/7
1. First things first, reboot the machine. See if hits resolves issue.
2. Boot into Safe Mode and verify if the problem exists then.
3. If problem doesn’t happens in Safe Mode, some third-party software might be culprit. You can try clean boot. Just run msconfig command, go to Services tab and check Hide all Microsoft services and then hit Disable all button. Reboot and check the status of issue. Do this step-wise, for each programs, one-by-one disable the corresponding services and keep checking, check if the issue get resolved at a stage.
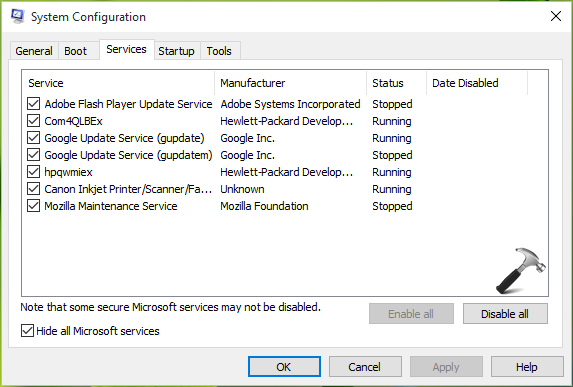
4. This issue is directly related to mmc.exe process. If incompatible application DLLs are attached to this process, such kind of crashes with the snap-in are expected. To repair the DLLs, it would be better to run the System File Checker scan.
5. If SFC fails to repair the DLLs, you can try DISM commands to fix inbox corruption.
6. Try the System Restore, if you’ve restore points available prior to date the issue started. If you’ve System Image backup, you can try to restore that too.
7. If you find still nowhere in resolving this problem, go ahead and perform repair upgrade.
8. Opt for clean install, if nothing works.
Hope this helps!
![KapilArya.com is a Windows troubleshooting & how to tutorials blog from Kapil Arya [Microsoft MVP (Windows IT Pro)]. KapilArya.com](https://images.kapilarya.com/Logo1.svg)










Leave a Reply