The users sometimes fail to sign-in to their account as the Microsoft account sign in window (screenshot below) keeps on crashing. The issue could arise while upgrading the Windows version. If you are facing this error, first thing to do is to try signing in the Microsoft account from the Settings app. If the error still persists, you may want to try something else. In this article, we present some ways you can fix Microsoft Account sign in Window crashing issue in your Windows 11 device.
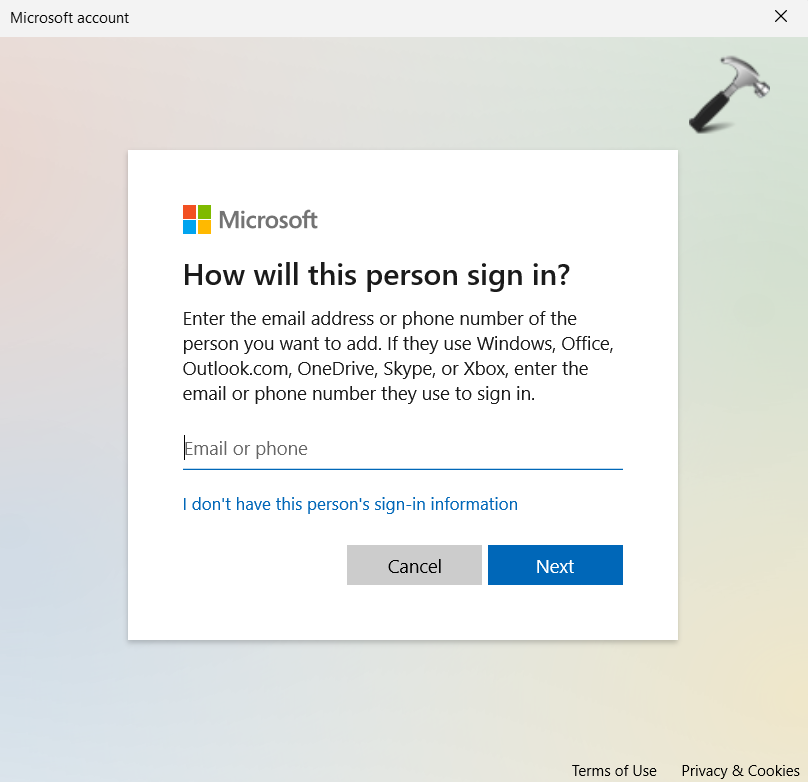
Page Contents
Fix: Microsoft Account sign in window crashing
Fix 1: Reinstall Microsoft Store
- Search for Windows PowerShell in the Start menu and open it by clicking on Run as administrator.
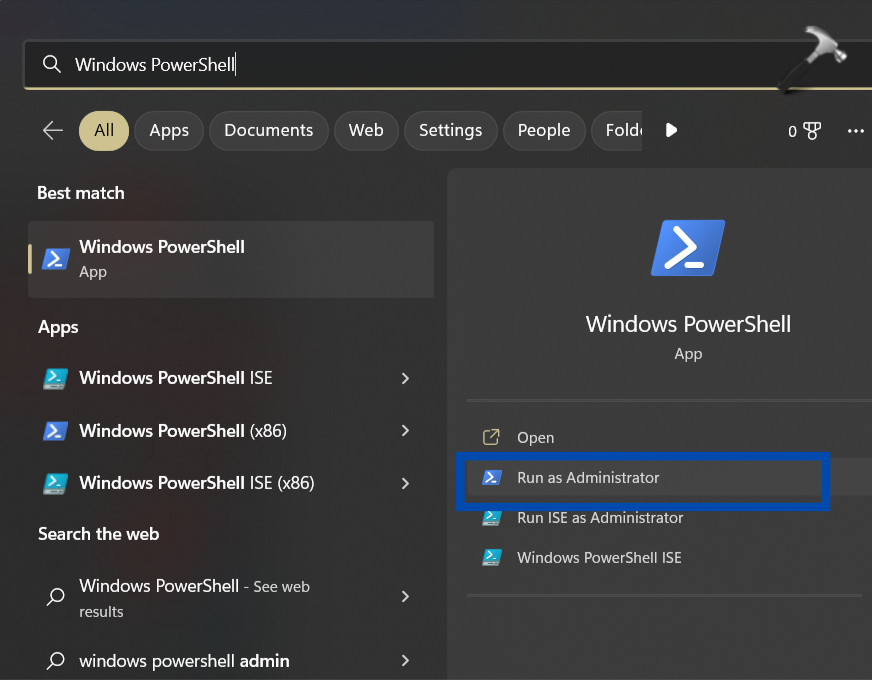
- In the PowerShell Window, type the following command and hit Enter.
Get-AppXPackage -AllUsers | Foreach {Add-AppxPackage -DisableDevelopmentMode -Register "$($_.InstallLocation)\AppXManifest.xml"}
Now, close the Window once the command is run. and check if the error is resolved.
Fix 2: Create a new User account using Settings
You can simply create a new user account and solve the issue at hand. However, note that there are high chances that all your user data may be lost and even if you manage to transfer the data, you may reencounter the issue.
Keeping that in mind, here is how you can go about doing it.
- Open Settings and go to Accounts > Other users.
- Click on the Add account button.
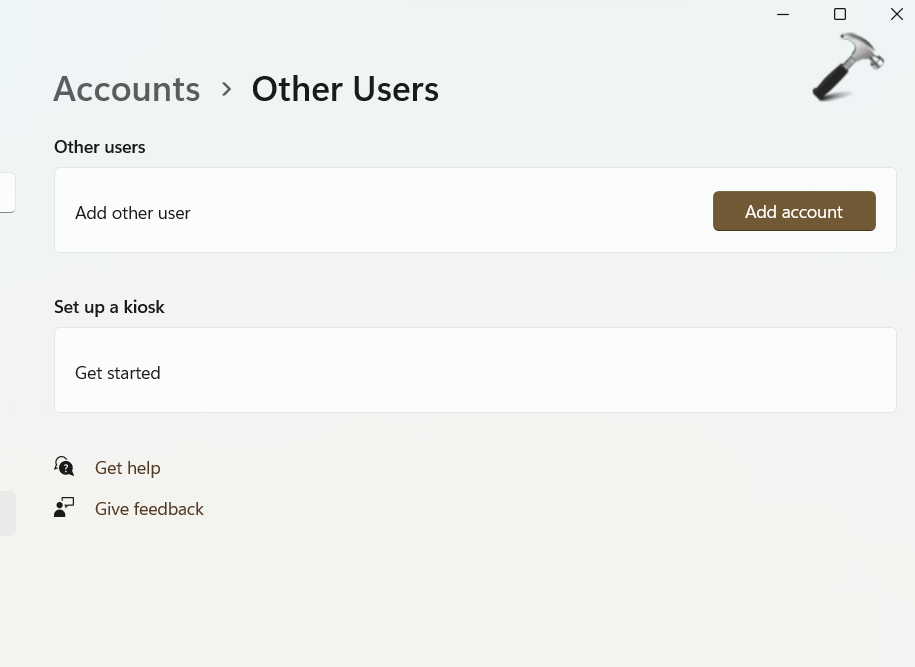
- In the next Window, select the I don’t have this person’s sign-in information link. Then, select Add user without a Microsoft account link in the next screen.

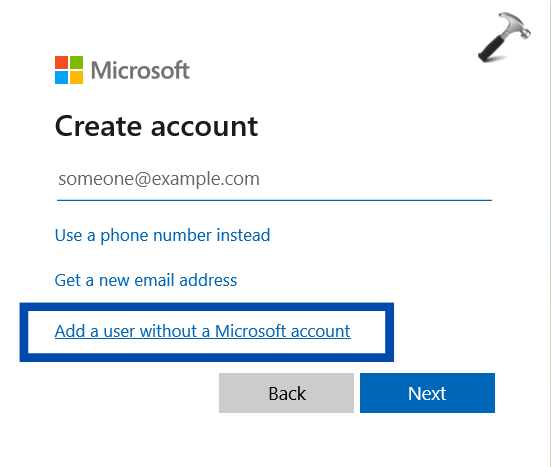
- Now, enter the details of username and password. Click on Next.
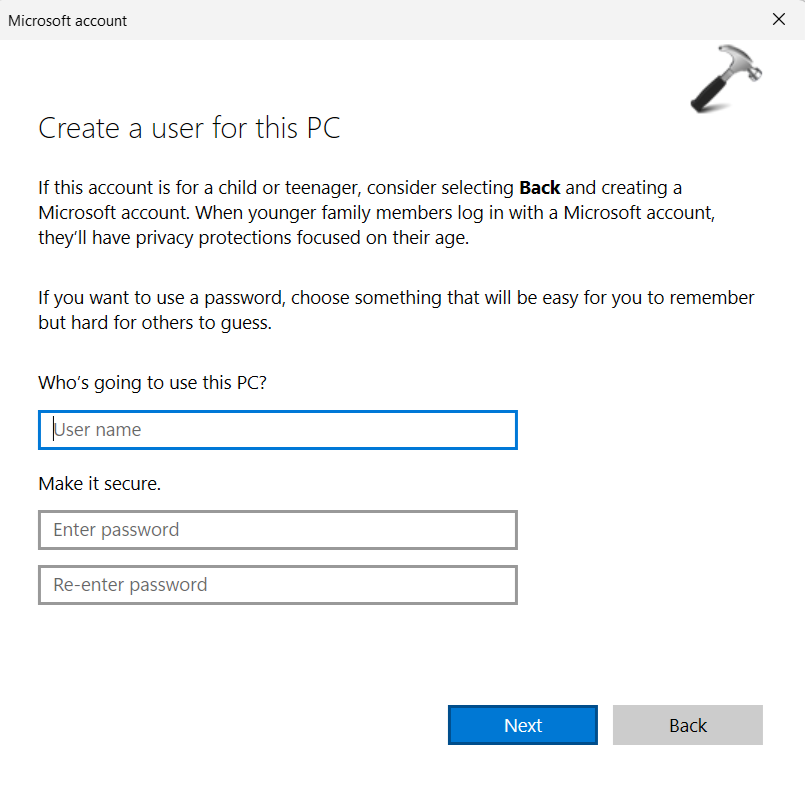
If you face any error while creating new user account or the error still persists, next option is to create a new local account.
Fix 3: Create a new local account using Command Prompt
- Search for Command Prompt in the Start menu and click on Run as administrator.
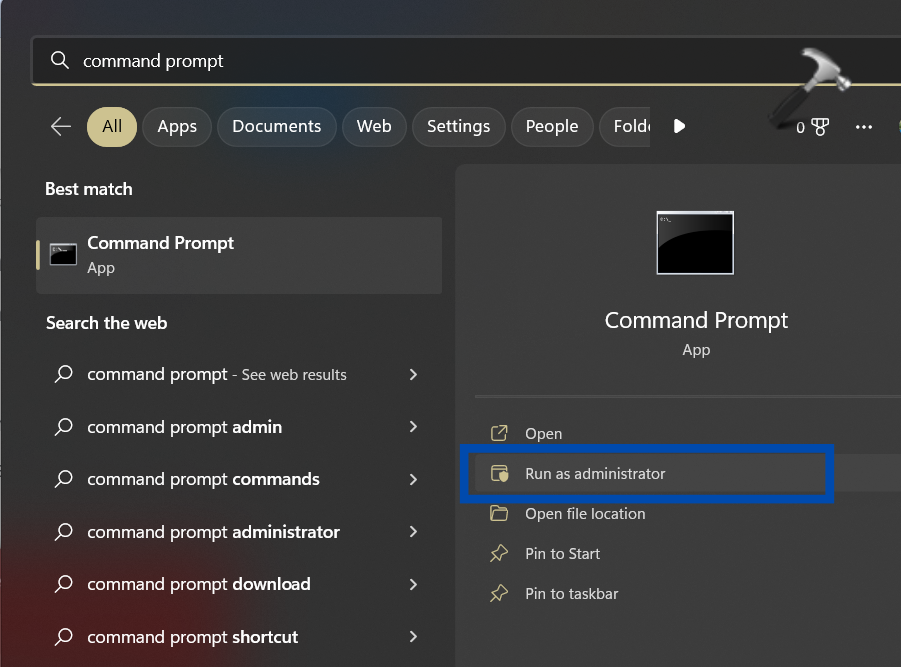
- Now, type the following command. Simply replace the username with your name and password with the password you choose for your account.
net user username password /add
For example, if my username is Vaishnew and password is Vaish123, then the command I will enter is ‘net user Vaishnew Vaish123 /add’.
Now hit enter. Once it is done, try and sign in with the local account and then try to sign in the Microsoft account.
Fix 4: Reset Windows
The ultimate solution is to reset your Windows which will permanently remove all the data. You can save some of your data such as images and documents by choosing the Keep my files option while resetting, but the rest will be deleted.
- Open the Settings app and go to System > Recovery.
- Here, click on the Reset PC button here.
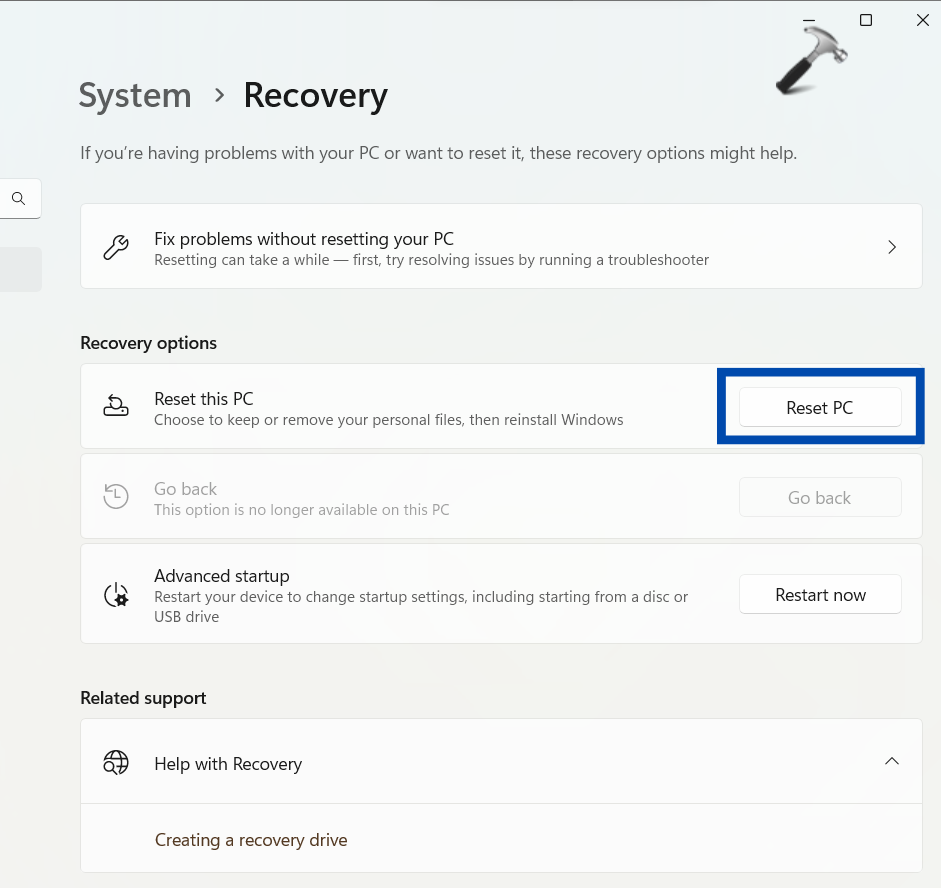
- Now, in the next screens, make the selections Keep my files > Local Reinstall.
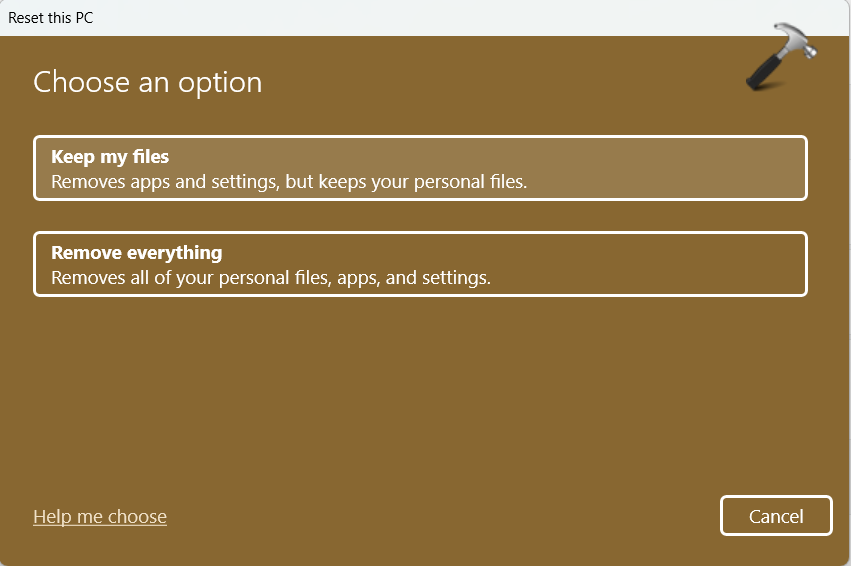
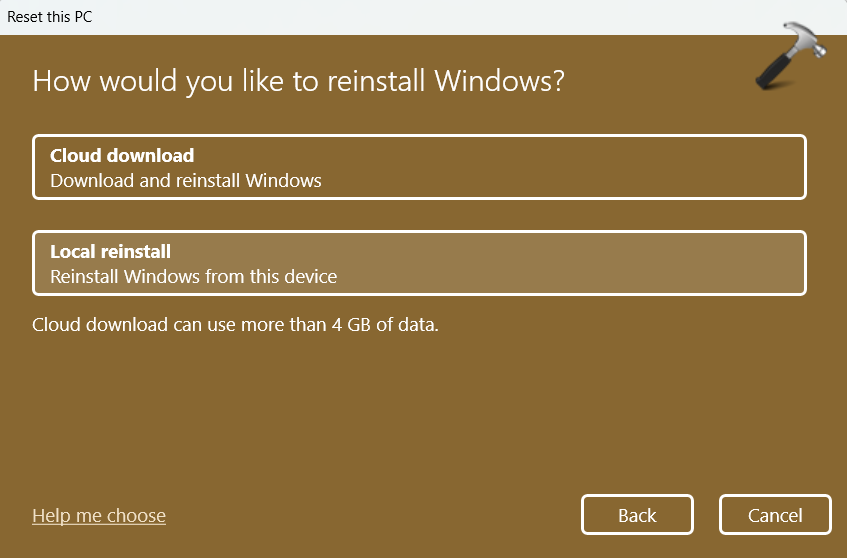
- Now, click on Next and then Reset to reset your Windows.
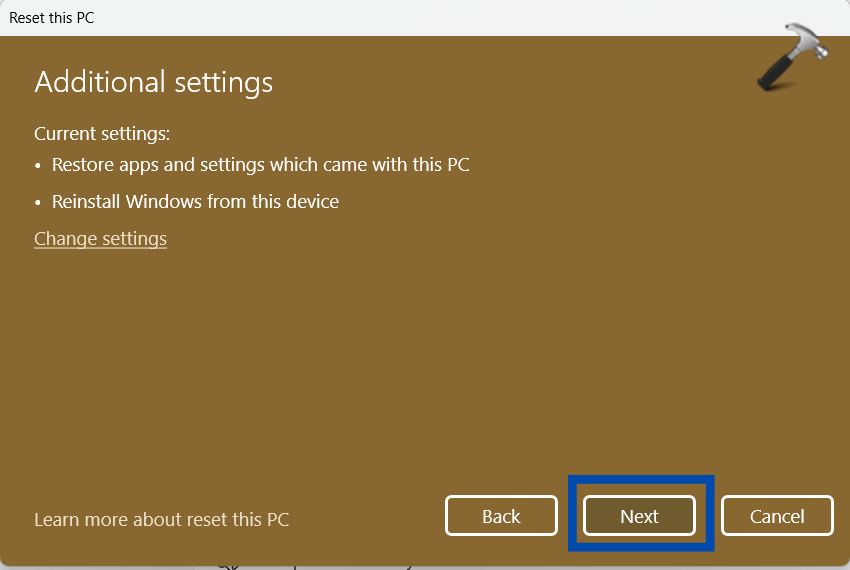
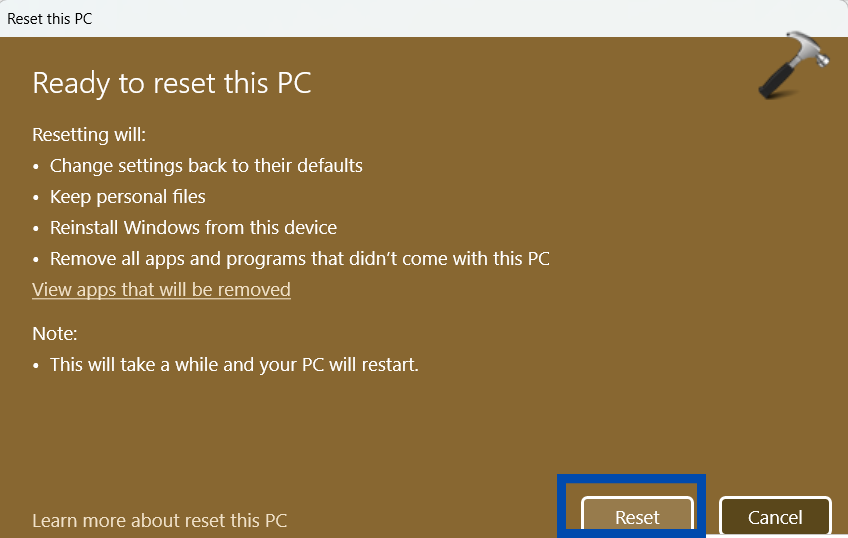
This will fix the issue you are facing. You will be able to sign in in your Microsoft account now.
Video fix
You can also checkout this video fix:
Hope it helps!
![KapilArya.com is a Windows troubleshooting & how to tutorials blog from Kapil Arya [Microsoft MVP (Windows IT Pro)]. KapilArya.com](https://images.kapilarya.com/Logo1.svg)








![[Latest Windows 10 Update] What’s new in KB5055612? [Latest Windows 10 Update] What’s new in KB5055612?](https://www.kapilarya.com/assets/Windows10-Update.png)


Leave a Reply