Are you facing issues with your Microphone in Windows 11? If yes, then find here some solutions to fix Microphone not working in Windows 11 issue.
In this post, have a look at some of the effective fixes to resolve this issue hassle-free!
Page Contents
Fix: Microphone not working in Windows 11
Fix 1: Examine Privacy Settings
1. In the first place, open Settings and go to the Privacy & security Once there, click on Microphone under App permissions option present on the right.
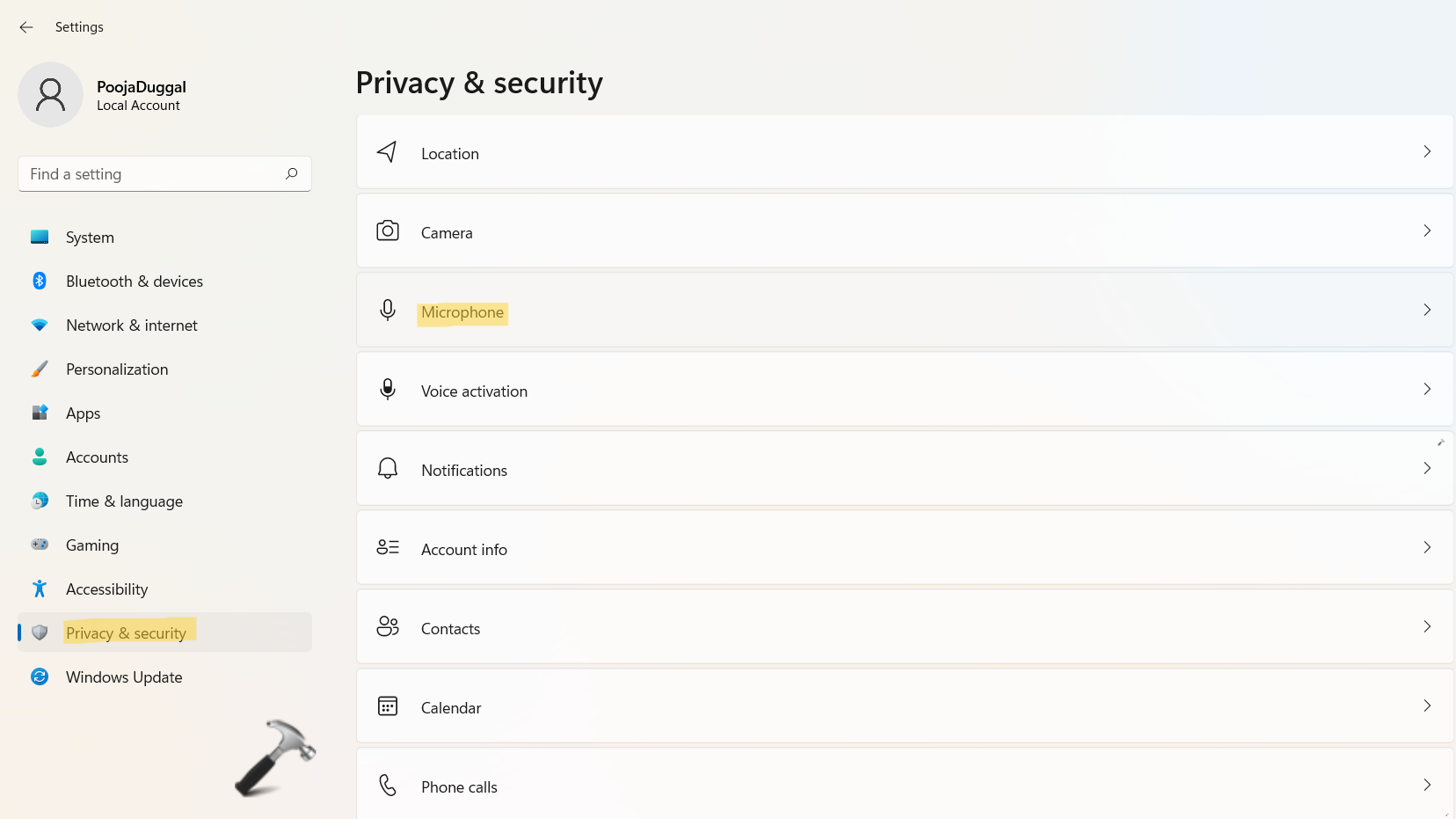
2. Now, select the Microphone and turn on the Let apps access your microphone option.
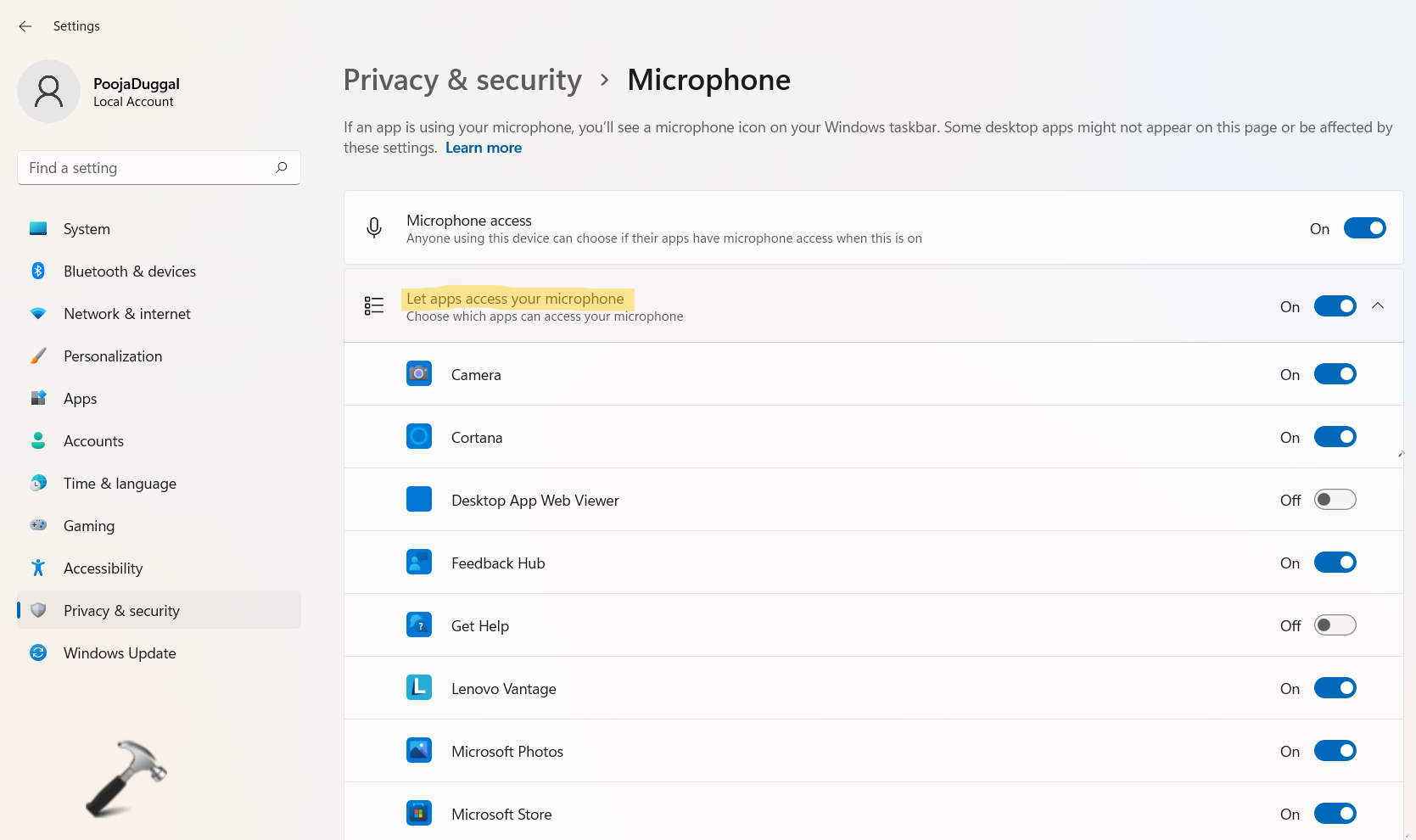
3. Next, expand Let apps access your microphone by clicking on it. From there, enable the microphone for the list of apps listed there.
Fix 2: Set Microphone as Default
1. Open Run and type mmsys.cpl in the dialog box. Press Enter to open the Sound window.
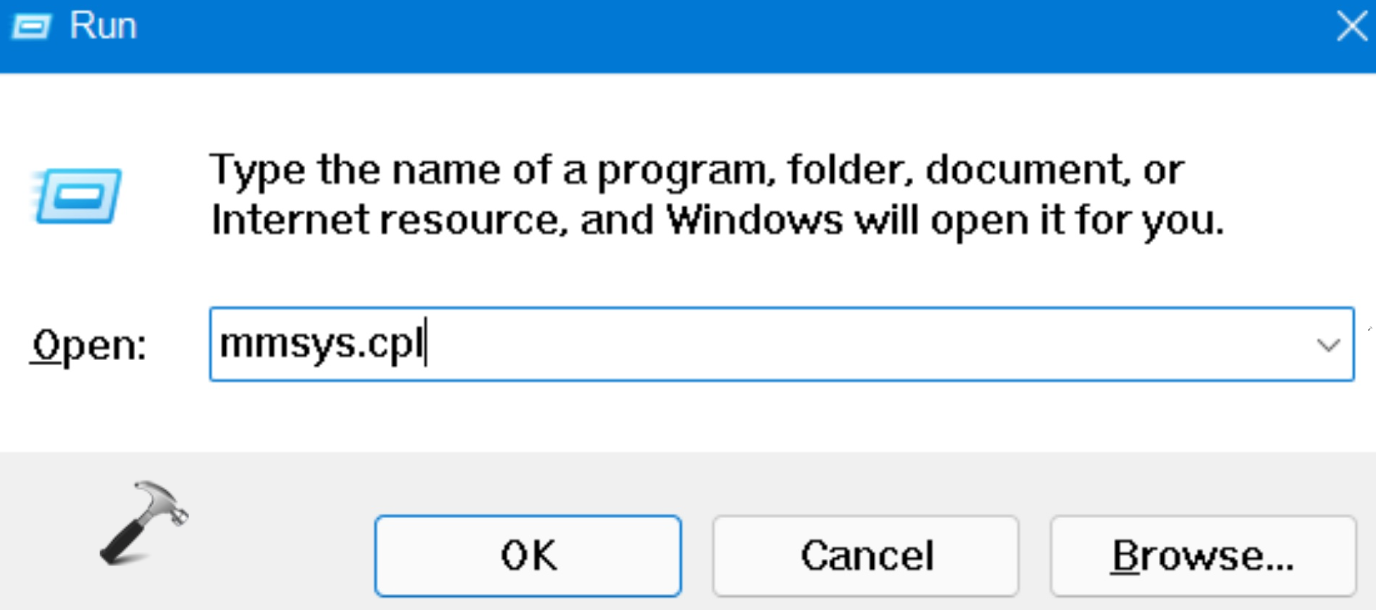
2. In the Recording tab, click on the Set default button after selecting your microphone.
3. Also, double-click on your microphone to open its Properties tab.
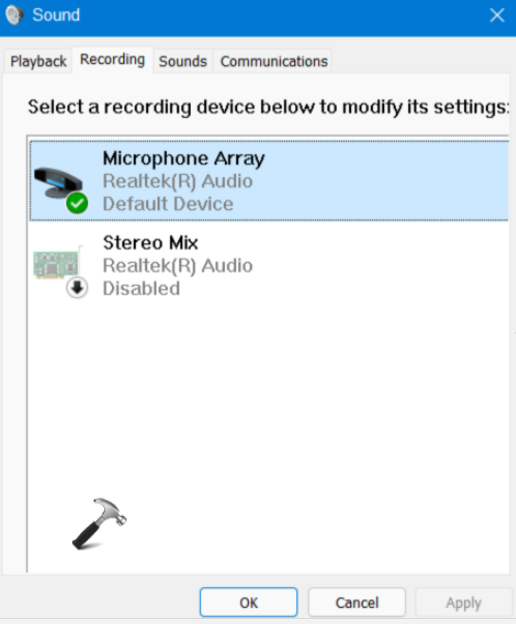
4. Next, go to the Levels tab and maximize the Speakers volume If available, you can also increase the Microphone Boost.
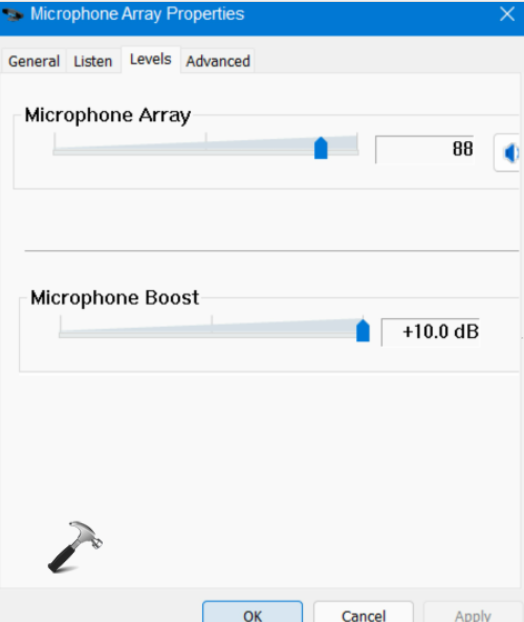
5. Once done, click on Apply and then, OK for saving the changes.
Fix 3: Check if Others Cannot Hear You
1. Open Settings and go the System From there, select the Sound option present on the right side.

2. Now, click on the drop-down menu present next to your microphone to check if it is selected as the default microphone.

3. Otherwise, click on Add a device present against Pair a new input device if your microphone is not listed under the Input section.
Fix 4: Run Windows Recording Audio Troubleshooter
1. Open Settings by pressing the Windows + I tabs together on your keyboard. After that, go to the System tab and then, select Sound present on the right side.

2. Next, click on the Input devices option present under the Troubleshoot common sound problems section.

3. Now, the Recording Audio troubleshooter will run and look for the device you must troubleshoot.
4. Choose Microphone and the troubleshooter will detect problems if any.
5. Once detected, it will fix the issues automatically.
Fix 5: Eliminate Echo from the Microphone
1. Open Run and type mmsys.cpl in the Run dialog box. Press Enter to open Sound.
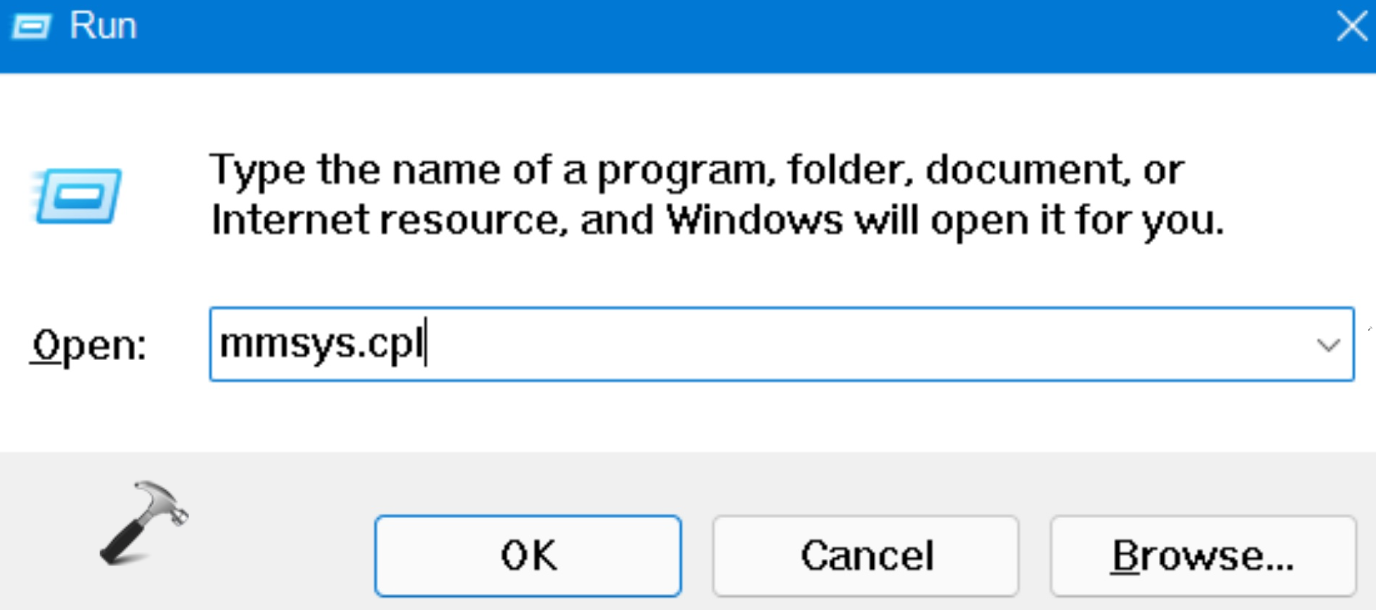
2. In the Sound window, select the Recording tab and then, double-click on the Microphone for opening its Properties tab.
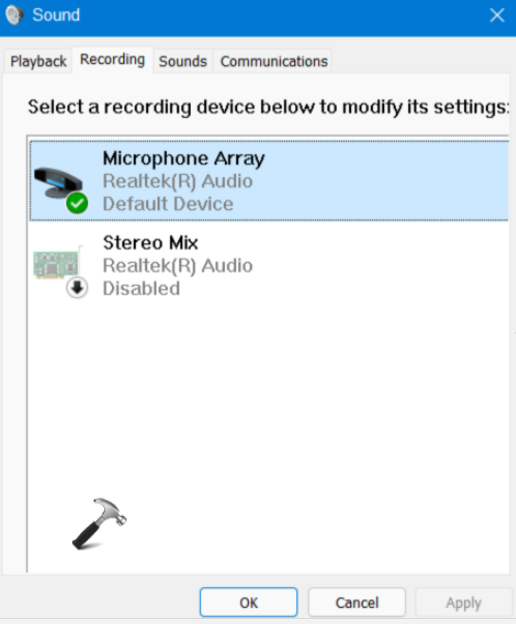
3. Next, select the Listen tab and uncheck the box present next to the Listen to this device.
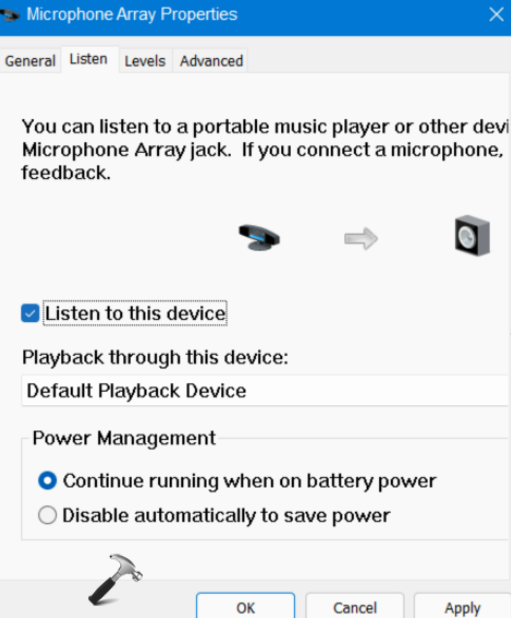
4. Once unchecked, press OK for saving the changes.
Fix 6: Examine if the Device Driver is Enabled
1. Firstly, open Run and type devmgmt.msc in the Run dialog box. Press Enter to open Device Manager.

2. From there, choose the Audio inputs and outputs windows and expand it.
3. Once expanded, right-click on the Microphone and then, choose Enable device. If this option is not visible to you, it means your microphone is already enabled.
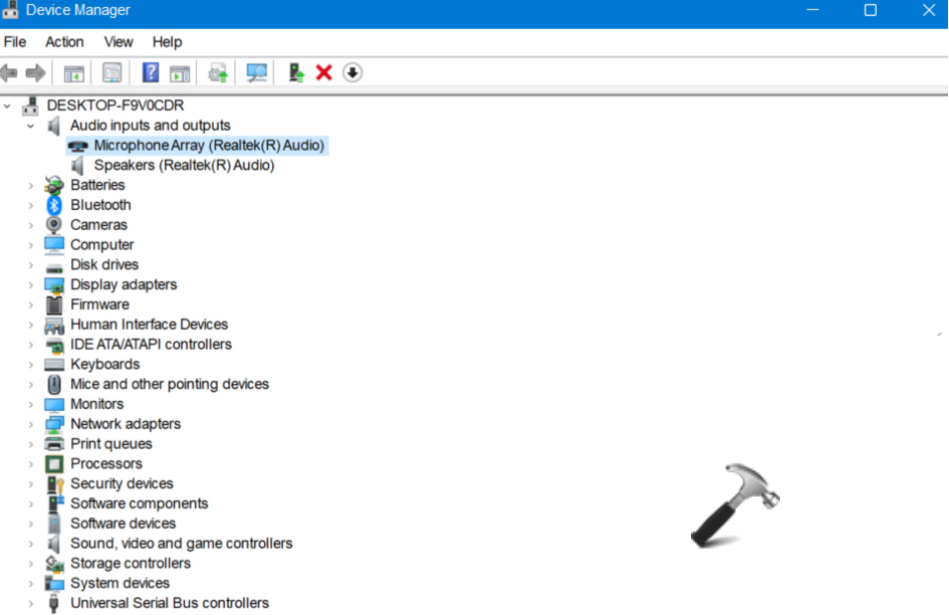
4. Now, reboot your system and see if the problem is fixed.
Fix 7: Update Device Drivers
1. Open Run and type devmgmt.msc in the Run dialog box. Press Enter to open Device Manager.

2. After that, look for Audio inputs and outputs and expand it.
3. Now, right-click on Microphone and choose Update driver from the context menu.

4. Lastly, click on Search automatically for drivers to update the driver automatically to the latest version.

5. Close Device Manager and check if the issue has been resolved.
So, these are some effective ways to fix Microphone not working in Windows 11 issue.
Video fix
Still having issue, checkout this video fix:
![KapilArya.com is a Windows troubleshooting & how to tutorials blog from Kapil Arya [Microsoft MVP (Windows IT Pro)]. KapilArya.com](https://images.kapilarya.com/Logo1.svg)











Leave a Reply