The Windows Maps app is an excellent tool for finding locations, planning routes, and exploring places; but if the app’s not working when you need it most can be annoying.

Whether your Windows Maps app isn’t working or showing the wrong location, we’ll walk you through step-by-step solutions to get your Maps app on Windows 11 up and running smoothly.
Page Contents
Fix: Maps App Not Working on Windows 11
Method 1: Enable Location For the Device
Windows Maps uses a combination of GPS and Wi-Fi positioning to pinpoint your current location. However, if the location services are turned off, the Windows Maps app may not be able to determine your location. As a result, the Maps app shows you the wrong location or doesn’t work at all.
1. Open the Windows Settings app with Windows + I shortcut keys.
2. Go to the “Privacy & security” tab, then scroll down on the right and select ‘Location‘ under App permissions.

3. Turn on the “Location services” toggle. Also, make sure the “Let apps access your location” toggle is turned on.

Method 2: Run Windows Store App Troubleshooter
1. Open Windows Settings and go to “System” > “Troubleshoot“.
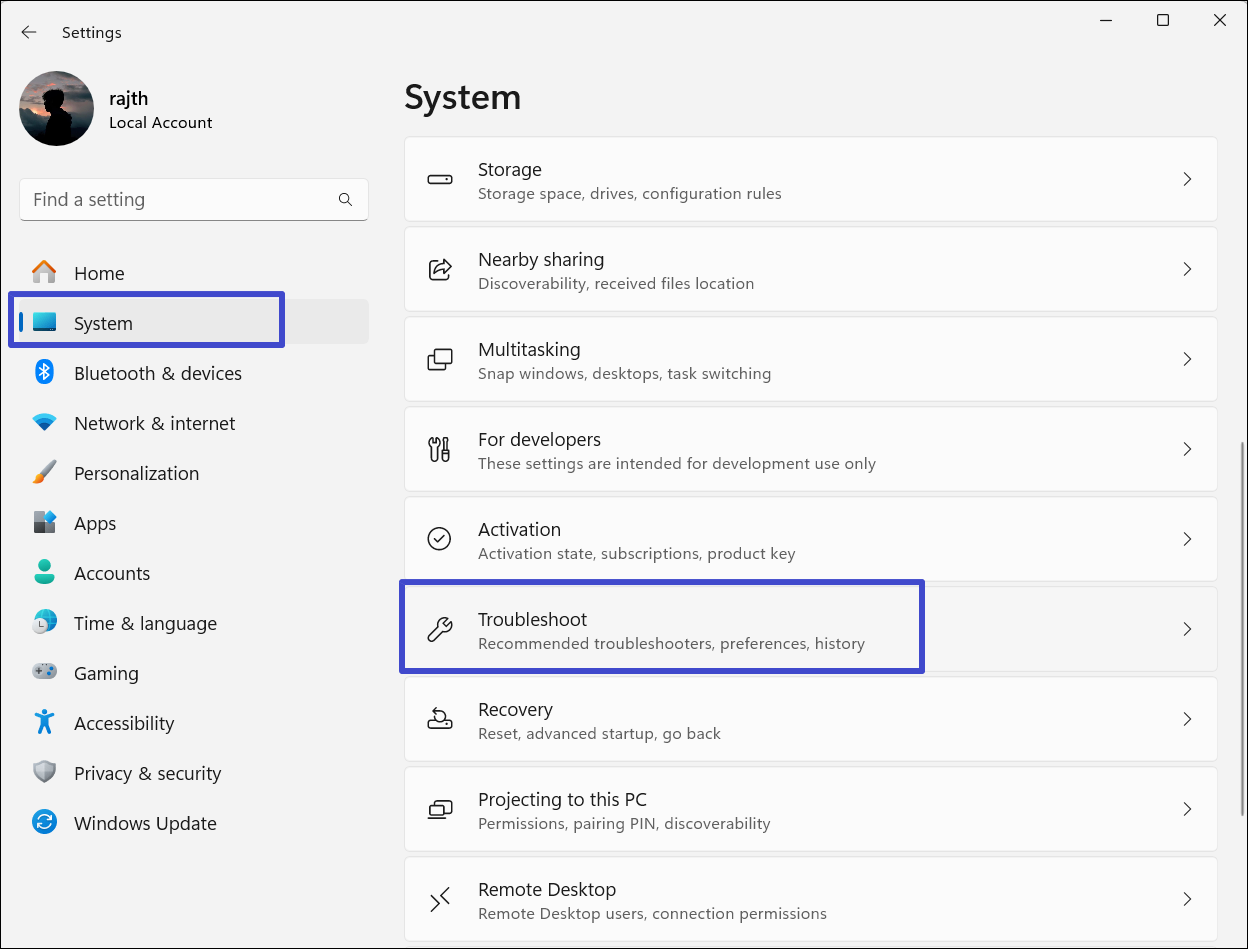
2. Select “Other troubleshooters“.

3. Scroll down and click the “Run” button next to “Program Compatibility Troubleshooter“.

4. Then, follow the on-screen instructions to complete the troubleshooting process.
Method 3: Flush the DNS Cache
1. Press the Start menu, type “cmd“, and click “Run as administrator” on the right.
2. In the Command Prompt, run the following commands one by one:
ipconfig /release
ipconfig /renew
ipconfig /flushdns
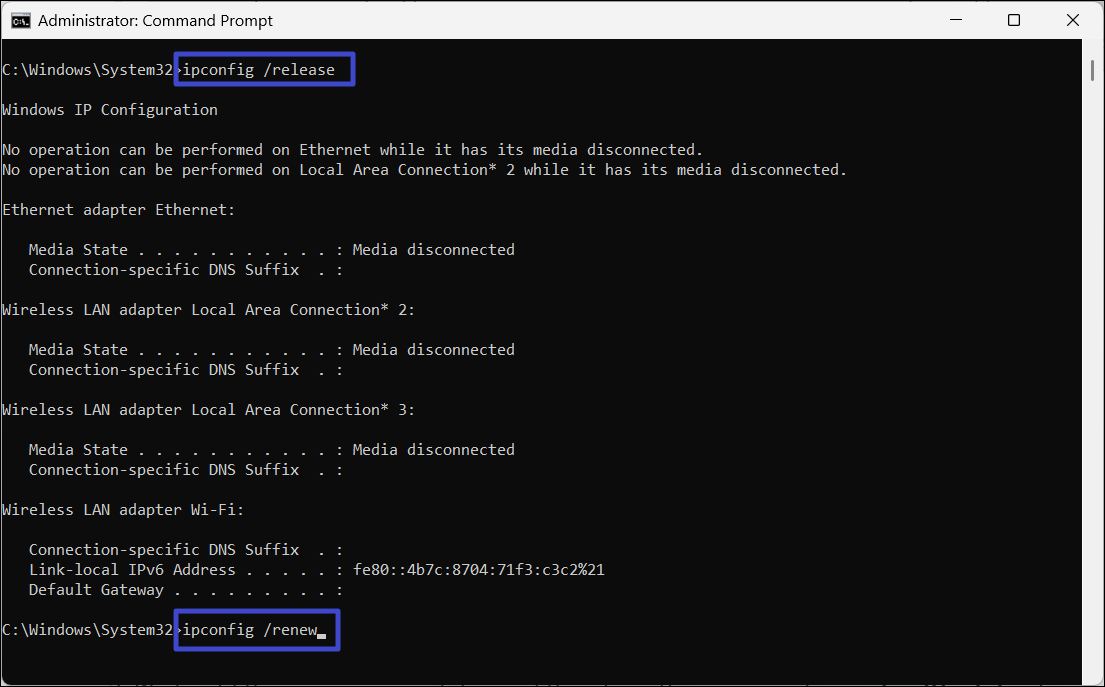
3. After, successfully flushing your DNS resolver cache, reboot your computer.
Method 4: Disable Fast Startup
1. Press Start, type “control panel“, and select the “Control Panel” component.

2. Change the View to “Large icons” and select “Power Options” settings from the list.

3. In the left pane, click on “Choose what the power buttons do“.

4. Next, click the “Change settings that are currently unavailable” link.

5. Uncheck the “Turn on fast startup (recommended)” option and click “Save changes“.
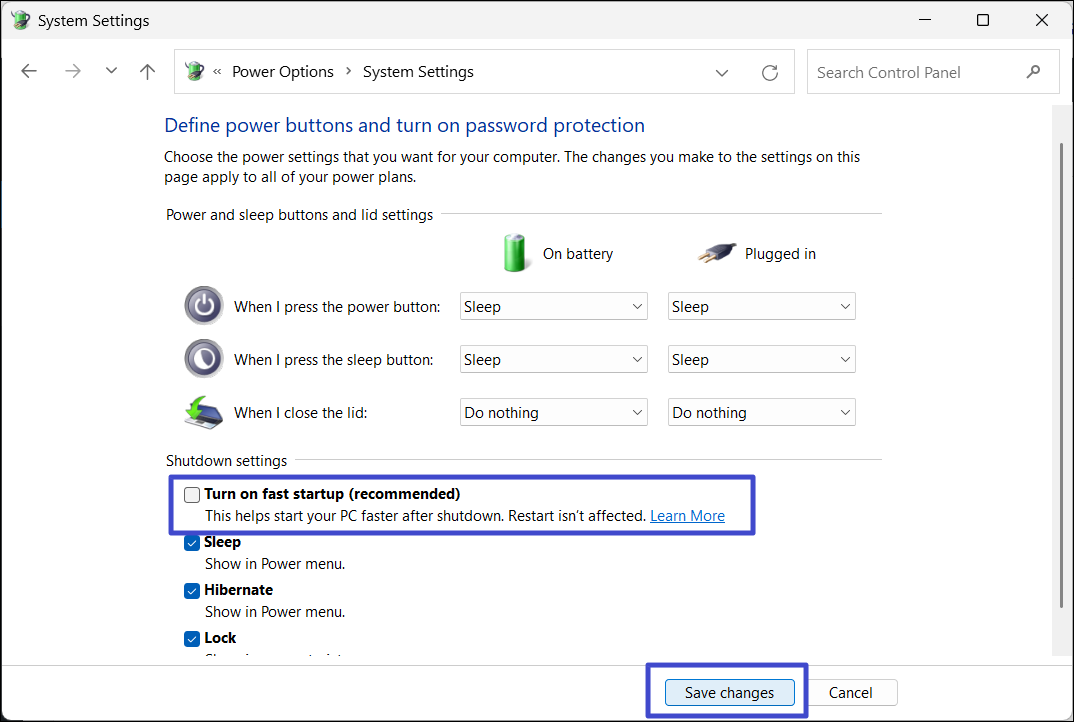
Method 5: Report a Missing or Inaccurate Location
If a location is missing or inaccurate, you can suggest a change to the Maps team to improve its accuracy. Here’s how:
1. Open Maps from the Start menu.
2. You will see a “Suggest a change” button at the bottom right corner. Click on it.

3. Now, you will see three options to suggest a change. If you wish to add a missing place like a business, address, or area, select “A place is missing“. Then, fill in the details like name, address, and other information to add the missing place.
4. If the map is wrong or shows an inaccurate location, select the “The map isn’t accurate” option.

5. Drag the map to center the marker on the area you want to report and click “Set“.

6. Then, type what’s wrong or missing in the area you marked and click “Submit“.

Your suggestion will be submitted to the Maps Team for review. Once approved, the change will be visible in a future map update.
Method 6: Reinstall the Maps App
1. Right-click the Start menu and select “Terminal (Admin)” from the menu.
2. Make sure Windows PowerShell is selected as your current profile.

3. Type the following command and press Enter:
Get-AppxPackage *windowsmaps* | Remove-AppxPackage

4. Once the Maps app is uninstalled, go to Microsoft Store and reinstall the Maps app.
Method 7: Delete the Maps Files
1. Log into an administrator account and open File Explorer.
2. Go to “View” > “Show” and check the “Hidden items” option to show the hidden files and folders.

3. Then, navigate to “C:” > “Program Files” > “WindowsApps” and open it.
4. If you see the ‘You don’t currently have permission to access this folder’ prompt, click “Continue” to gain access. If you failed to gain access to the folder, you’d have to take ownership of the folder.

5. Find the folder named “Microsoft.WindowsMaps_x.xx.xx.x_neutral_split.scale-100_8wekyb3d8bbwe“. There should be two folders for different versions created on two different dates. The “x.xx.xx.x” represents the version number. Delete the earlier version.

6. Then, restart your computer and check if the map is still not working.
That’s it.
![KapilArya.com is a Windows troubleshooting & how to tutorials blog from Kapil Arya [Microsoft MVP (Windows IT Pro)]. KapilArya.com](https://images.kapilarya.com/Logo1.svg)












Leave a Reply