Earlier, we’ve shared you following guide to map your drives in Windows 10:
How to map a network drive in Windows 10
If you’ve upgraded to recently released Windows 10 V1809, you might face trouble with mapped drives. Some users have reported that their mapped drives are no longer working after they upgrade to V1809/October 2018 Update. Microsoft is also aware of this issue and working on a fix for it.
Well, in this case, you’ll find red X symbol on your mapped drives, as shown below:
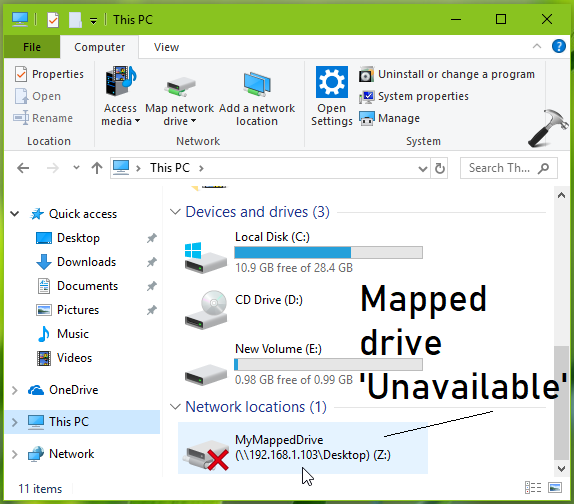
When you click on the mapped network drive, you’ll receive ‘location is not available‘ error. To fix this problem, you can try below mentioned workaround, which itself is proposed by Microsoft.
FIX: Mapped Drives Not Working In Windows 10 V1809
1. Open Notepad and paste following:
$i=3
while($True){
$error.clear()
$MappedDrives = Get-SmbMapping |where -property Status -Value Unavailable -EQ | select LocalPath,RemotePath
foreach( $MappedDrive in $MappedDrives)
{
try {
New-SmbMapping -LocalPath $MappedDrive.LocalPath -RemotePath $MappedDrive.RemotePath -Persistent $True
} catch {
Write-Host "There was an error mapping $MappedDrive.RemotePath to $MappedDrive.LocalPath"
}
}
$i = $i - 1
if($error.Count -eq 0 -Or $i -eq 0) {break}
Start-Sleep -Seconds 30
}

Save the Notepad file as MapDrives.ps1.
2. Place the above created MapDrives.ps1 file in Scripts folder (create, if not exists) under C: or the drive on which Windows is installed.

3. Next, open Task Scheduler using Cortana or Windows Search. Under Actions, click Create task link.
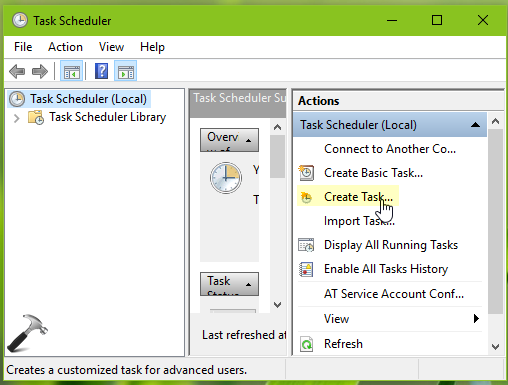
4. Now in Create Task window, under General tab, set a convenient Name and Description for this task. Then pick up the local user account or group for this task. Check the Run with highest privileges option. Configure the task to run for Windows 10. Don’t click OK here, we need to configure more things for this task.

5. Then switch to Triggers tab in above shown window and click New. On New Trigger window, set Begin the task to At log in. Click OK.

6. Now back in Create Task window, switch to Actions tab, click New. On New Action window, select Start a program for Action. Under Program/script, type Powershell.exe.
For Add arguments (optional) field, type/paste -windowsstyle hidden -command .\MapDrives.ps1 >> %TEMP%\StartupLog.txt 2>&1.
For Start in (optional) field, type/paste %SystemDrive%\Scripts\ and click OK.
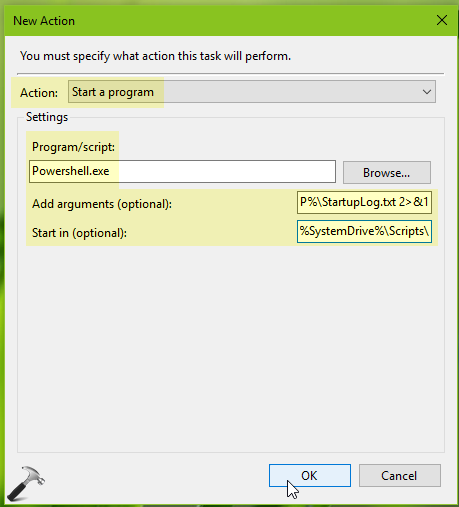
7. Back in Create Task window, switch to Conditions tab, under Network, check Start only if the following network connection is available option and from drop-down select Any connection. Click OK.
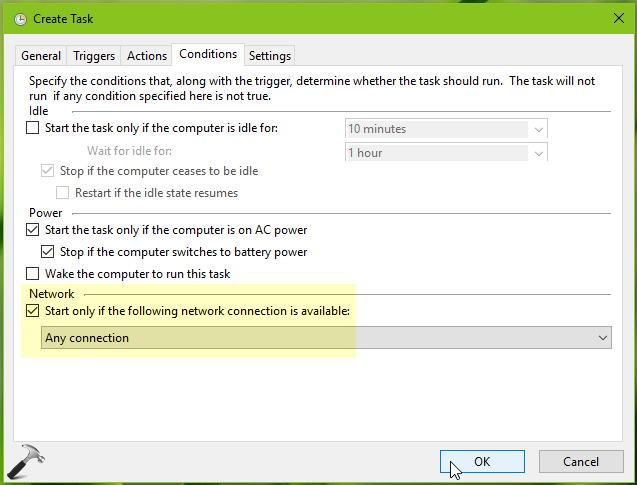
This should create the task. You can restart your machine to let this task run. Once the task is running, you’ll be able to find mapped drives working.
Hope this helps!
![KapilArya.com is a Windows troubleshooting & how to tutorials blog from Kapil Arya [Microsoft MVP (Windows IT Pro)]. KapilArya.com](https://images.kapilarya.com/Logo1.svg)











2 Comments
Add your comment
Did me no good. After installing 1903, no network shared devices were visible. All reported Network address cannot be found.
^^ Please refer suggestions provided here: https://www.kapilarya.com/fix-windows-10-file-explorer-not-showing-network-computers.