Mapped drives make remote storage appear like a local drive on your computer, making it easy to access shared folders on a network. While mapped drives offer easy access to remote storage, they can sometimes run into issues like random disconnects or disconnecting after you restart your computer. This guide will help you fix common mapped drive problems on Windows 11/10 and get your drive working smoothly again.
Page Contents
Fix Mapped Drive Disconnects Randomly in Windows 11/10
Method 1: Disable Fast Startup
The Fast Startup feature puts your PC in a hibernation-like state after shutdown, which can sometimes lead to unexpected issues. Disabling it may resolve the mapped network drive disconnecting problems.
1. Search for “Choose a Power Plan” in the Windows search bar and select the relevant Control Panel settings.

2. Click “Choose what the power buttons do” on the left panel.
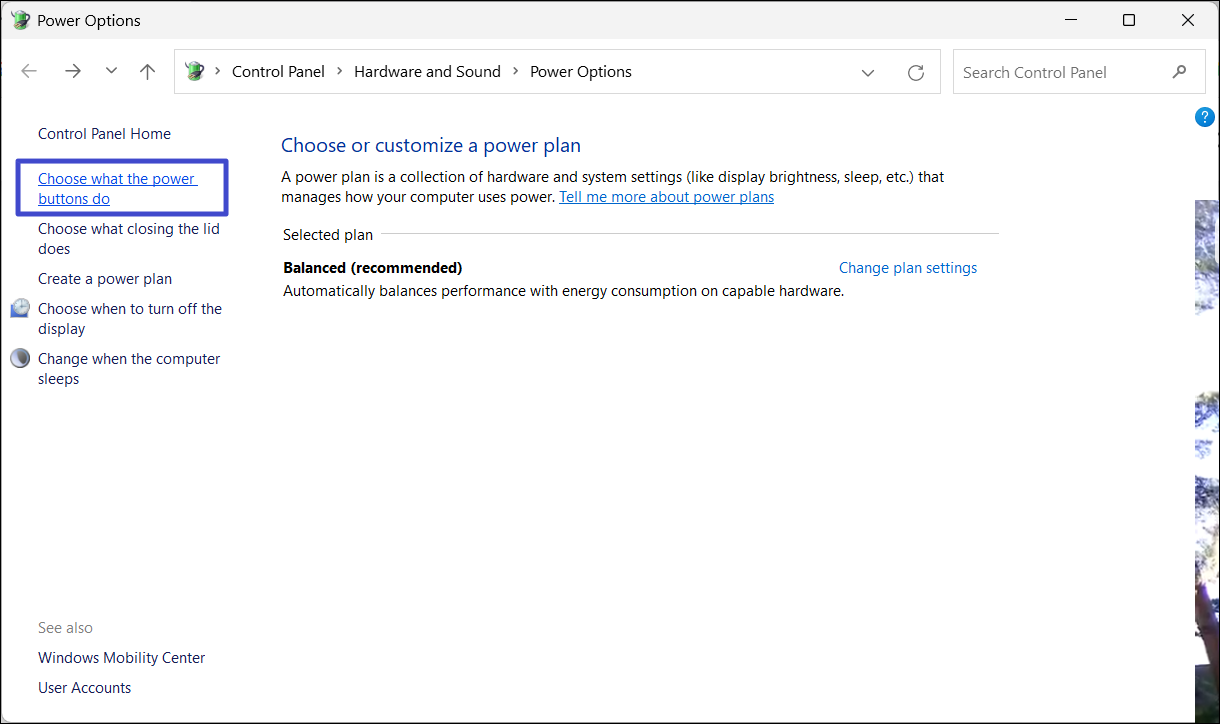
3. Then, click the “Change settings that are currently unavailable” link.

4. Now you can uncheck the box next to “Turn on fast startup (recommended)” and click “Save changes”.

5. Restart your system and see if the mapped drive disconnects again.
Method 2: Disable Auto-disconnect Feature
1. Search for “CMD” in the Windows Search bar and select “Run as Administrator“.
2. In the elevated Command Prompt window, type the following command and press Enter:
net config server /autodisconnect:-1
Method 3: Turn off the Auto-tuning Network
1. Open Command Prompt as administrator.
2. In the elevated Command window, type the below command, and press Enter.
netsh int tcp set global autotuninglevel=disabled
Method 4: Turn Off Offline files on your System
1. Open the search bar in your taskbar and type “Control Panel.”
2. In the top right corner of the Control Panel window, you can change the View to “Large Icons” for easier navigation.

3. Scroll down (almost to the bottom), find, and click on “Sync Center.”

4. On the left side of the Sync Center window, click on “Manage Offline Files.”

5. Click the “Disable offline files” and click “OK“.

6. Finally, restart your PC to save the changes.
Method 5: Reset your Network Credentials
1. Open File Explorer and right-click the mapped drive under “This PC” in the left pane and choose “Disconnect.”
2. Press the Windows key and S together to open the Search bar. Type “credential manager” and select the app.

3. Click on “Windows Credentials” and find the credential linked to your mapped drive. Then, remove it.

4. Restart your computer.
5. Open “Credential Manager” again and go to “Windows Credentials.”
6. Click “Add a Windows Credential“.

7. Enter your network credentials and click “OK“.

7. Now, re-map the network drive. During the mapping process, check the box for “Reconnect at sign-in” and choose a different drive letter than before.
8. Restart your system again to see if the mapped drive is working properly.
Video fix
Here’s the video fix to help you more on this.
That’s it.
![KapilArya.com is a Windows troubleshooting & how to tutorials blog from Kapil Arya [Microsoft MVP (Windows IT Pro)]. KapilArya.com](https://images.kapilarya.com/Logo1.svg)













Leave a Reply