If your MacBook keeps shutting down randomly and you do not have any idea why this is happening, this post is for you. There could be various reasons why your MacBook doing a random shut down. In some cases, it may be accompanied with another problem of not being able to start MacBook after a random shut down. Before taking your MacBook to Apple support, there are a few options you can try and fix it yourself. In this article, we will be exploring those options.
It doesn’t matter whether you have MacBook Pro or MacBook Air, as this problem may occur with either of them. When your Mac randomly shut down, your current session is lost. So in case if you were in a meeting, or if you were doing an important work, you need to start again because of shut down. This is quite annoying for most of the users facing this issue.
Here is how you can try fixing this problem. Before trying below solutions, make sure you’ve updated Mac to latest version.
Page Contents
Fix: MacBook keeps shutting down randomly
FIX 1 – Find random shut down cause using Terminal
Run following command in Terminal app and check Previous shutdown cause ID.
log show --predicate 'eventMessage contains "Previous shutdown cause"' --last 24h
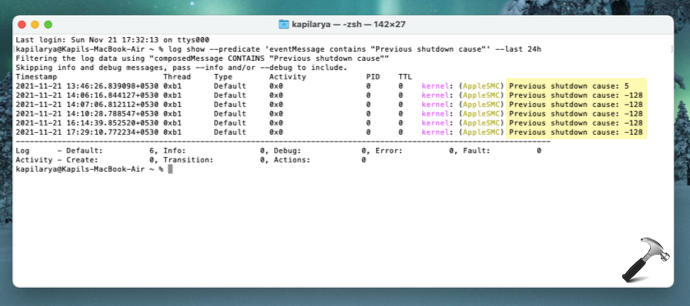
As you can see in the screenshot above, the shut down cause is highlighted. Most common cause are mentioned below.
–3: multiple temperature sensors too high
–60: bad master directory block, serious disk error
–61 or –62: unresponsive app resulting in forced shutdown
–64: kernel panic, probably due to firmware issue
–74: battery too hot
–86, –95: proximity temperature too high
–104: unknown battery fault
–108: likely memory issue
3: forced/hard shutdown
5: clean shutdown
-128 is unknown hardware problem, but commonly it can be related either to memory issue or to the battery time span
By this, you should able to fix the issue as per shut down cause.
FIX 2 – Scan your MacBook for security threats
Another reason why you could face this problem are the security threats such as virus etc. It is highly recommended to scan your system with updated antivirus program of your choice. It will help you to remove virus, malware or any other security threat and hopefully will help you to fix the problem.
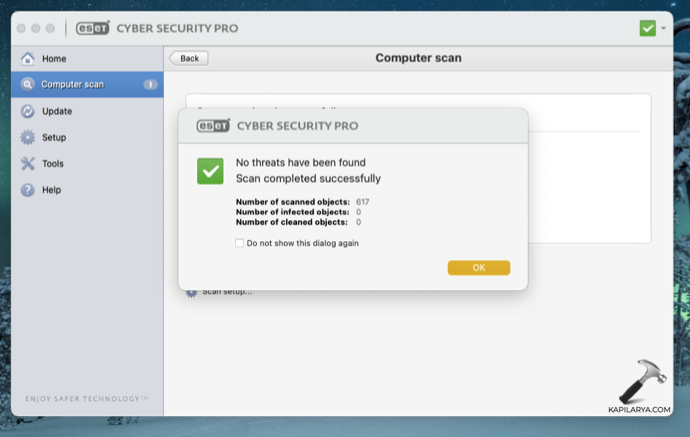
FIX 3 – Check battery status
Click Apple logo > About this Mac > System Report.
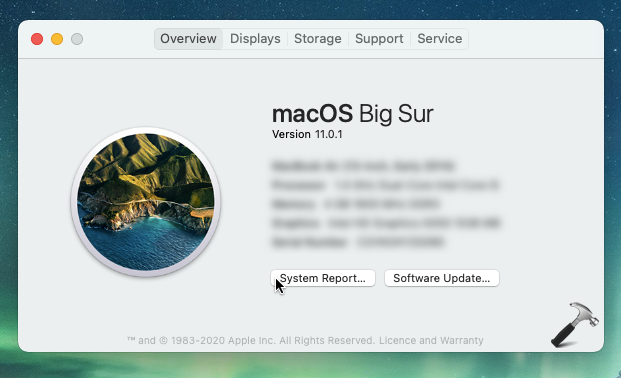
Under System Report, go to Power. In the right pane, under Battery Information, check if Cycle Count is below 1000 and Condition is Normal. If it not normal, you may need to replace battery to fix this issue.
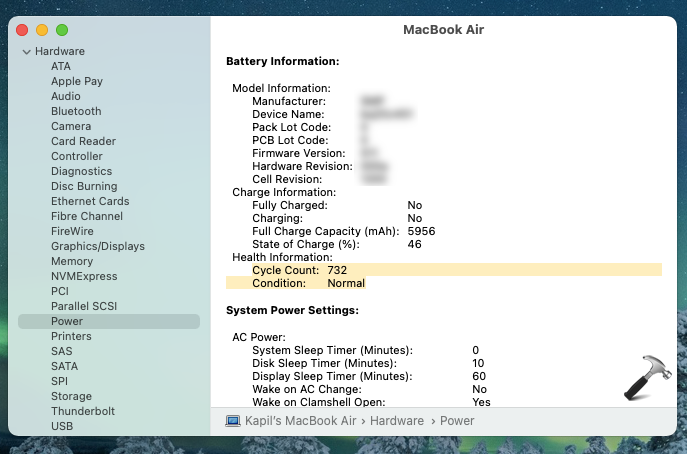
FIX 4 – Reset System Management Controller (SMC)
If above solutions didn’t helped, you can try resetting the system management controller (SMC) and that can resolve certain issues related to power, battery, fans, and other features. You can refer this Apple support page to reset SMC.
Hope something helps!
Read next: Transfer iPhone photos to Mac without Photos app.
![KapilArya.com is a Windows troubleshooting & how to tutorials blog from Kapil Arya [Microsoft MVP (Windows IT Pro)]. KapilArya.com](https://images.kapilarya.com/Logo1.svg)












Leave a Reply