KERNEL_SECURITY_CHECK_FAILURE is a quite a common Blue Screen of Death error in Windows 11 which denotes that there is major problem with the operating system kernel. The potential root causes of this error are the issues with memory, the outdated drivers, the corrupted system files, as well as the appearance of viruses and malware on your computer.
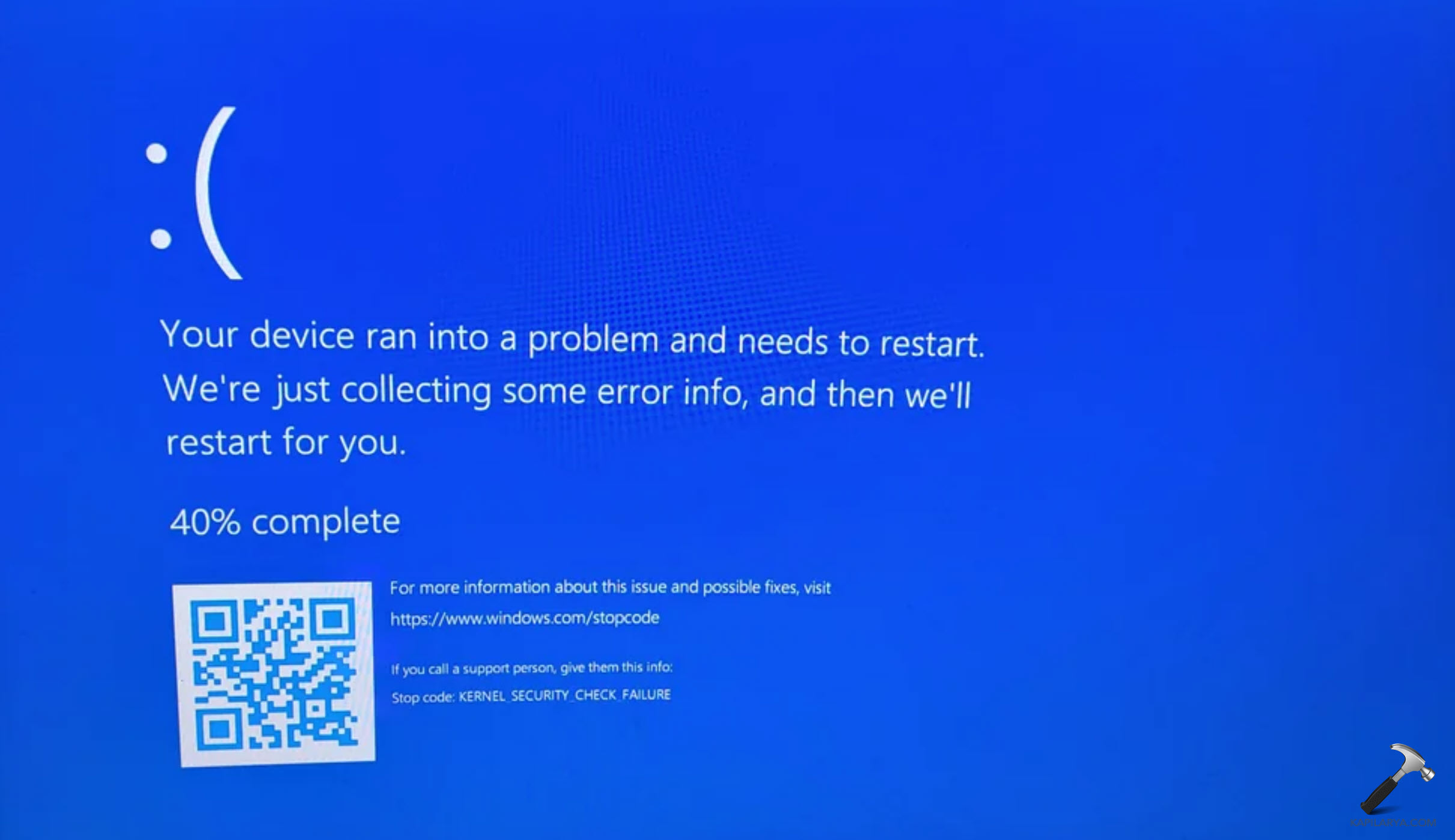
This means when it happens, it will inconvenience you and you might end up working with the application and losing all the content you created without saving. Here is a step-by-step guide with practical solutions to apply when dealing with KERNEL_SECURITY_CHECK_FAILURE on Windows 11 and bring your PC back to life, if you will.
Page Contents
Fix KERNEL_SECURITY_CHECK_FAILURE BSOD in Windows 11
Solution 1: Update Windows
Microsoft often sends out patches to solve many issues concerning the operating system. The BSOD issue can actually also be addressed by updating Windows.
1. Navigate through the Settings menu, select Windows Update. Select “Check for updates” and wait for the update to download and install to the Windows.
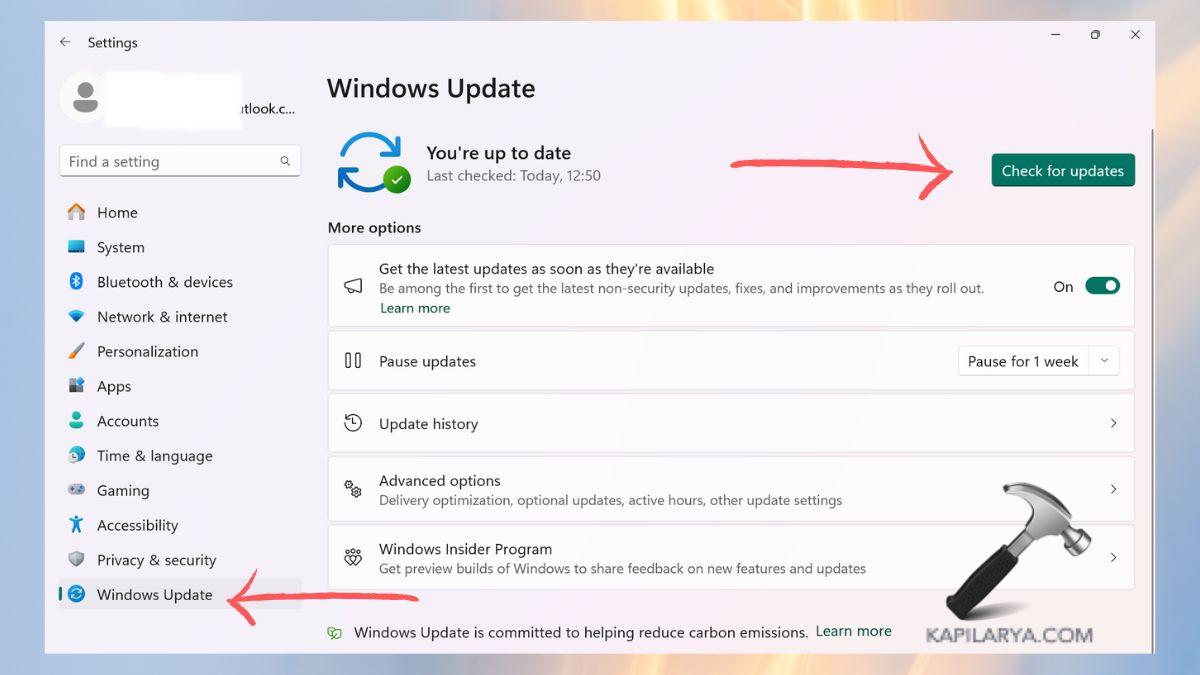
2. After that, restart your computer to help apply the patches if needed.
Solution 2: Update Disk Driver
Unofficial or incorrect disk drivers are capable of causing kernel problems in Windows 11. freshening up of these drivers may help to remove the BSOD.
1. Open the Device Manager by right clicking the start button followed by selecting the option from menu.
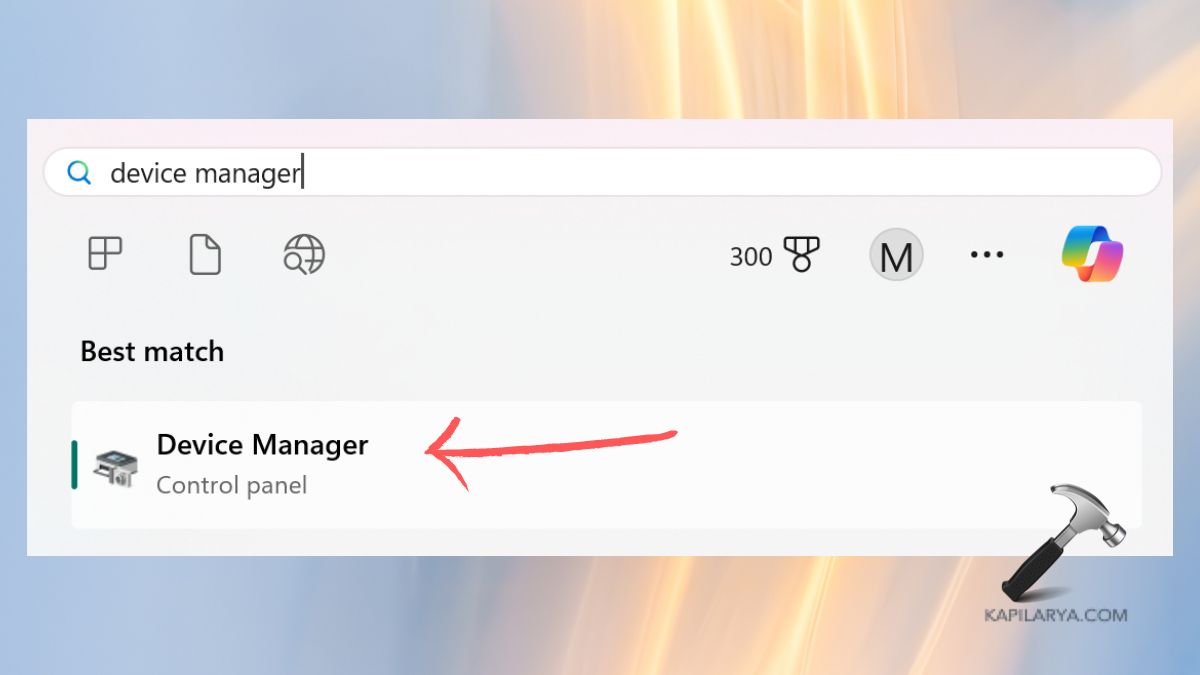
2. Find Disk drives in the list, and expand it. Right click on the main hard drive and from the options that appear click on “Update driver”.

Solution 3: Troubleshoot Hard Drive Errors
They operationalize the idea that disk errors can result in kernel problems. This can be done with an aim of Actualizing the hard drive errors which assist in solving the problem of the BSOD.
1. Open Command Prompt by typing cmd and then right click on the Command Prompt and then click on the option of Run as administrator.

2. Type the below command as one character. As you use the program, you will be asked to restart your computer.
chkdsk C: /f
A reboot will cause CHKDSK to check your drive for problems and, when possible, make the necessary fixes.
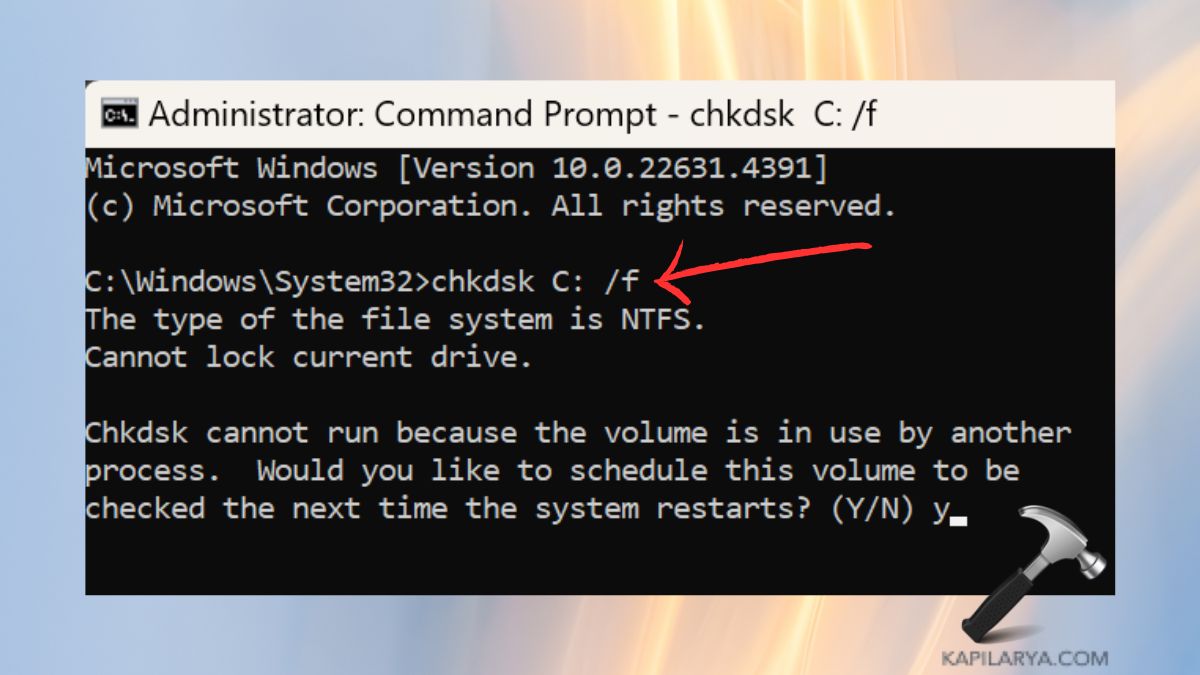
Solution 4: Use Safe Mode
Safe Mode is an operating mode without all the normal drivers and background processes that start up normally with a Windows operating system.
1. In this case, click on Settings > System > Recovery. Now click “Restart now” button available under the “Advanced startup” option.

2. Now, Restart the PC and to enter Safe Mode, use F4 or F5 keys. To learn whether the error has disappeared, start the Windows in Safe Mode. If not, this may suggest a conflict with a third party application or a driver which does not run in safe mode.
Solution 5: Use System File Checker
The KERNEL_SECURITY_CHECK_FAILURE error may point to corrupted system files, which can be fixed by using the System File Checker (SFC) tool.
1. Open Command Prompt in Windows; Right click on Command Prompt and select “Run As Administrator”.
2. Now type the following command and then press the Enter key.
sfc /scannow
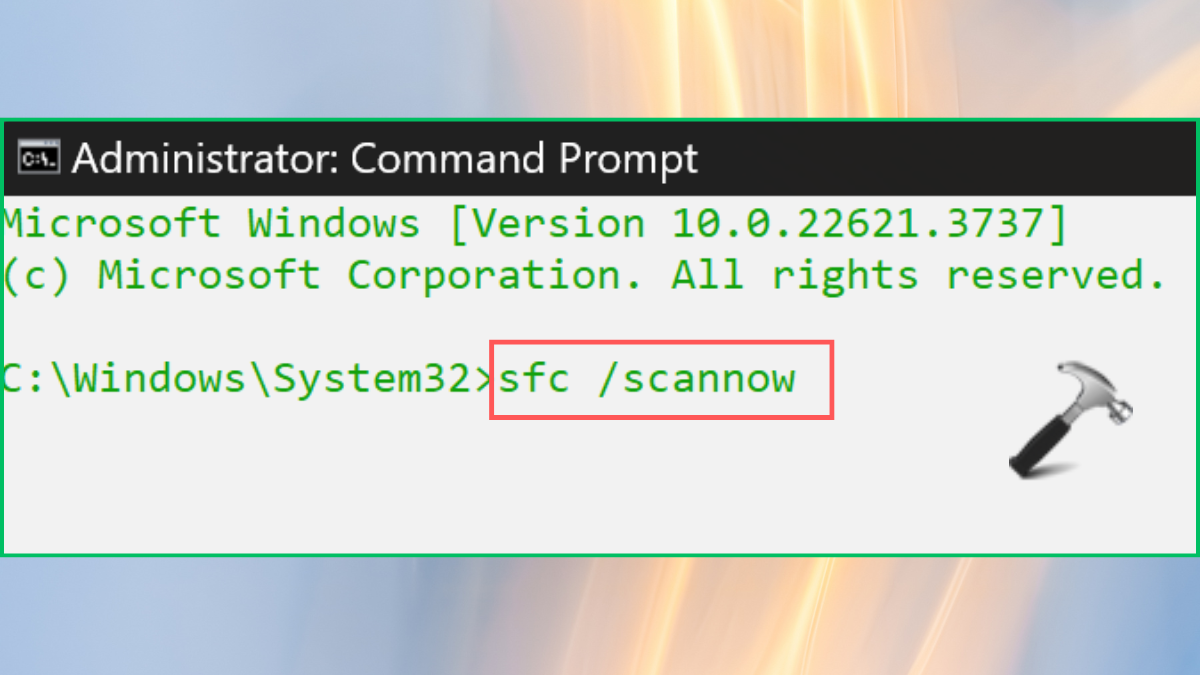
If you are conducting a scan, wait until the scan finishes. Any files that are considered corrupt by SFC will be corrected by the program on its own. After the scan, you have to restart your system to check if it resolves the problem or not.
Solution 6: Check Memory Issues
Incorrect RAM is a leading cause of BSOD errors, and there is a readymade memory diagnostic tool in Windows 11.
1. Hold the Win key and press R and in the Run box write the following command and click Enter.
mdsched.exe
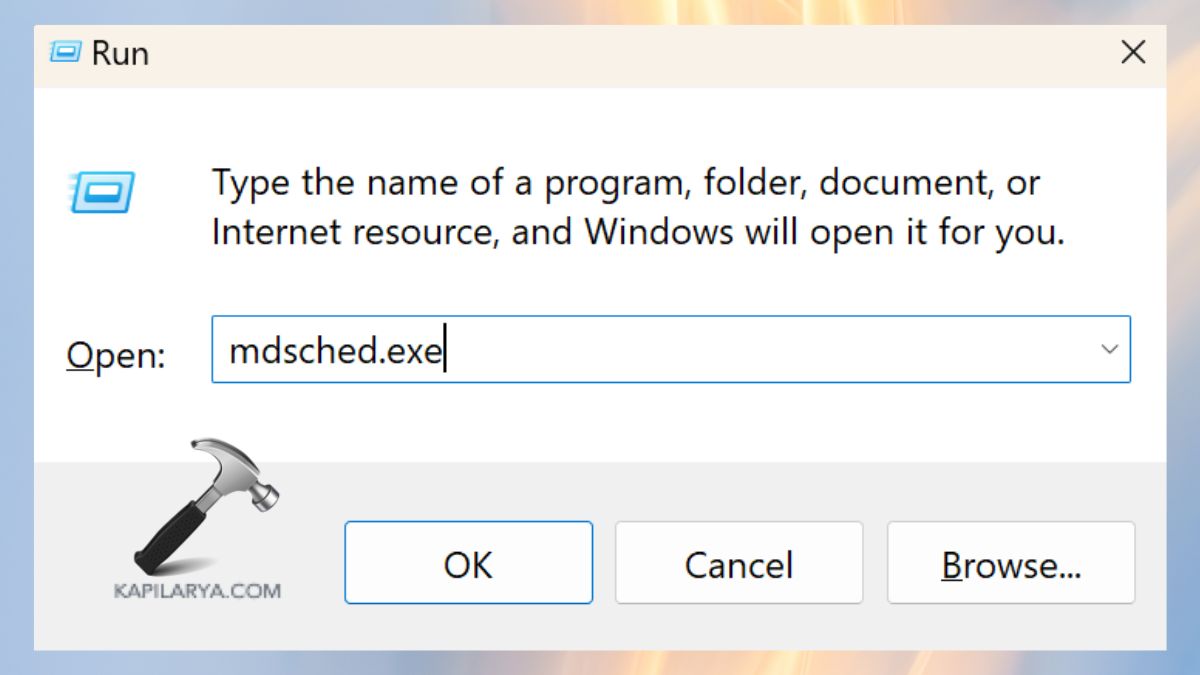
2. Click on “Restart now and check for problems.” Your computer will shut down, and the tool will check the memory for any problem.

After this, Windows will show any problems which it found in the memory. If any mistake is detected you may have to remove and purchase a new RAM or take it for service.
Solution 7: Scan for virus
Viruses are known to corrupt system files which in turn cause kernel errors. Scanning for viruses with an updated and complete virus check also can get rid of virus in the computer.
1. Follow the path: Go to Windows Security > Virus & Threat Protection > click on Quick scan (For a more detailed scan, click on Full scan).
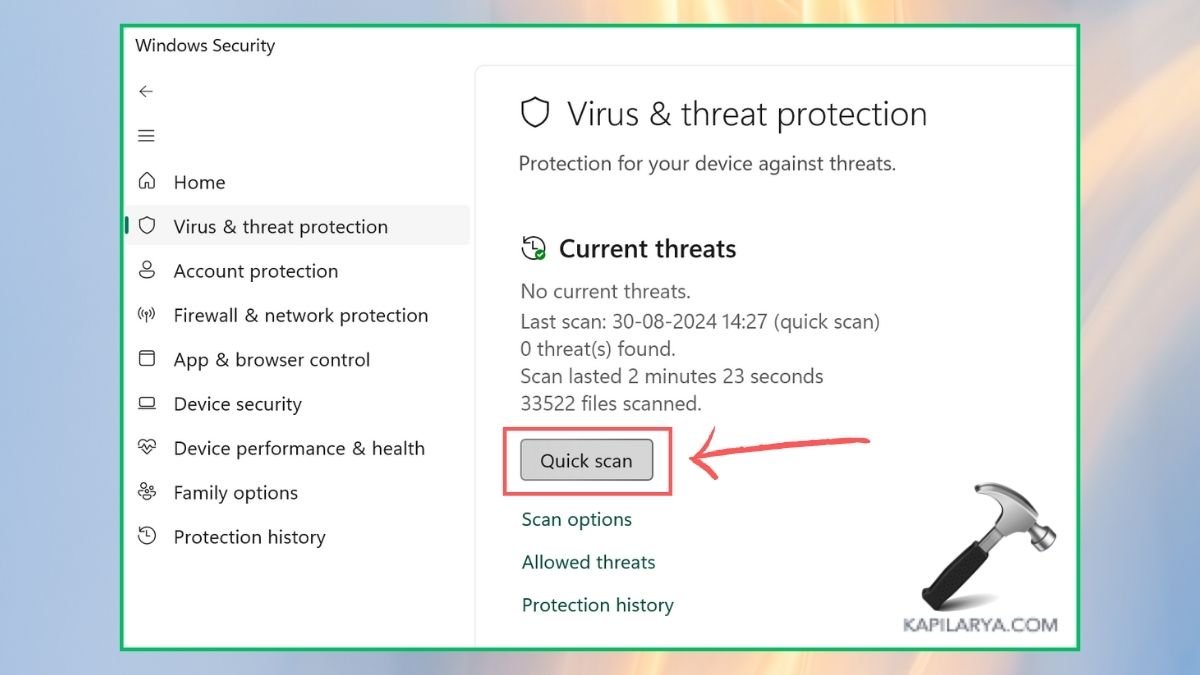
In case of malware, Windows Security will offer you the ability and means to isolate or uninstall it. Scan your computer only without deleting any files then you can restart your computer.
Though, if you experience any error while performing any of these methods on how to fix KERNEL_SECURITY_CHECK_FAILURE BSOD in Windows 11, leave a comment below so we can help you out.
That’s it!
![KapilArya.com is a Windows troubleshooting & how to tutorials blog from Kapil Arya [Microsoft MVP (Windows IT Pro)]. KapilArya.com](https://images.kapilarya.com/Logo1.svg)










Leave a Reply