Encountering a missing Install button within the Microsoft Store can disrupt your workflow. This guide will walk you through several troubleshooting steps to fix the Install/Get/Download button not showing in the Microsoft Store and get you back to downloading applications.
Potential Causes:
There are several reasons why the Install button might be missing in the Microsoft Store. These could include:
- Temporary glitch: A minor issue with the Microsoft Store application itself.
- Outdated Store version: The Store may not run on the latest update.
- Corrupted app cache: Temporary data stored by the Store may be causing problems.
- Account issues: Your Microsoft account might require re-verification or have encountered a temporary issue.
Page Contents
Fix: Install/Get/Download button not showing in the Microsoft Store
Fix 1: Re-log Microsoft Account
This is a quick and easy fix that can often resolve the missing Install button issue. Here’s how to do it:
1. Open the Microsoft Store App. On the top-right corner, click on the profile icon and click “Sign out“.

2. Next, right-click on the Windows start button (or press Ctrl + Shift + Esc) to open the “Task Manager“.
Identify any processes related to the Microsoft Store (eg., Microsoft.WindowsStore.exe). Click on it and click “End task“.

3. Once you’ve signed out and closed any related processes, return to the Microsoft Store app and log back in using your Microsoft account credentials.
Fix 2: Restart the Microsoft Store Install Service
This fix focuses on restarting a background service that manages installations within the Microsoft Store. Here’s how to perform it:
1. Press the Windows Key + R. Type “services.msc” and click OK.
2. Right-click on the “Microsoft Store Install service” and choose the “Restart” button to restart the service.
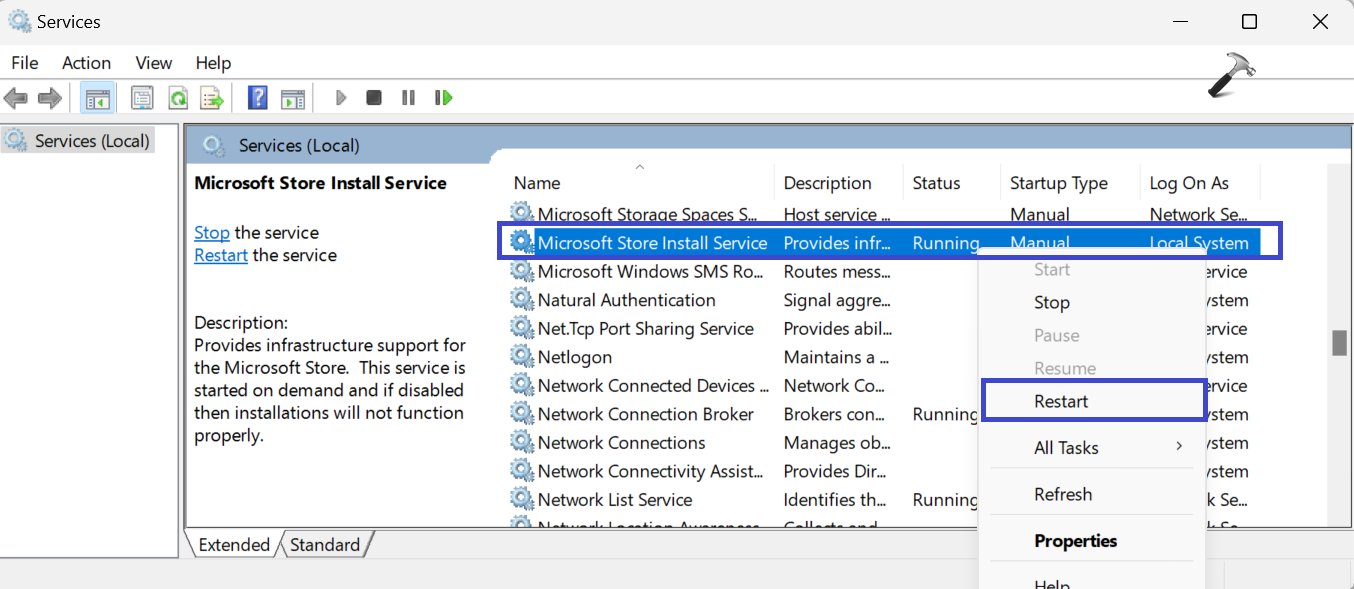
Close the Window and restart the PC to save the changes. Go to the Microsoft Store and check whether you can download/install software.
Fix 3: Repair Microsoft Store Apps
This fix attempts to repair any corrupted system files associated with the Microsoft Store app. Here’s how to perform it:
1. Open the Settings App and navigate to “Apps => Installed Apps“.
2. Next, click on the “System components” option.
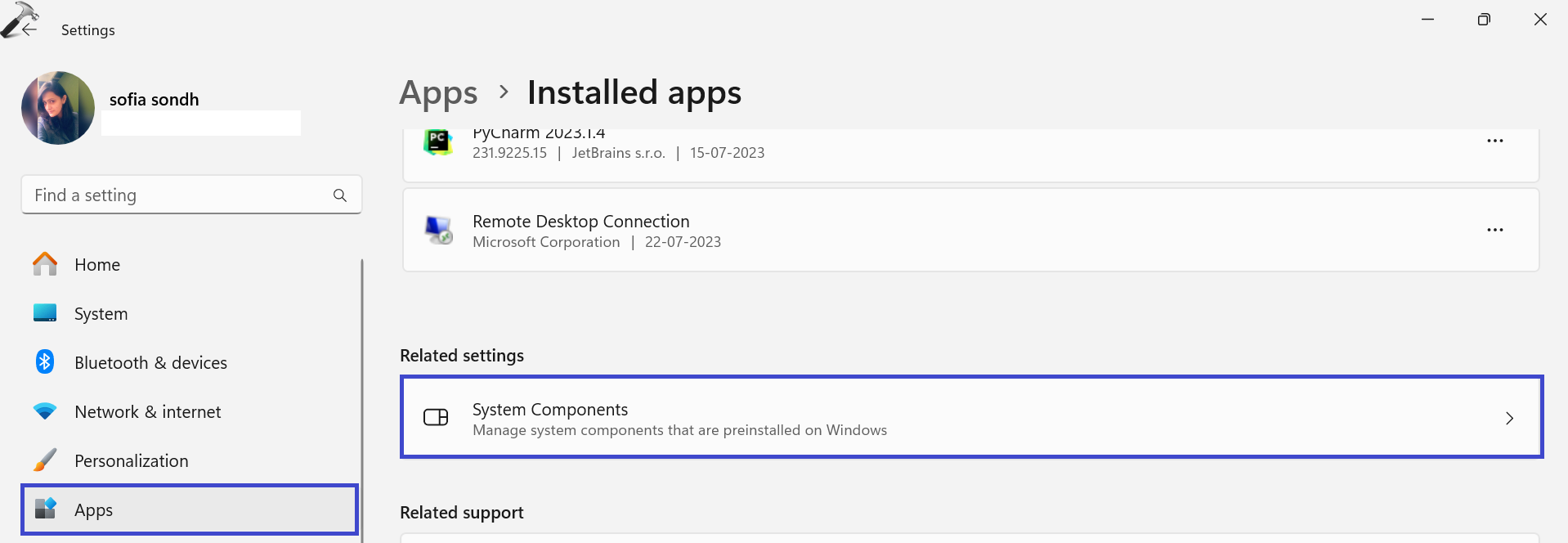
3. Click on the ellipse (…) next to “Microsoft Store” and Select the “Advanced option” option.

4. Scroll down to the “Reset” section and click the “Repair” button.

Fix 4: Reset Microsoft Store
This solution focuses on clearing the Microsoft Store’s temporary data, which can sometimes become corrupted and cause issues like the missing Install button.
To reset the Microsoft store, press the Windows key + R. Type “WSReset.exe” and click OK.

The WSReset.exe command is a built-in tool in Windows specifically designed to reset the Microsoft Store. When you run this command, it automatically clears the Store’s cache without manually deleting any files.
By following these steps, you should be able to identify the cause of the missing Install button and restore functionality to your Microsoft Store.
That’s It!
![KapilArya.com is a Windows troubleshooting & how to tutorials blog from Kapil Arya [Microsoft MVP (Windows IT Pro)]. KapilArya.com](https://images.kapilarya.com/Logo1.svg)










Leave a Reply