In earlier versions of Windows 10, legacy Microsoft Edge came pre-installed as a primary browser. In early 2020, Microsoft released the Chromium-based Microsoft Edge browser to public. With Windows 10 Version 20H2, the Microsoft Edge (Chromium) replaced legacy Microsoft Edge and came pre-installed as primary browser. Microsoft has switched to Chromium open source project to improve the performance of the Edge browser. In this article, we will see how you can troubleshoot high memory usage on Microsoft Edge (Chromium).
Well, Microsoft is actively developing this Chromium based browser and improving its performance upon the feedback received from Edge Insiders. For a web browser, performance is the most important factor for its success. If a web browser is performing sluggish, clients won’t prefer to use it. There might be scenarios when your favourite browser may not work as per your expectation. In such cases it may be using high system resources, such as memory. To troubleshoot this kind of issues, you should be aware of what actually the browser is doing. On which of the processes, it is using high memory. When you have this information, you can easily troubleshoot the issue and restore your browser to normal working. Also, you can minimize the impact on system resources when your browser is using high of them.
We’ll now see how you can get more info on Edge browser tasks and troubleshoot issues with them.
Fix: High memory usage on Microsoft Edge (Chromium)
To troubleshoot the high memory usage on Microsoft Edge (Chromium), try these steps:
1. Go to the Microsoft Edge (Chromium), when you’re experiencing high memory usage.
2. Right click on the title bar of the browser and select Browser task manager. Alternatively, you can press Shift+Esc keys.

3. In the Browser Task Manager window, carefully examine each of the tasks listed. You can locate the task with higher resources usage, and click End Process. If you want to investigate more about that task, note down its Process ID.
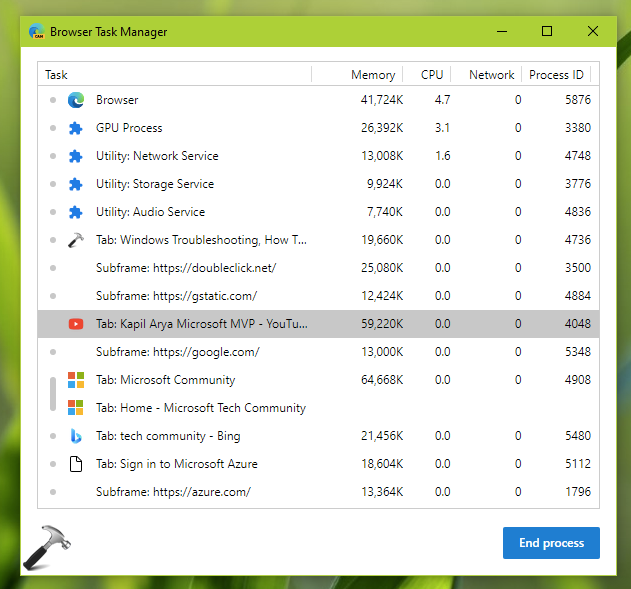
4. Right click on the taskbar and select Task Manager. Go to the Details tab and use the Process ID we got in previous step to locate the same task under PID column. You can then right click on the task, where you should be able to get more options for the investigation and troubleshoot accordingly. Pro users may also use Process Explorer tool from Sysinternals/Microsoft for determining the root cause of issue and advanced troubleshooting.
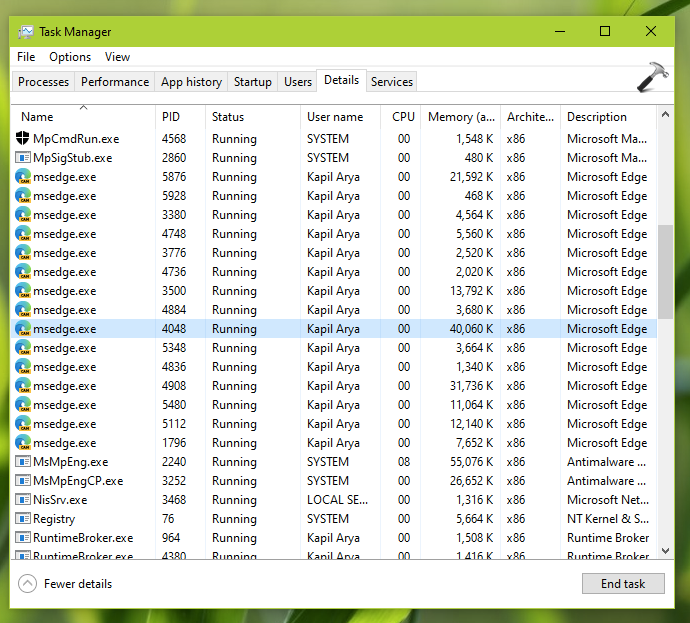
For more information, you can also refer this blog post by Microsoft Edge team.
That’s it!
![KapilArya.com is a Windows troubleshooting & how to tutorials blog from Kapil Arya [Microsoft MVP (Windows IT Pro)]. KapilArya.com](https://images.kapilarya.com/Logo1.svg)









![[Latest Windows 10 Update] What’s new in KB5055612? [Latest Windows 10 Update] What’s new in KB5055612?](https://www.kapilarya.com/assets/Windows10-Update.png)


Leave a Reply