The primary processor in a computer, or CPU, is an electronic circuitry that carries out the instructions found in a computer program. The fundamental mathematical, controlling, logical, and input/output operations specified by the program’s instructions can all be carried out by the CPU. Regarding that, CPU usage is very much important if you want to run your PC normally and fast. But if your PC is suffering from high CPU usage, every app will run slowly, and even crash sometimes. And as the system can become completely unusable if it happens, let’s learn in this guide how to fix high CPU usage in Windows 11.
Page Contents
Fixes to High CPU usage
There isn’t just one way to fix the issue of Windows 11’s high CPU usage. There can be numerous contributing factors. Until you find a solution that works for you, try each of the following fixes if you’re experiencing issues with high CPU usage in your Windows 11.
1. Turn Off Cortana
Cortana is a Microsoft-created virtual assistant that completes tasks by using the Bing search engine. But many users state that Cortana takes a lot of system resources and disabling it can reduce CPU usage.
- Go to Windows Settings by pressing the Windows key + I
- Navigate to the Apps tab → Apps & features
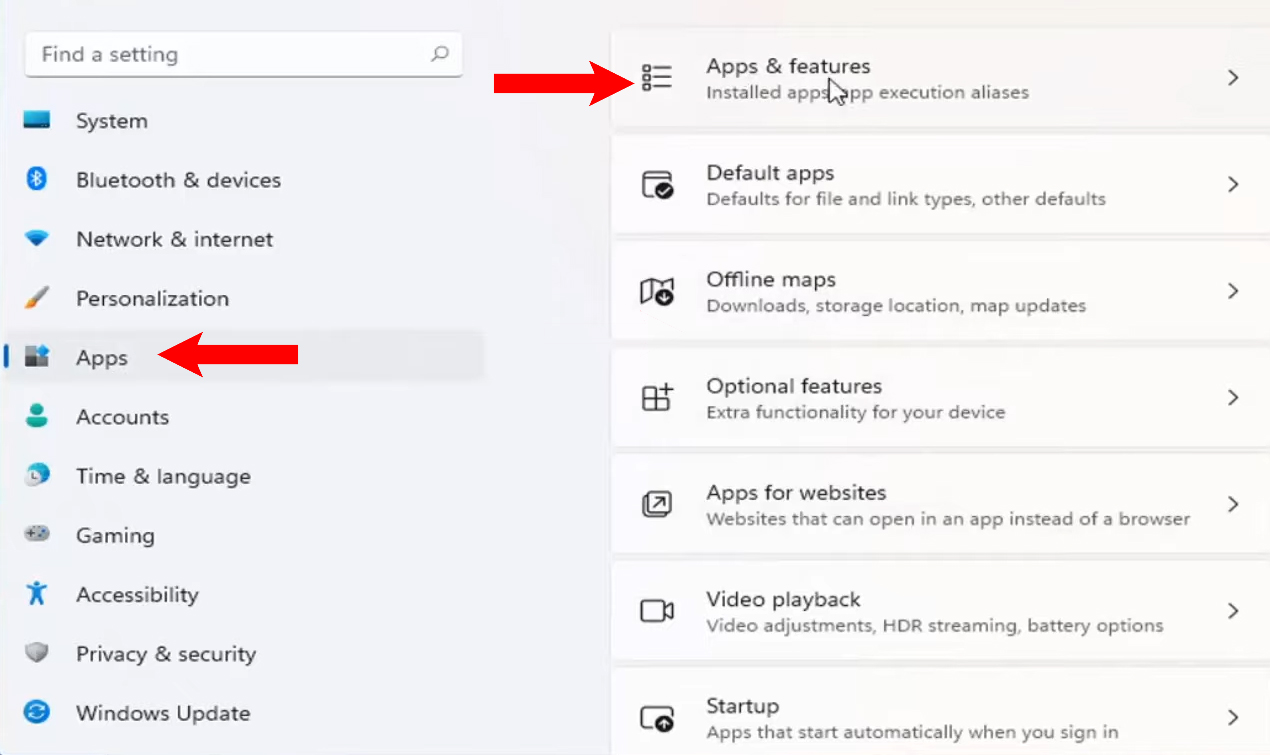
- Find Cortana on that list → click on the three-dot → Advanced options

- After that, scroll down to Runs at log-in → Disable Cortana

2. Close Background Apps
Some apps running in the background can result in higher CPU usage unknowingly. Open Task Manager to identify the apps that are using a lot of CPU and terminate them. Follow the steps –
- Press Ctrl + Shift + Esc all together to open Task Manager
- In the Processes tab find which apps are causing high CPU usage
- Click on the unnecessary apps that are taking a great amount of CPU and click on End task
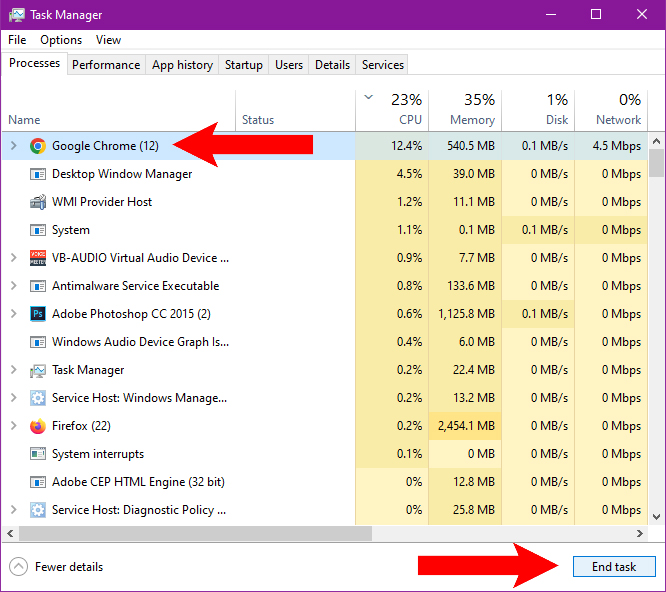
3. Turn Off Superfetch Service
The default Windows feature called Superfetch preloads the apps that you use the most frequently. Service Host Superfetch aims to accelerate your PC by pre-loading these programs. But sometimes it can backfire depending on your PC’s system configuration. Disable the Superfetch service and it might reduce CPU usage.
- Open Run by pressing the Windows key + R
- Search “services.msc” in it

- In there, find SysMain and open it by double-clicking
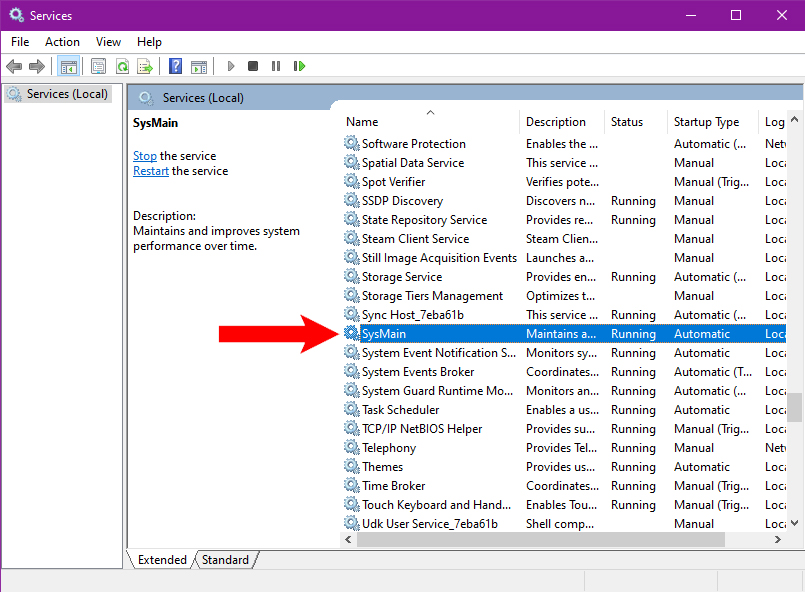
- In the General tab locate Startup Type → Disabled → Press Apply then OK
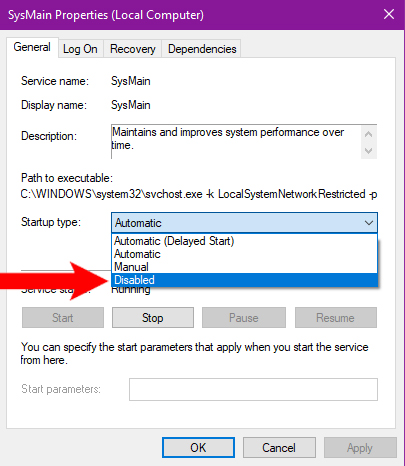
- Restart your PC
4. To Fix high CPU usage, check for Windows Updates
Another viable reason behind the high CPU usage is the processes of Windows updates. Windows automatically searches for new updates if connected to the internet, and then downloads and installs if new updates are available. So these processes running in in the background may cause higher CPU usage. Learn about the updates from Settings.
- Open Windows Settings by pressing the Windows key + I
- Navigate to the Windows Update tab
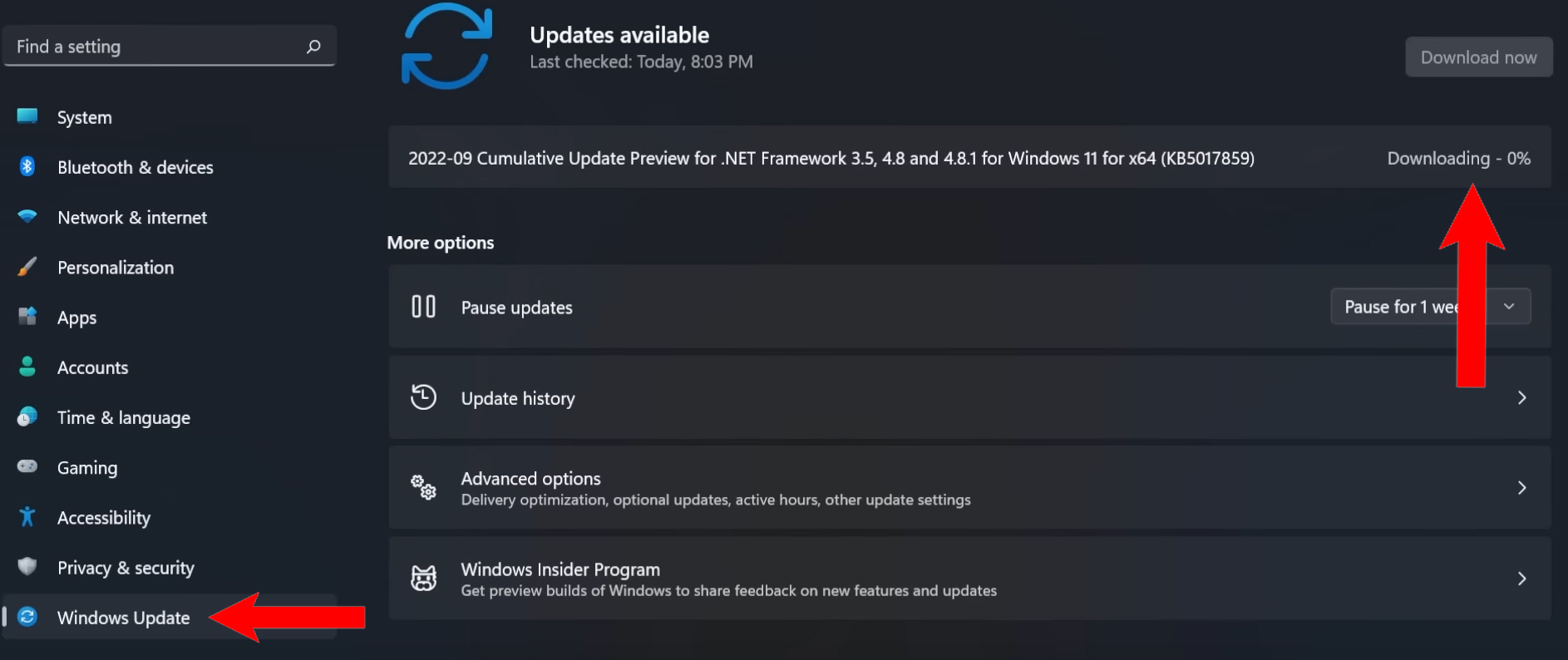
- Check out the Windows update
If it says “You’re up to date” then the issue doesn’t belong here. However, if it says “Downloading” there, wait a while before downloading and installing the updates. Then after that restart your PC to finalize the installation and then the CPU usage should reduce.
5. Fix high CPU usage with scan for Virus & Disable Third-Party Antivirus
If your PC is infected by threatening malware, it might result in high CPU usage. Learn how to scan your PC to locate and remove malware –
- Press the Windows key + I to open Windows Settings
- Go to Privacy and Security then Windows Security
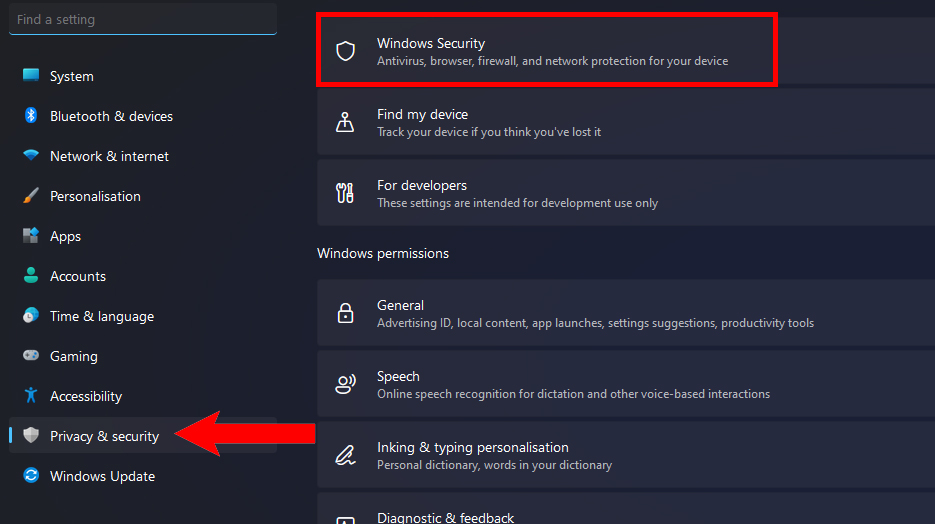
- Navigate to Virus and Threat → Quick scan

Also, installing a third-party antivirus on Windows 11 can lead to high CPU usage issues. So your best bet would be disabling or uninstalling them to lower the CPU usage.
6. Check Power Supply
High CPU usage can occasionally be caused by factors other than software. The power supply is an important component of your PC, and if it’s not delivering enough amount of power to your PC, Windows might not operate to its full potential. Therefore, check to see if the wire connecting your PC to the power supply is damaged or not.
7. Temporarily exit Windows Insider Program
Windows Insider Program is used in Windows 11 to give feedback to Microsoft. Therefore, if you are logged in, the program may use excessive amounts of resources, resulting in high CPU usage. Leave the program to avoid this circumstance.
- Open the Windows Settings
- Go to Windows Update → Windows Insider Program
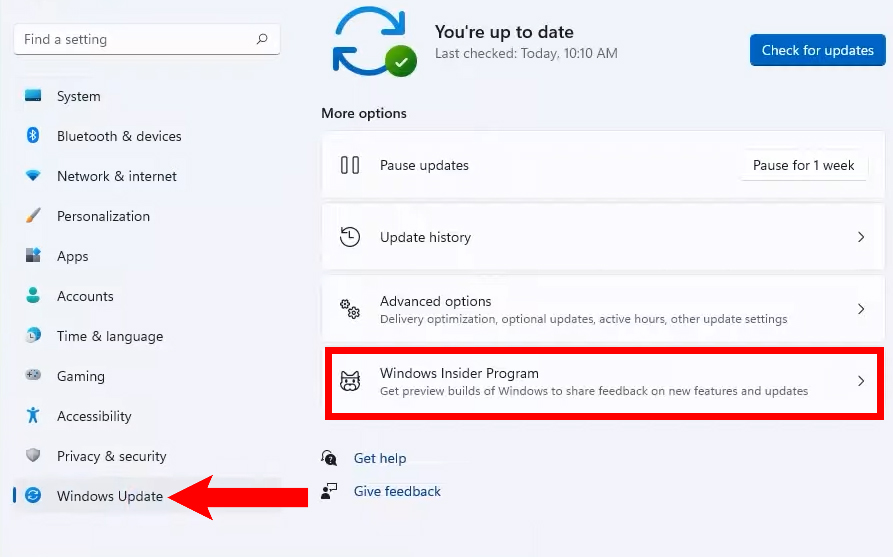
- Find Stop getting preview builds → Turn ON the option

- Restart your PC
That’s it, these are the most effective methods if you’re facing high CPU usage in your Windows 11. One of the fixes will undoubtedly reduce CPU usage, allowing you to navigate Windows without difficulty.
![KapilArya.com is a Windows troubleshooting & how to tutorials blog from Kapil Arya [Microsoft MVP (Windows IT Pro)]. KapilArya.com](https://images.kapilarya.com/Logo1.svg)












Leave a Reply