Microsoft Store app in Windows 10 helps you to add new apps of your choices. But sometimes you may face trouble while downloading the apps. In this article, we’ll be talking about one of those known issue which occurs during adding apps to your Windows 10.
Actually, while you’re on an app page and wish to install it, you’ll usually click on Get button. But the problem is that nothing happens after that. The app is neither downloaded nor installed and Get button stays there as it was not clicked. This issue simply reiterates that Get button is not working in Store app.
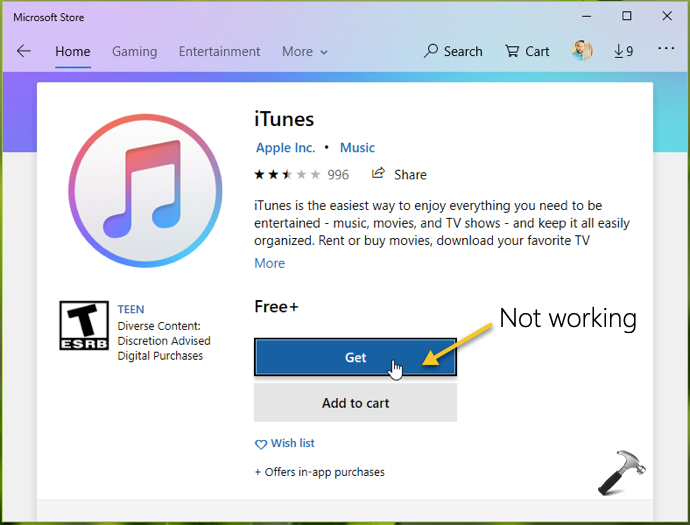
If you’re also facing this issue, here is how you can resolve it.
Page Contents
FIX: ‘Get’ Button Not Working In Microsoft Store For Windows 10
FIX 1 – Use Cart Method
1. Open Microsoft Store and get to the app you want to install. Instead of clicking Get button, click on Add to cart.
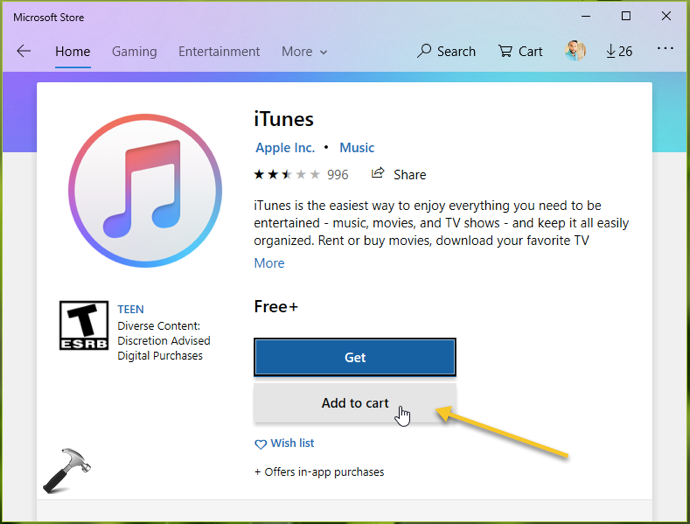
2. So the app should be added to cart now. If you want to install some other apps as well, hit Continue shopping else click on View cart.
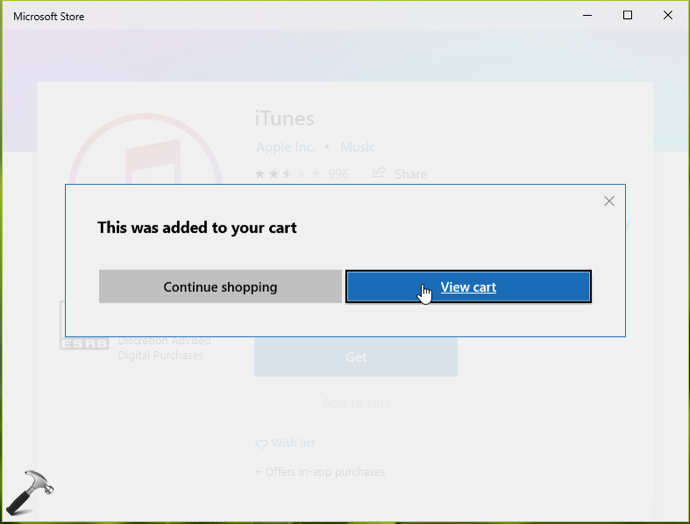
3. In the Cart, click on Checkout button.
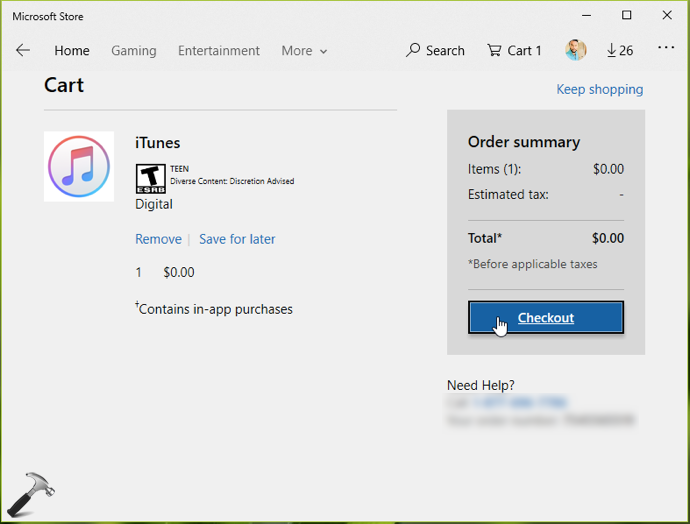
4. Then under Review and place order, go ahead and click on Place order.
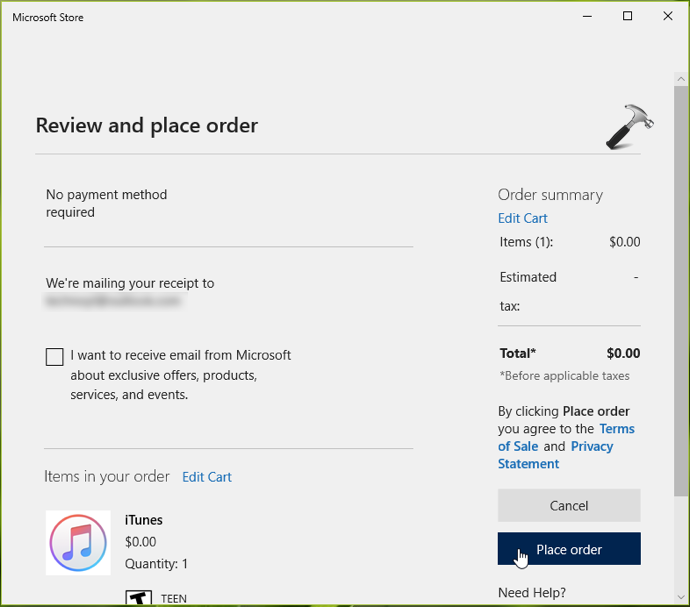
5. Under confirmation screen for your order, click on Close. Exit the Microsoft Store app.
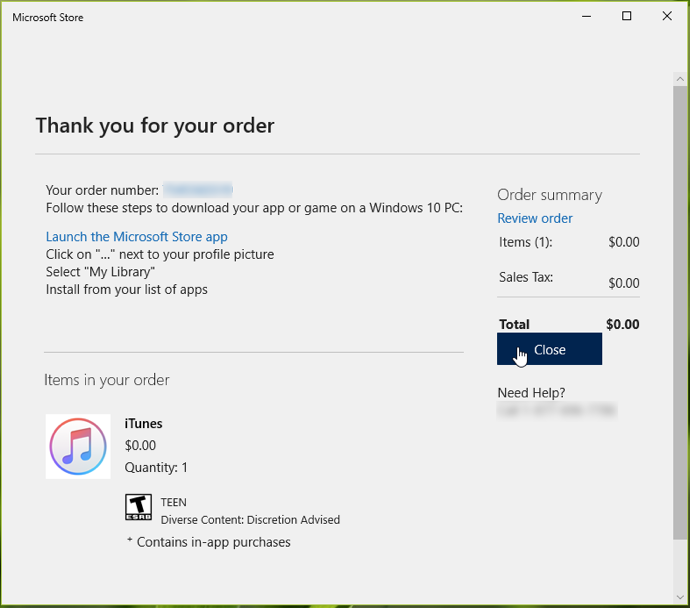
6. Relaunch Microsoft Store app and search for the app(s), you purchased recently. Now when you go to the app page, you’ll see You own this app tag. So the Get button is not visible here and you need to directly click on Install button which should start beginning download followed by installation of app(s).
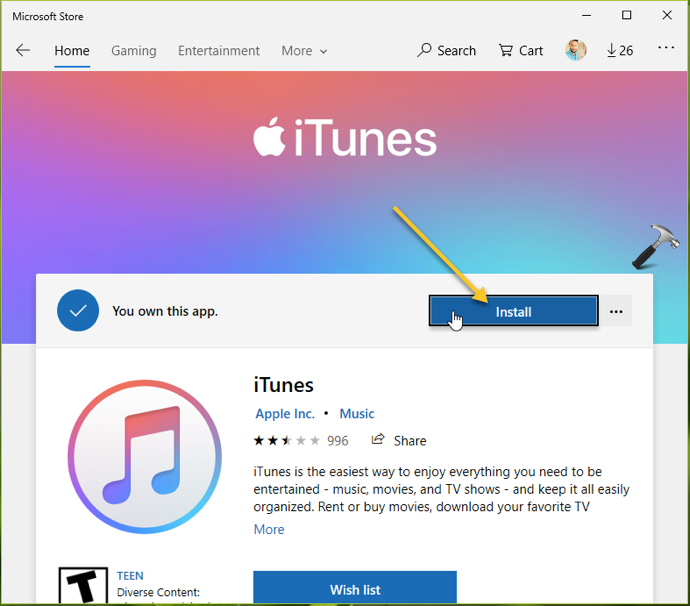
Checkout this video to illustrate this fix:
FIX 2 – Other Suggestions
If FIX 1 doesn’t solves your issue, then try these suggestions:
1. Run Windows Store Apps troubleshooter from Settings > Update & Security > Troubleshoot.
2. Run wsreset.exe command check if this resolves the problem.
3. If you continue with the issue, Reset Microsoft Store app using steps mentioned in this guide.
4. Finally, re-register the Microsoft Store app in case if problem is still present.
5. If nothing works, perform repair upgrade.
Hope something helps!
![KapilArya.com is a Windows troubleshooting & how to tutorials blog from Kapil Arya [Microsoft MVP (Windows IT Pro)]. KapilArya.com](https://images.kapilarya.com/Logo1.svg)





![[Latest Windows 10 Update] What’s new in KB5055612? [Latest Windows 10 Update] What’s new in KB5055612?](https://www.kapilarya.com/assets/Windows10-Update.png)




Leave a Reply