Sometimes, it may happen that you configure a Group Policy setting but later you can’t remind it. When you can’t recall that setting, it becomes quite painful to restore the Group Policy setting to original configuration, such that the effect of corresponding setting can be nullified. In this post, we’ll discuss one such situation and its remedy.
Actually, speaking from personal experience, I configured a Group Policy setting to block troubleshooting on a machine. But later, I forgot the exact setting (& its location) which I’ve configured earlier and now when I open Troubleshooting under Control Panel, all I can see is this message:
Page Contents
For your security, some settings are controlled by Group Policy.
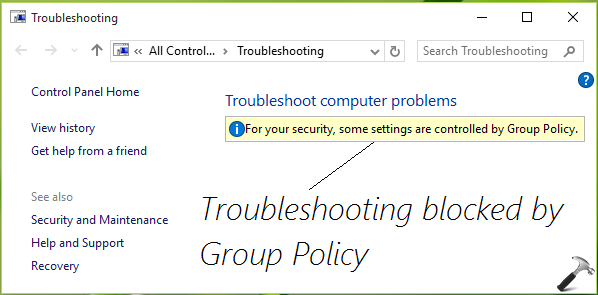
From the message, I can conclude that unless I disable the corresponding Group Policy setting, I won’t be able to see troubleshooting packages in this window. So if you’re also in same situation like me, you can use Resultant Set of Policies to find out or recall the GPO setting(s) you’ve configured and you can no longer remember them. After finding the exact GPO setting, you can easily set it to Not Configured state to restore original configuration of machine. Here’s how:
FIX : For Your Security, Some Settings Are Controlled By Group Policy In Windows 10
1. Press  + R and put rsop.msc in Run dialog box to open Resultant Set of Policies. Click OK.
+ R and put rsop.msc in Run dialog box to open Resultant Set of Policies. Click OK.
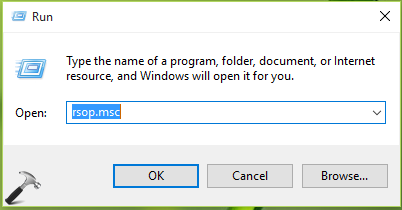
After clicking OK, wait for the snap-in to load:
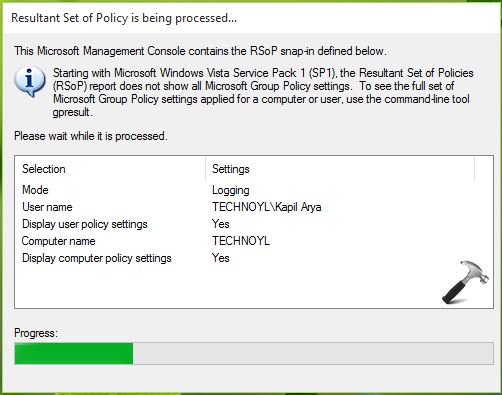
2. Next, in the Resultant Set of Policy window, you’ll be able to see only those settings which you’ve configured. Hence rest of settings which have default state of Not Configured are hidden here. Thus you can easily spot and figure out the GPO setting you’ve configured earlier. Using this analogy, I found the troubleshooting related setting which I’ve changed some time back. Now that you’ve got your setting, remembering its path/location, you can close Resultant Set of Policy window.
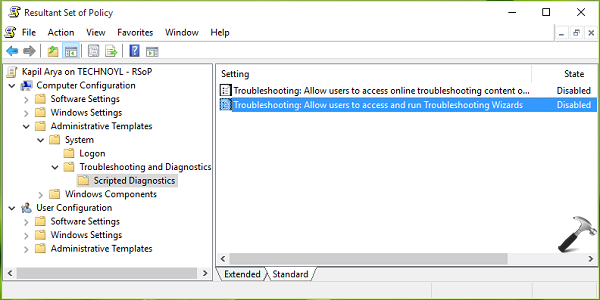
3. Moving on, open same setting using Group Policy snap-in. Double click on the GPO setting to re-configure it.
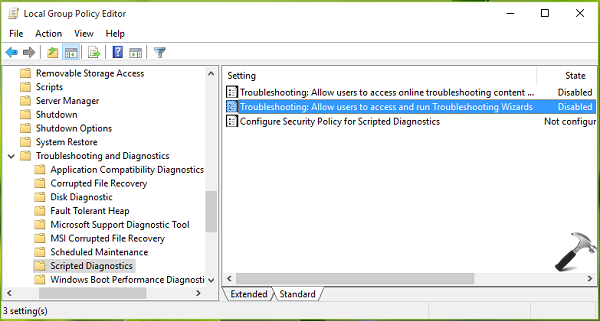
4. In the policy configuration window, set it back to Not Configured (default) state. Click Apply followed by OK.
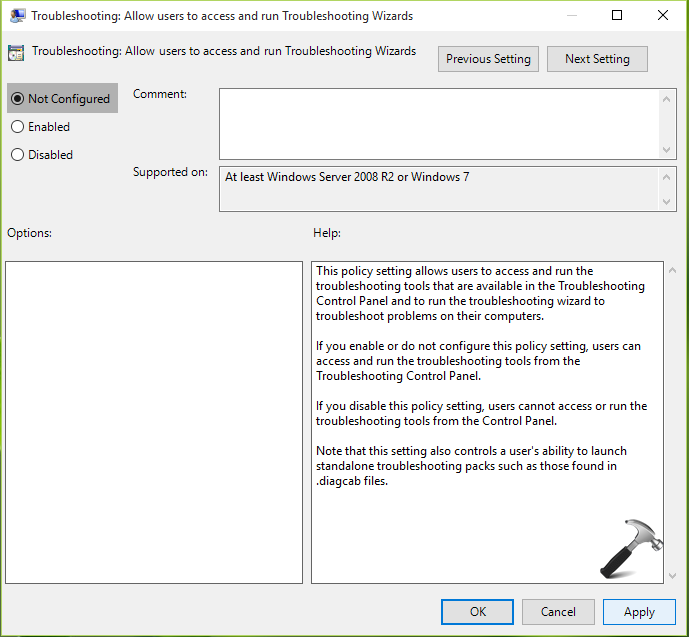
Thus, in this way the corresponding program can be altered and unblocked by Group Policy.
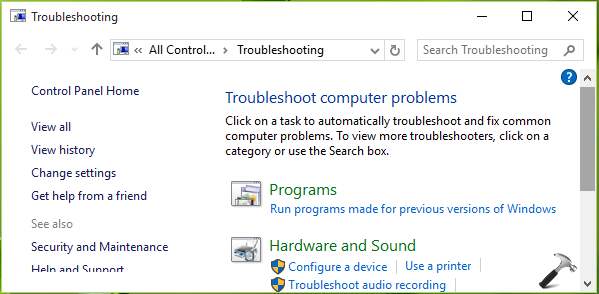
Hope you find the post useful!
![KapilArya.com is a Windows troubleshooting & how to tutorials blog from Kapil Arya [Microsoft MVP (Windows IT Pro)]. KapilArya.com](https://images.kapilarya.com/Logo1.svg)








![[Latest Windows 10 Update] What’s new in KB5055612? [Latest Windows 10 Update] What’s new in KB5055612?](https://www.kapilarya.com/assets/Windows10-Update.png)


Leave a Reply