We all know that Flash Player must be installed on our system in order to view flash content on websites in browsers. Along with this, the installed Flash Player must have latest version. Some sites, such as YouTube etc. wouldn’t work in your browser until you’ve latest Flash Player installed.
If you’re using Microsoft Edge as your default browser, the Flash Player is already integrated in the app. This embedded Flash Player is automatically updated via Windows Updates. Sometimes, users may found that Flash Player is not working in the Edge browser.
If you’re also facing this issue, make sure you’ve installed latest Windows Updates, so that Flash Player have latest version. Then try below mentioned fixes and see if they helps you.
Page Contents
FIX: Flash Player Not Working In Microsoft Edge
FIX 1 – Via Microsoft Edge Settings
First, you need to ensure that Flash Player settings are turned On in the Edge browser. Follow these steps:
1. Open Microsoft Edge, click on triple dots ( · · · ) at top right corner, and select Settings.
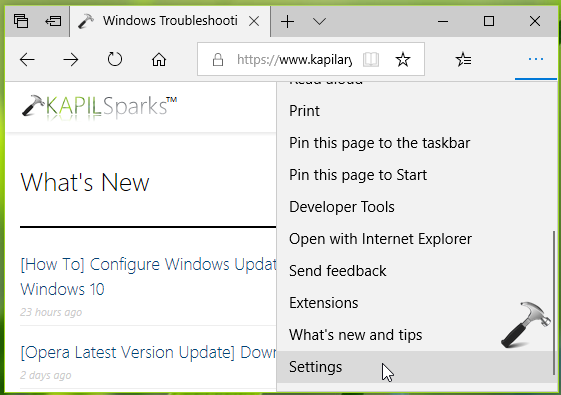
2. Then click on View advanced settings button.
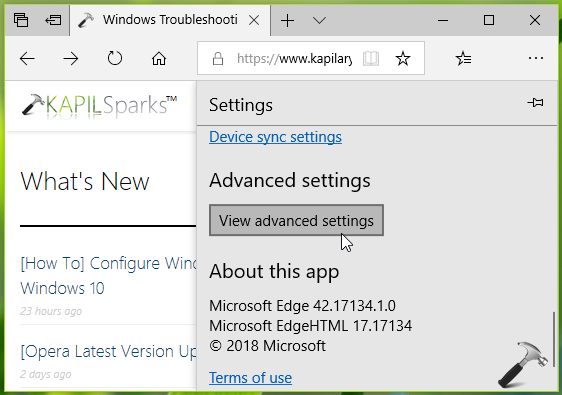
3. Moving on, under Advanced settings, scroll down and turn On the Use Adobe Flash Player option. The Flash Player should start working now, restart Microsoft Edge to check.
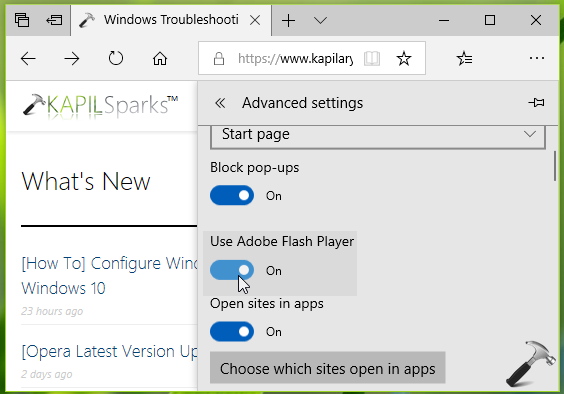
4. If you’ve disabled Flash Player for individual site, click on padlock or info icon next to site URL and on the fly-out menu, set Adobe Flash option to On.
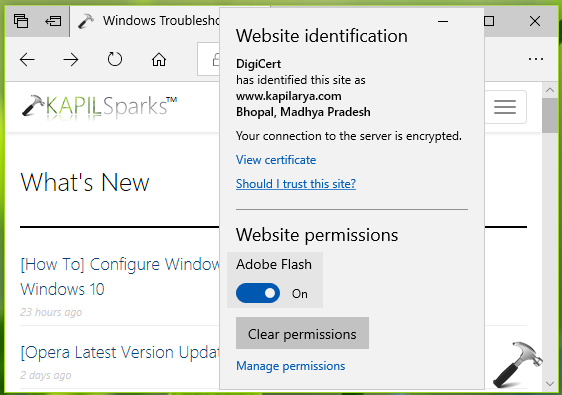
In this way, problem of Flash Player not working must be resolved. If you still have the issue, refer FIX 2.
FIX 2 – Via Registry
Registry Disclaimer: The further steps will involve registry manipulation. Making mistakes while manipulating registry could affect your system adversely. So be careful while editing registry entries and create a System Restore point first.
1. Press  + R and put regedit in Run dialog box to open Registry Editor (if you’re not familiar with Registry Editor, then click here). Click OK.
+ R and put regedit in Run dialog box to open Registry Editor (if you’re not familiar with Registry Editor, then click here). Click OK.

2. In left pane of Registry Editor window, navigate to following registry key:
HKEY_CURRENT_USER\Software\Classes\Local Settings\Software\Microsoft\Windows\CurrentVersion\AppContainer\Storage\microsoft.microsoftedge_8wekyb3d8bbwe\MicrosoftEdge\Addons
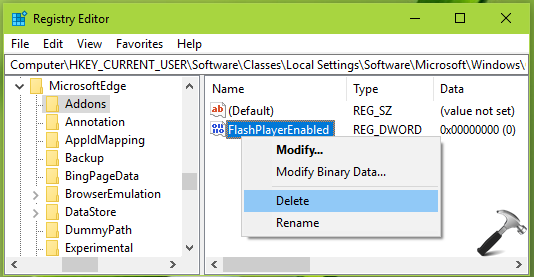
3. In the right pane of Addons registry key, right click on FlashPlayerEnabled name registry DWORD (REG_DWORD) and select Delete. You’ll receive following confirmation prompt in which you’ve to select Yes.
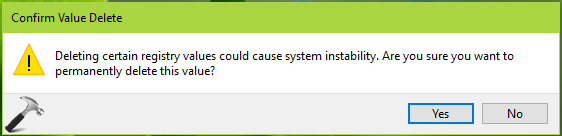
Once you’re done, close Registry Editor and reboot to check if Flash Player is working now. You’ll find that Flash Player is working as expected now.
Hope this helps!
![KapilArya.com is a Windows troubleshooting & how to tutorials blog from Kapil Arya [Microsoft MVP (Windows IT Pro)]. KapilArya.com](https://images.kapilarya.com/Logo1.svg)







![[Latest Windows 10 Update] What’s new in KB5055612? [Latest Windows 10 Update] What’s new in KB5055612?](https://www.kapilarya.com/assets/Windows10-Update.png)




Leave a Reply