We all know that Windows 11 have multiple ways to sign in. Passwords are now old thing as they are overtaken by biometric recognition. That’s why Windows Hello sign-in options such as PIN, facial recognition, fingerprint recognition are nowadays considered more secure. We have already shared you the guide to set up Windows Hello fingerprint login in Windows 11. In case if fingerprint login is not working, then this article will help you to fix it.
Recently, I faced this problem on one of my systems. In this case, the fingerprint was no longer a sign-in option on the login screen. When I go to Sign-in options under Settings app, I can see the error We couldn’t find a fingerprint scanner compatible with Windows Hello fingerprint. As you can see in the screenshot, ‘Set up another finger’ and ‘Remove this sign-in option’ are already grayed out because a fingerprint was already set up.
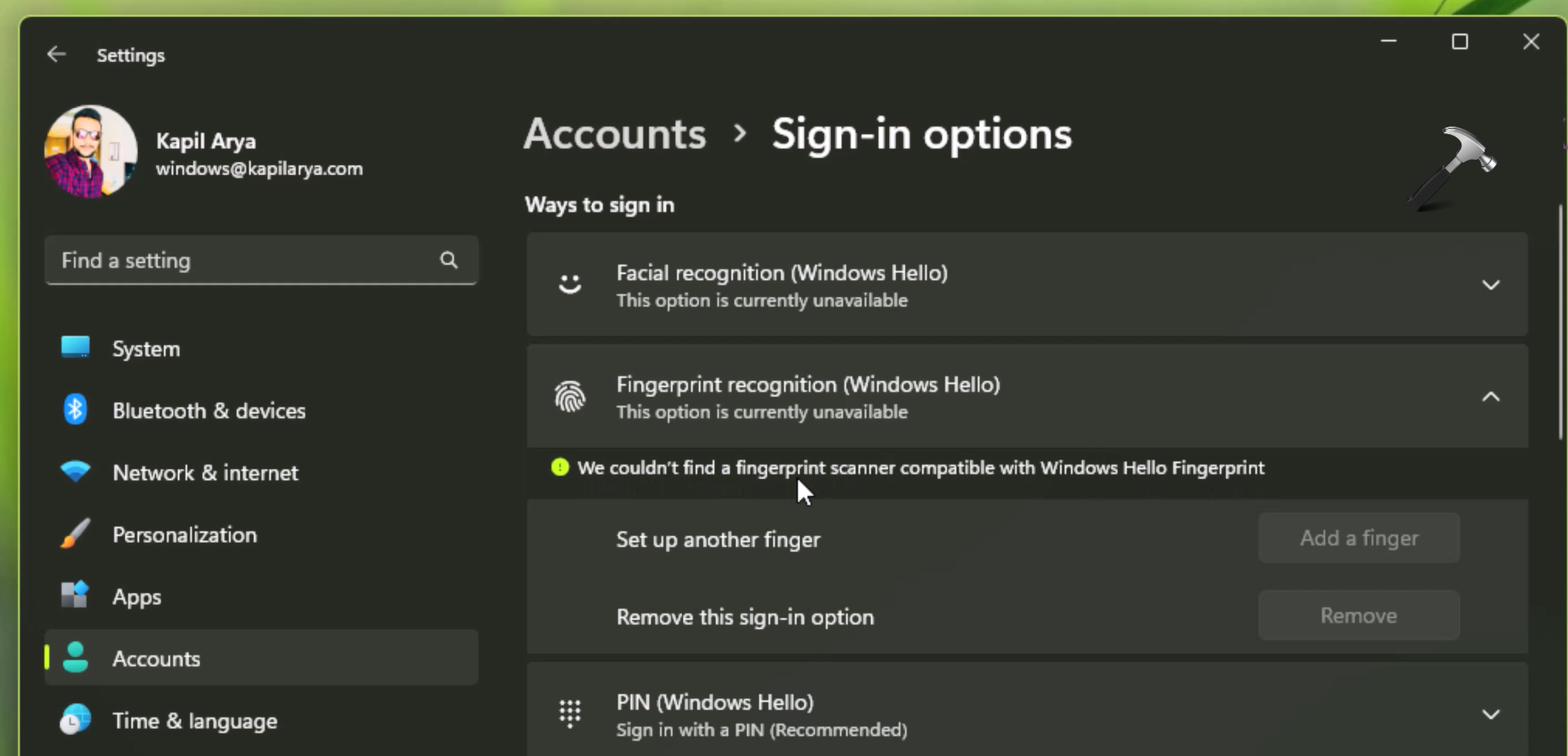
To investigate it further, if I go to Device Manager, the fingerprint reader driver is no longer recognized and this is the root cause for this problem. When I double click on this driver, it reported device error code 28. As per this error code, it indicates that drivers for the hardware device are not installed. This means if the drivers are installed, this problem will be fixed automatically.
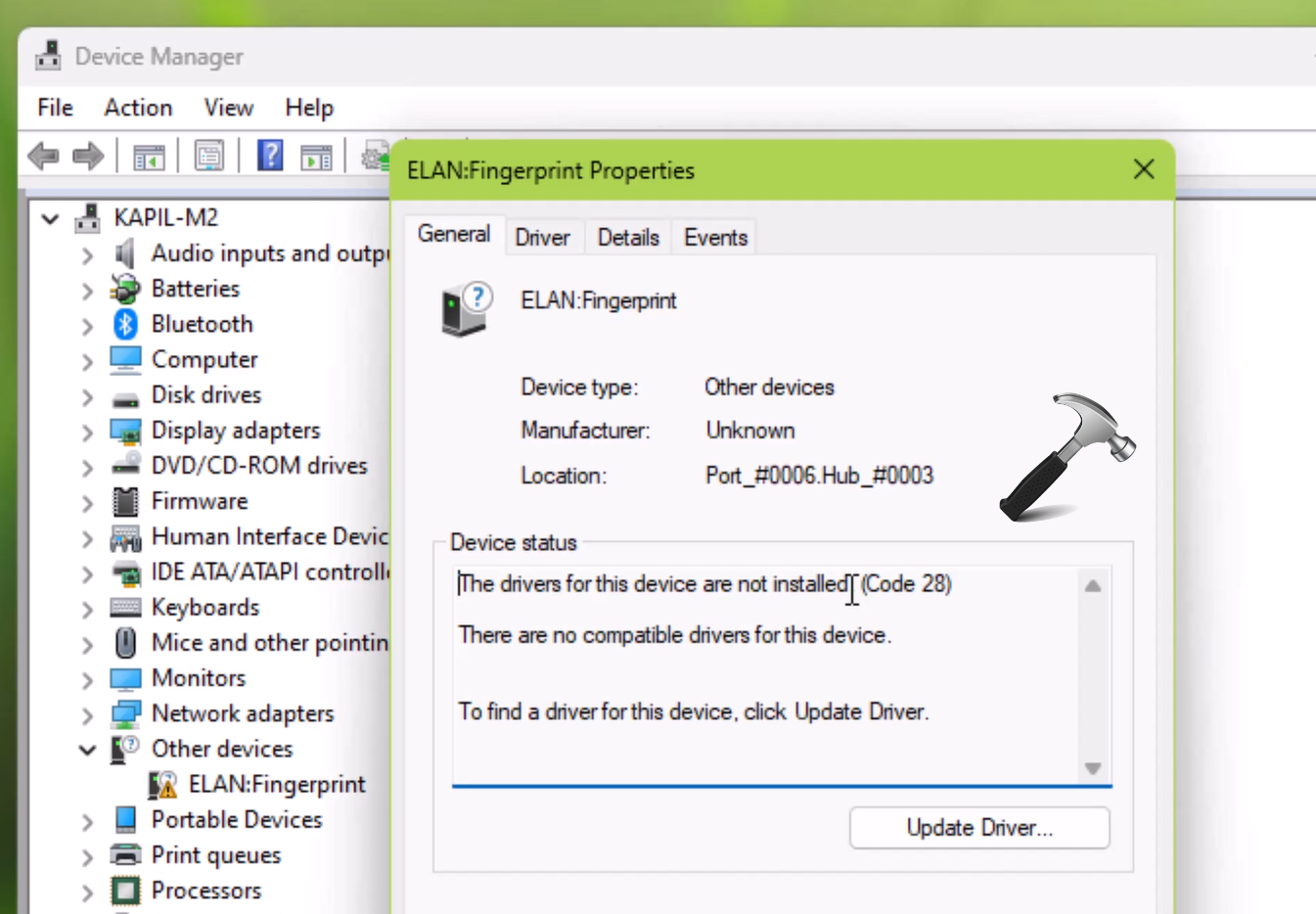
So here is how you can fix this problem by installing or updating the fingerprint reader drivers.
Page Contents
Fix: Fingerprint login not working in Windows 11
Fix 1: Install/Update Driver using Windows Update
If your fingerprint reader is installed built-in to your system, these steps can help you to fix this problem.
- Open Device Manager.
- Right click on your fingerprint reader driver and select Properties.
- On the General tab, click on Update driver below error code 28.
- Next, select Search automatically for drivers and make sure you are connected to the Internet and complete the steps to install or update your driver.
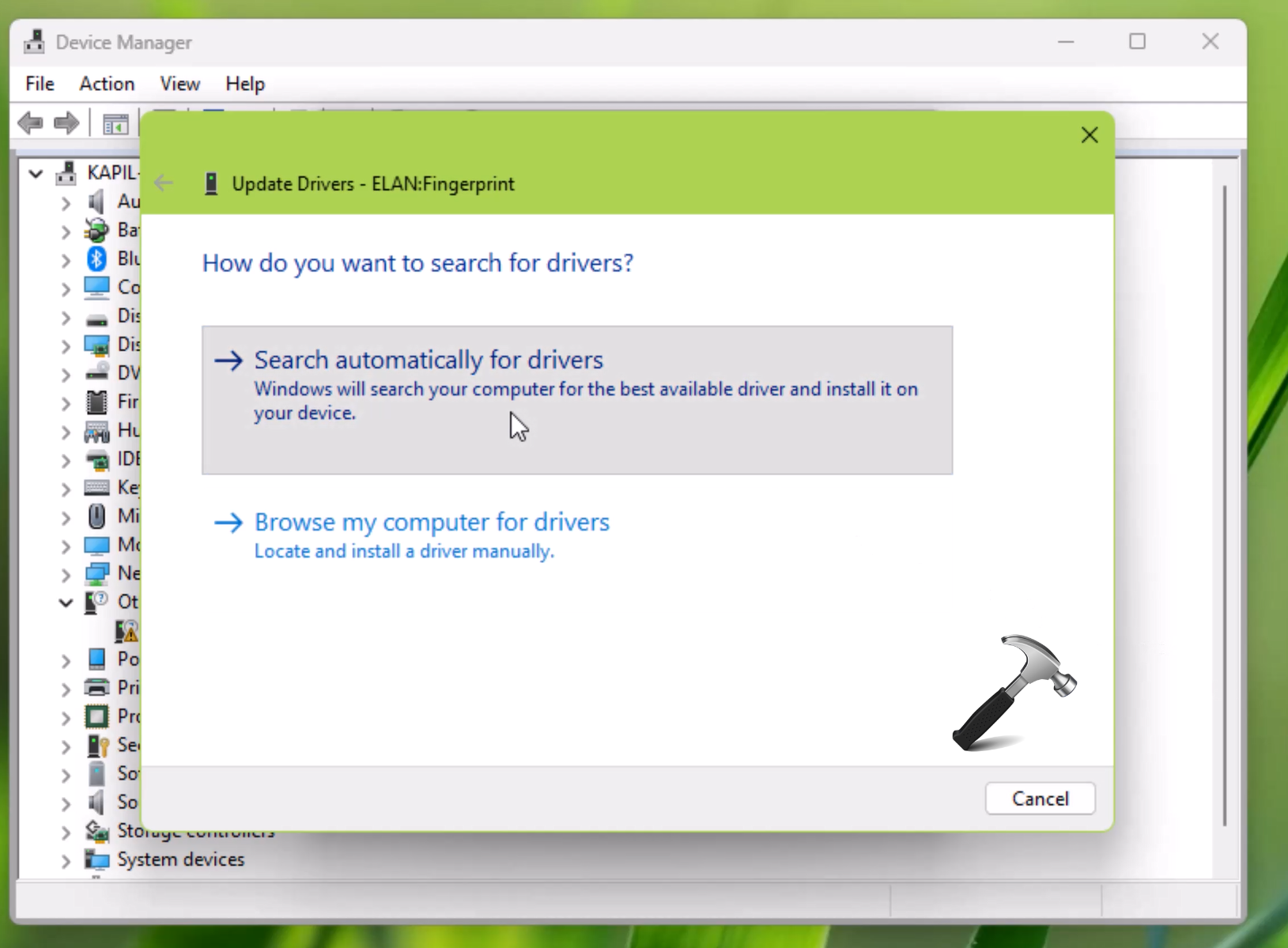
Fix 2: Install or Update Driver manually
Sometimes Windows Update cannot find fingerprint reader driver for you. Additionally, if you are using external fingerprint reader, you need to download driver from your device manufacturer’s website. The example steps to install it are mentioned below.
- When you download the driver, click on the setup.exe file to launch its installation wizard.

- In the welcome window, click on Next button.
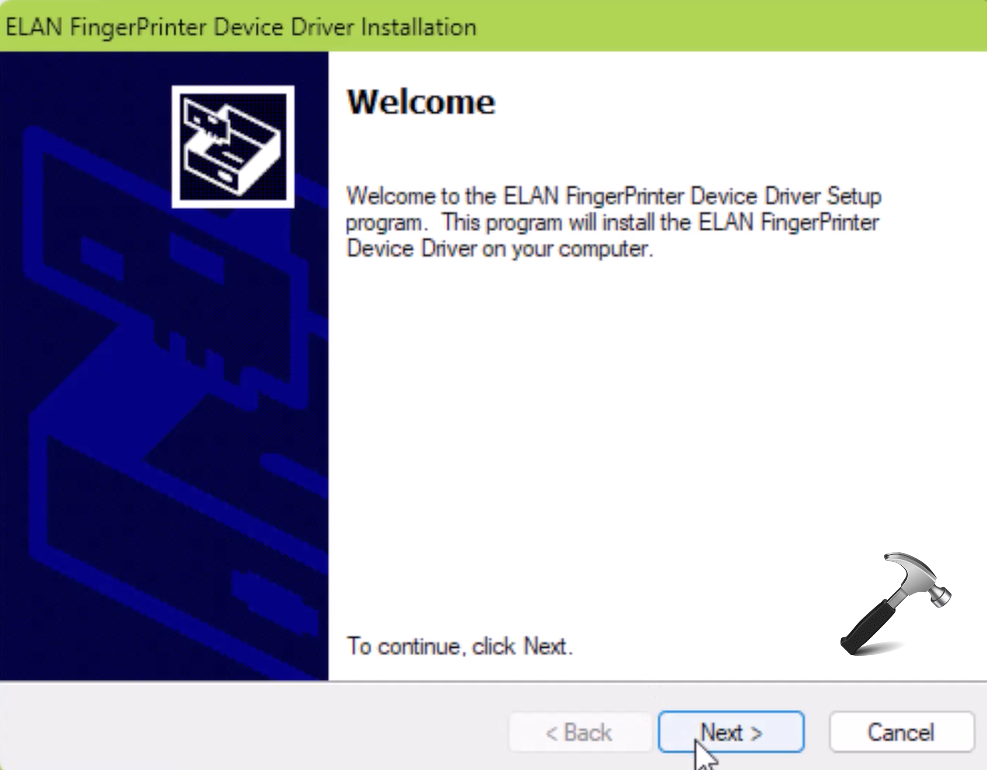
- Meanwhile, accept the licensing agreement if provided and complete this wizard to finish installing the fingerprint device driver.
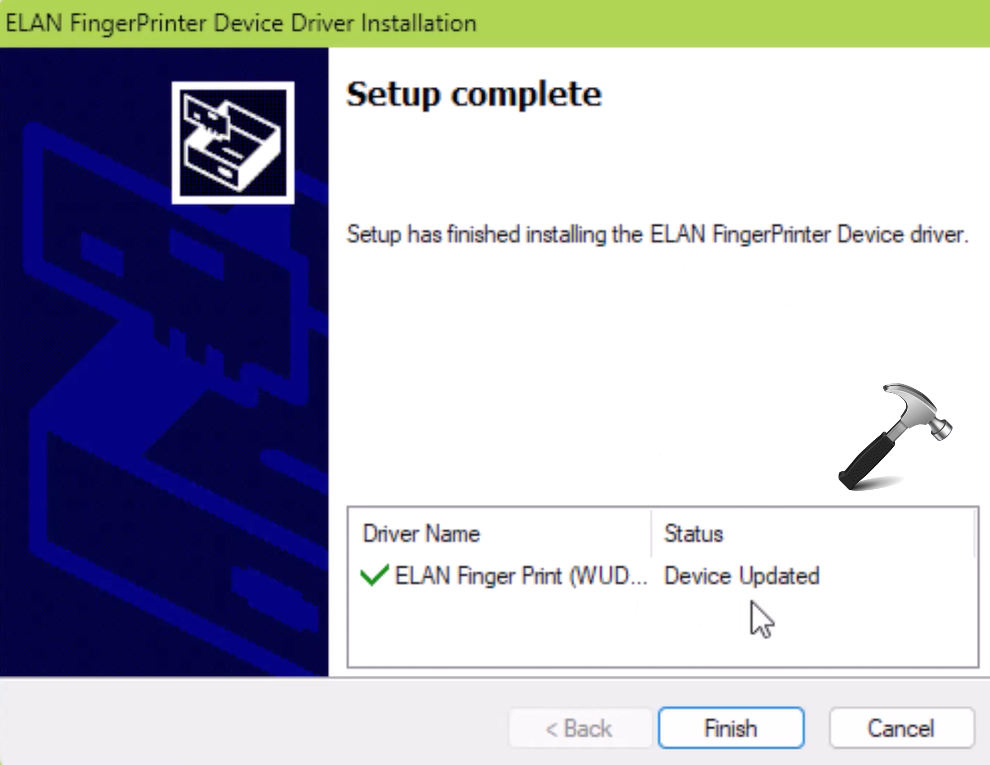
Once the fingerprint device driver has been installed, you will find it under Biometric devices in Device Manager.
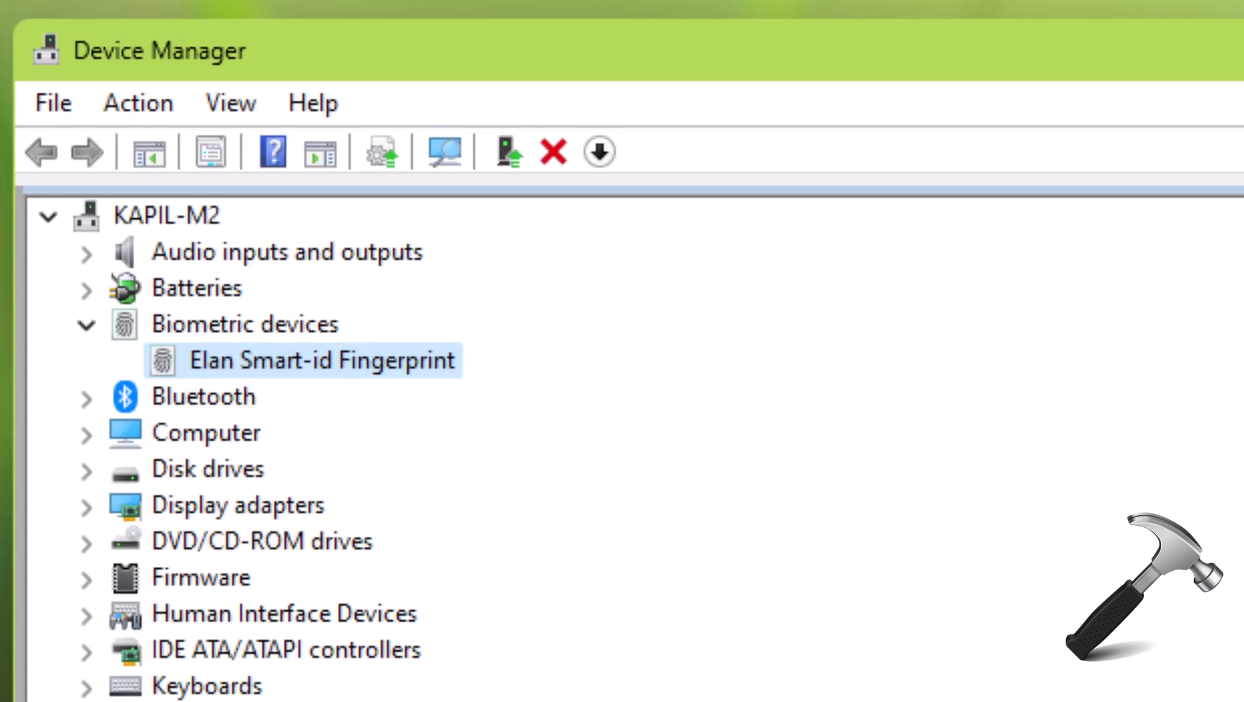
Also, if you go to login screen and then click on Sign-in options link there, you will now find fingerprint sign-in option as usual. In this way the problem has been resolved, finally!
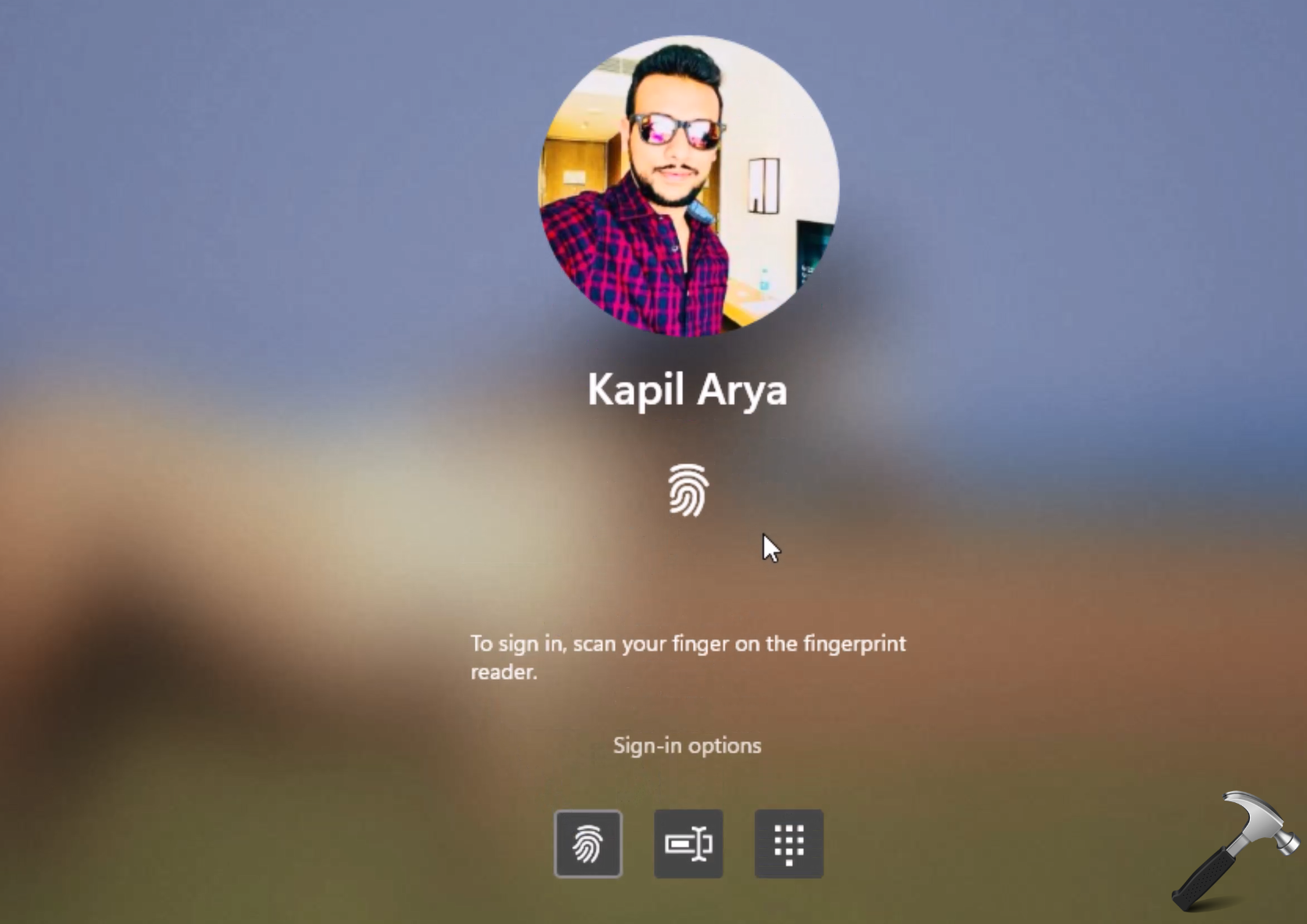
Video fix
You can check out following video the see live demonstration above solution:
That’s it!
![KapilArya.com is a Windows troubleshooting & how to tutorials blog from Kapil Arya [Microsoft MVP (Windows IT Pro)]. KapilArya.com](https://images.kapilarya.com/Logo1.svg)











Leave a Reply