File History in the Windows allows you to backup certain folders to another drive automatically. This is a very convenient option for continuous data protection in your device. However, some users find it not to working in their devices. This article looks into four different cases in which such issue occurs and specific solutions on how users can fix File History not working in Windows 11 devices.
Page Contents
Fix: File History not working in Windows 11
First things first, how do you know that your File history is working properly? You can check it through the control panel. Follow the path of Control panel > Large icons/small icons > File History to open navigate File History. Then you can turn it on from there if it is turned off. To check if it is working properly, go to advanced settings in the left panel. Here, click on open File History event logs to view recent events or errors. You will find details of all that happened in the file history.
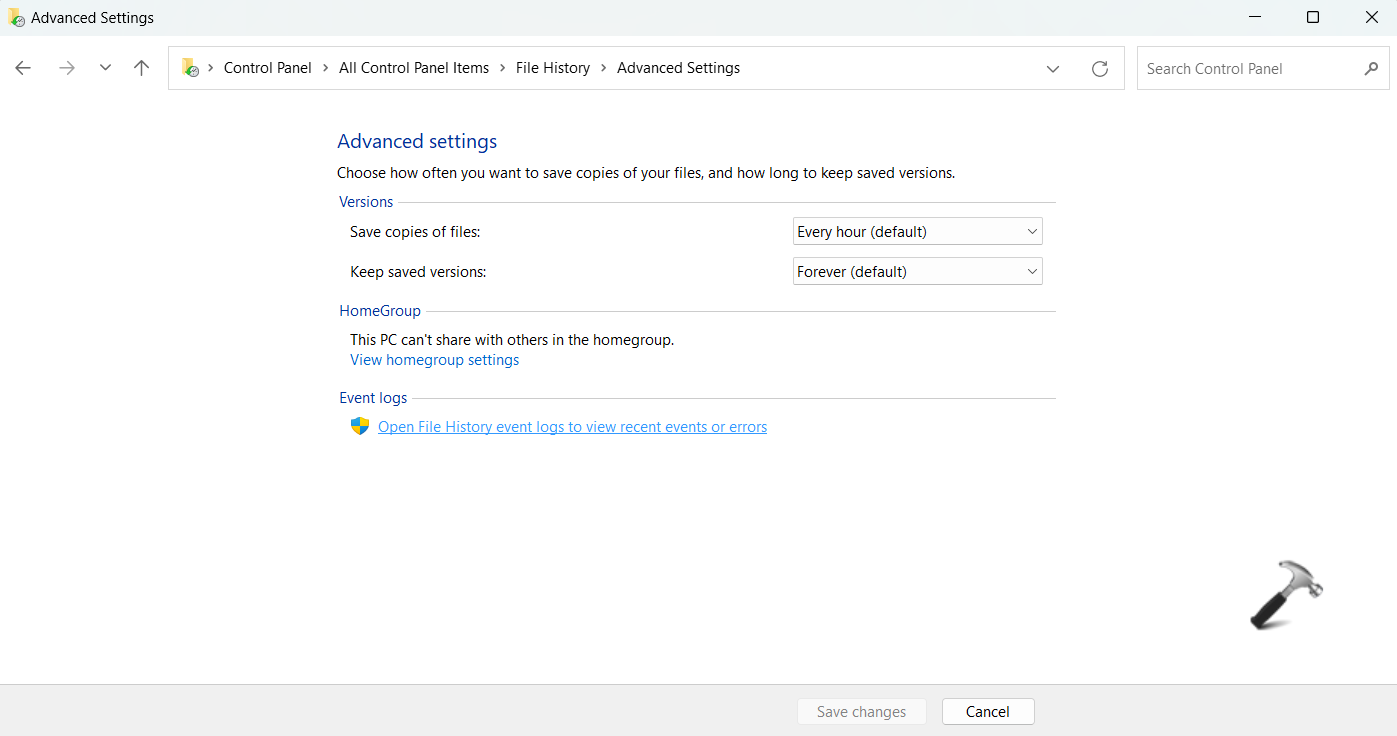
On a side note, it is advisable to keep checking time to time whether all your selected libraries have been backed up as expected, because, it may not be working, and you may have to fix it. Now, let us see different scenarios of why it will not work and what to do about it.
Scenario 1 – File History does not recognize this drive in Windows 11
If File history gives you a prompt saying it doesn’t recognize this drive, or no usable drive was found, it could be due to turning it off inadvertently, or wrong startup setting. You can try two fixes in this case.
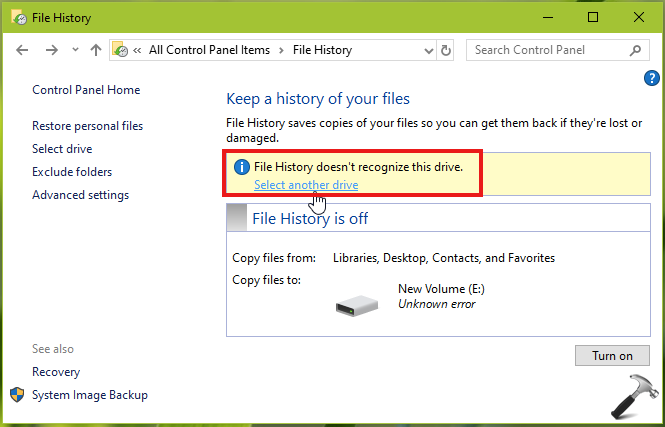
Fix 1: Reconnect the target drive and turn on File History.
Fix 2: In the start menu, search for Services and open it. Go to File History Service in it. Right click on it and select Start.
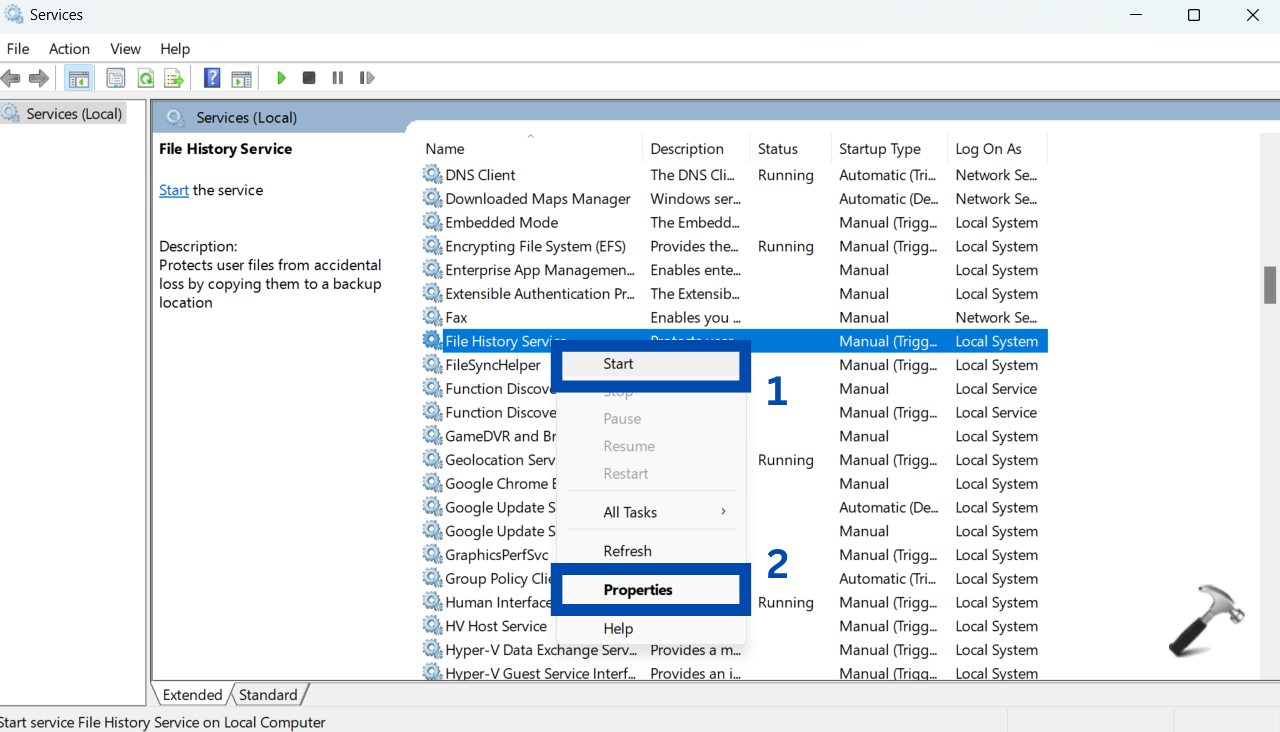
Once done, right click on it again to go to properties. Here, change its Startup type into Automatic.
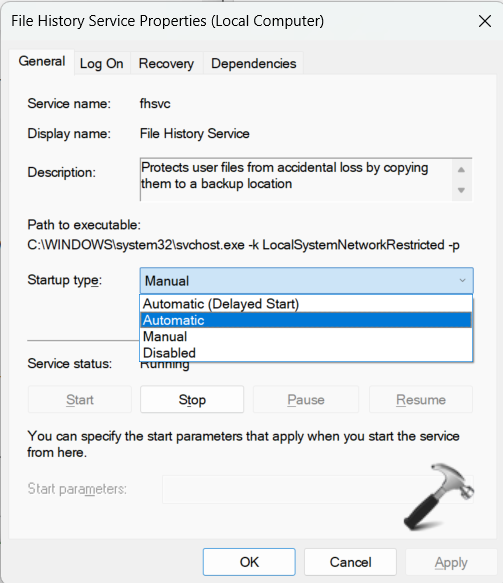
Scenario 2 – Windows 11 File History drive is disconnected
If you see an error message like Reconnect your drive. It means that the problem could be due to connection problems or hard drive errors of the target disk. Your drive is disconnected. Here are the fixes you should try in this case.
Fix 1: Reconnect the target drive. Then, reselect the drive for backup from the File History.
Fix 2: Open Command Prompt from the Start menu. Run the following command in it (replace x with the drive letter of your target device).
chkdsk.exe /f x If your target drive is H, then you will type chkdsk.exe /f H: and then hit enter.
Scenario 3 – File History not backing up all files
Some users find this at times that File History does not backup all the specified folders. One possible reason could be a filename that is too long or a directory that is too deep. Here are ways to fix it.
Fix 1: Check in the target device that the files do not have any of the above-mentioned issues. If they do, simplify the filenames, or re-arrange the folders. This will solve the error.
Fix 2: You need to do a forced refresh. Simply turn File History off and on again. If this does not seem to work, delete the backups from the target drive and set up File History again from scratch. This time, you can exclude folders that were already backed up.
Scenario 4 – File History not working on EFS files
If you receive an error like File History has found files that are encrypted with an Encrypting File System (EFS), the simple solution would be to decrypt those files or mapped drives. To do it, right click on the respective file/folder in the File Explorer and go to Properties. In the General tab, select the Advanced… button.
You will find a box of Encrypt contents to secure data. Uncheck this box and then click OK.
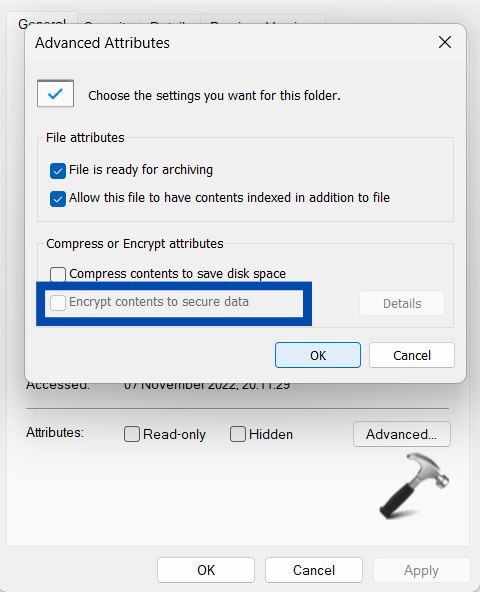
You can also check the properties of each library and remove network path in Library locations.
Hence, this way you can fix the issue of File History not working in your Windows 11 device.
![KapilArya.com is a Windows troubleshooting & how to tutorials blog from Kapil Arya [Microsoft MVP (Windows IT Pro)]. KapilArya.com](https://images.kapilarya.com/Logo1.svg)










1 Comment
Add your comment
I have 2 drives in my system. If I go to file history even after starting the service it says “no usable drive was found”. I’m not looking for offsite backup – just what I had working since windows 7 with the same hardware – previous version