File Explorer is one of the crucial elements in Windows 10 which we all use a lot. It helps us to manage all kind of files and their related operations. So if File Explorer isn’t working right for you, the machine literally becomes useless.
Well, use of third-party programs or security attacks on your system might make File Explorer not working. Here by ‘not working’ we mean File Explorer – won’t open, won’t stay open, slow to load folders, not loading file names, search not working etc. issues.
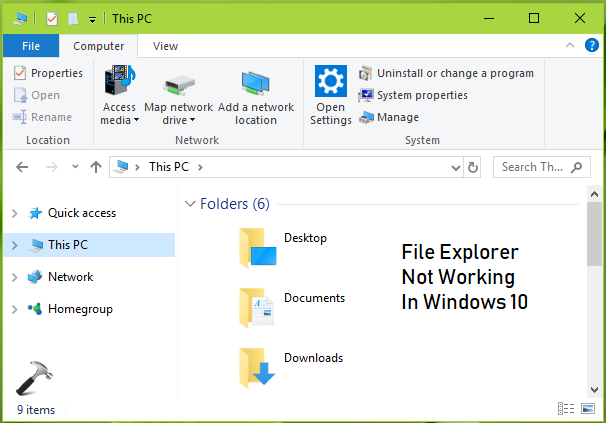
If you’re also having problems with File Explorer, here’s how to fix them.
Page Contents
FIX: File Explorer Not Working In Windows 10
FIX 1 – General Suggestions
1. Make sure you’ve latest Windows 10 version and latest Windows Updates installed.
2. Run System Maintenance troubleshooter.
3. Ensure you’ve plenty of space free on hard disk. You can use built-in Disk Cleanup utility for this.
4. Scan your system with Windows Defender/Security and make sure it is free from viruses, spyware or malware etc.
FIX 2 – Using System File Checker
System File Checker is quite useful tool when its comes to problems with File Explorer. It is usually used to identify corrupted files and repairs or sets them back to default. To use this tool, perform these steps.
1. Open administrative Command Prompt i.e. press  + X keys and select Command Prompt (Admin).
+ X keys and select Command Prompt (Admin).
2. Type sfc /scannow and press Enter key. Let the verification process completed.
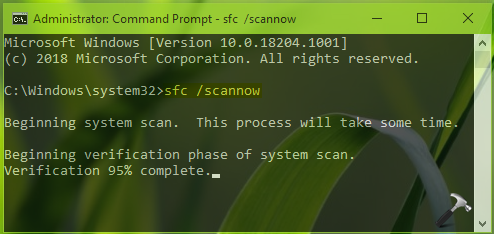
You can head over to this guide for additional parameters or if you receive any issue with System File Checker scan.
If you still have issue, go ahead with FIX 3.
FIX 3 – Reset File Explorer (Explorer.exe Process)
Another thing you can try is to reset File Explorer i.e. explorer.exe process. Follow these steps:
1. Press  + R and type SYSDM.CPL in Run. Click OK or press Enter key.
+ R and type SYSDM.CPL in Run. Click OK or press Enter key.
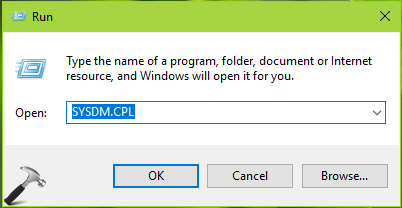
2. In System Properties window, switch to Advanced tab, click Settings under Performance.
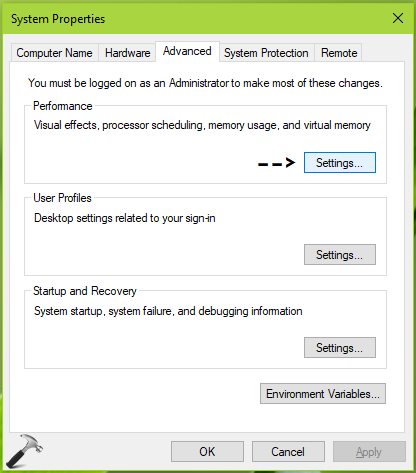
3. Next, in Performance Options, under Processor scheduling, make sure that Adjust for best performance of: is set to Programs.
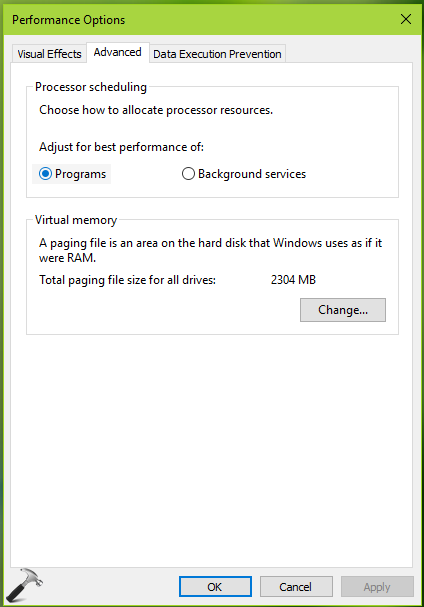
4. Then in the same window, under Virtual memory, click Settings button.
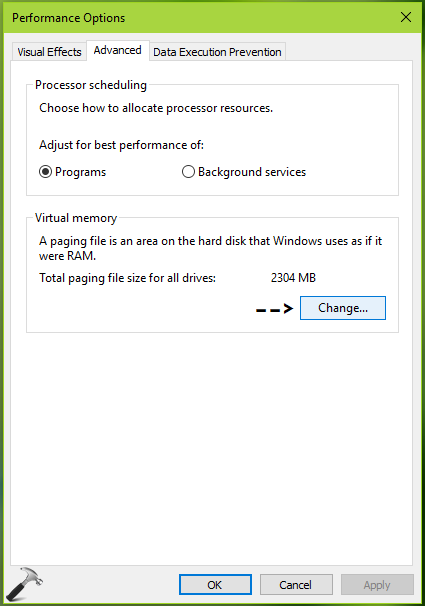
5. On Virtual Memory page, make sure Automatically manage paging file sizes for all drives option is checked. Click OK, then Apply, OK on rest of windows.
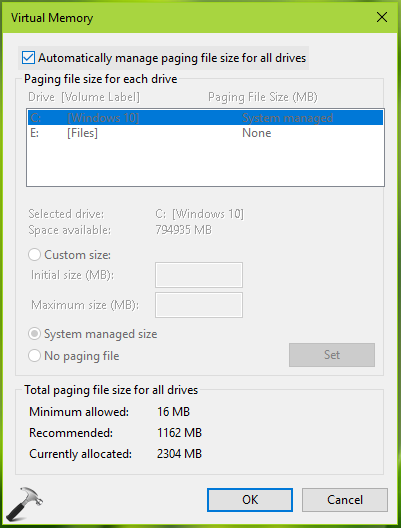
Reboot the machine once. Now the explorer.exe process should get reset after restart. So the File Explorer should start working as expected.
Hope this helps!
![KapilArya.com is a Windows troubleshooting & how to tutorials blog from Kapil Arya [Microsoft MVP (Windows IT Pro)]. KapilArya.com](https://images.kapilarya.com/Logo1.svg)












Leave a Reply