Many users find that their File Explorer crashes quite frequently. Being an essential tool used daily, this could get very frustrating for the users. Although there is no one stop solution for this, you could try a few hacks we have suggested in this article to get rid of this issue. So, here is a guide on how you can fix the File Explorer keeps crashing issue in Windows 11.
Page Contents
Fix: File Explorer keeps crashing in Windows 11
Below are 5 different ways you can solve this problem in your system.
Option 1: Restart the Explorer
Sometimes File Explorer would not open because the background processes are corrupted. Hence, the first thing you should try is restarting the application altogether. Here is how you can do it.
Step 1: Right click on the Windows icon seen on the taskbar. In the menu that pops, select Task Manager. You can also use a keyboard shortcut Ctrl + Shift + Esc.
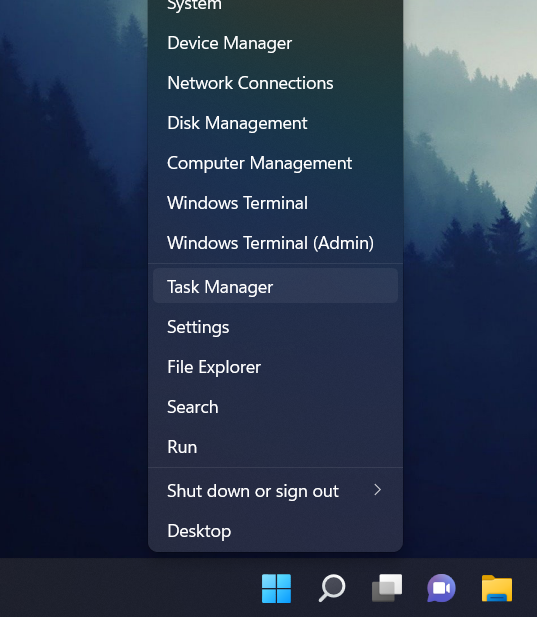
Step 2: There will be a list of processes in the Task Manager Window. Select Windows Explorer from this list and click on the Restart button.
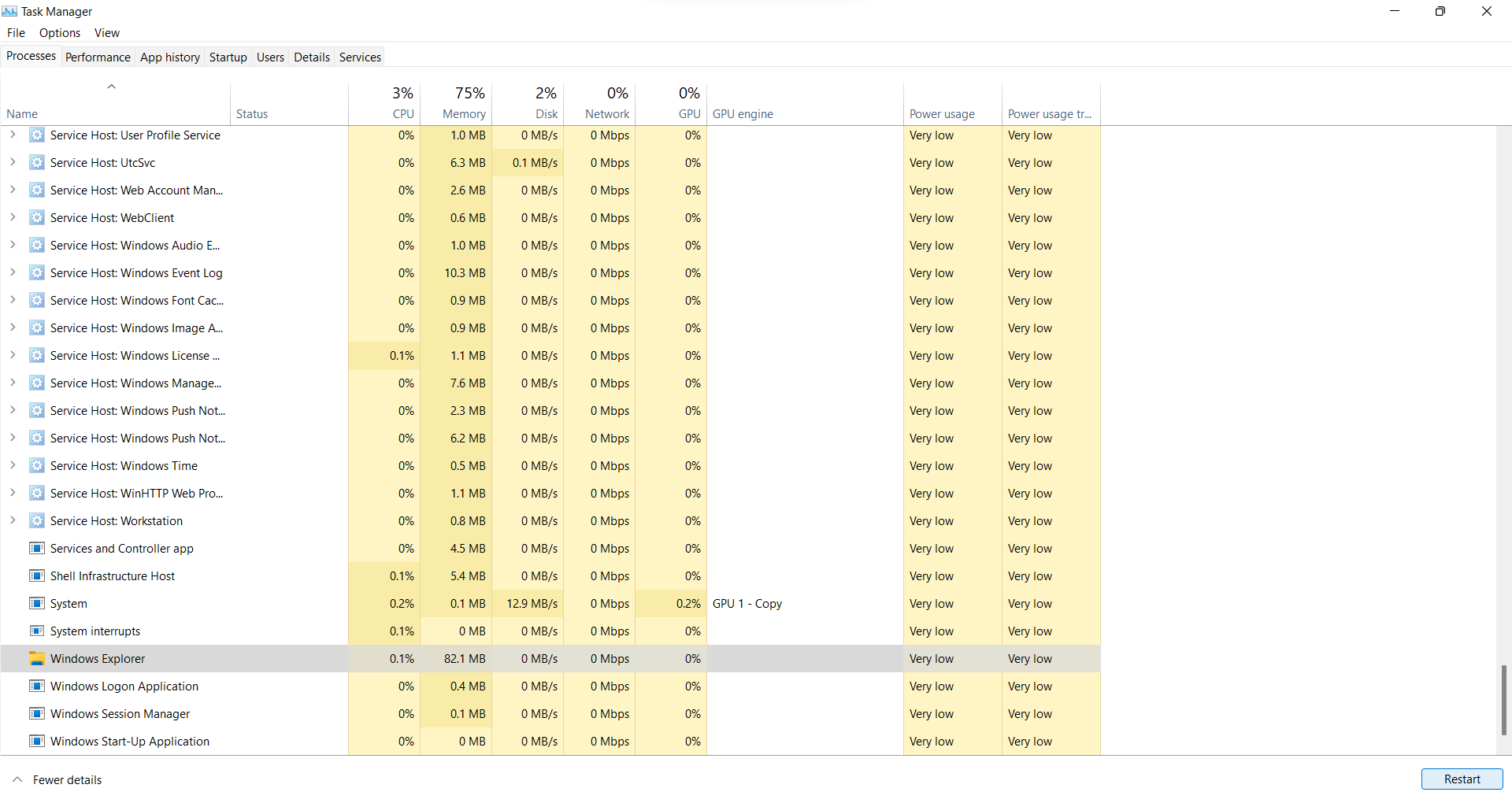
Step 3: If this does not solve your issue, open task manager again. Go to the Details tab.
Step 4: From the long list of processes that you see here, find explorer.exe file and select it. Then click on the End task button.
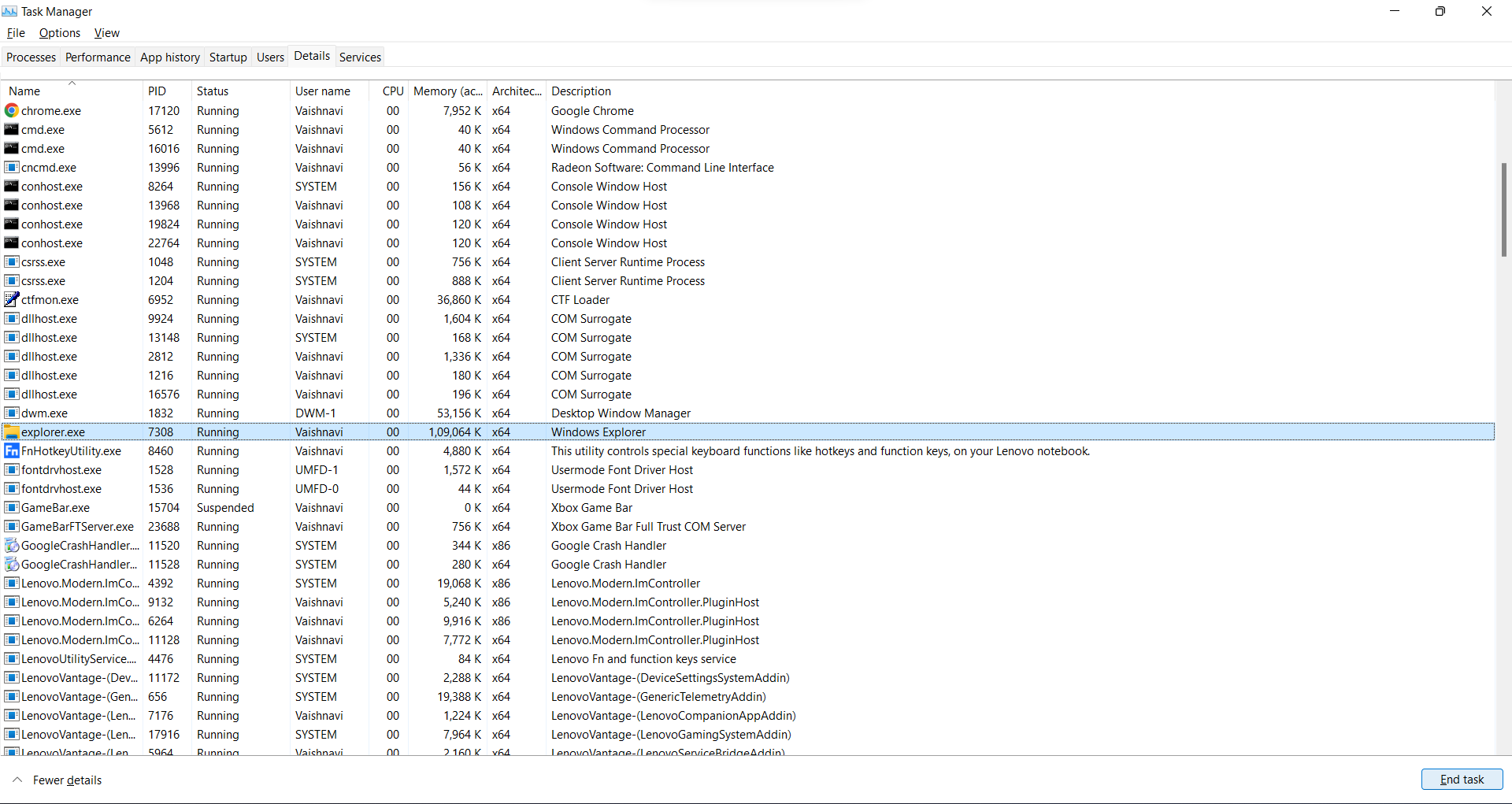
Wait for a couple of seconds before you try launching the File Explorer. If it still shows issues, go on and try the next option.
Option 2: System Maintenance Troubleshooting
This diagnostic tool scans the system for underlying issues and suggests associated fixes for the same.
Step 1: Open Control Panel from the Start Menu. Change the view from Category to Large icons.

Step 2: Select Troubleshooting.
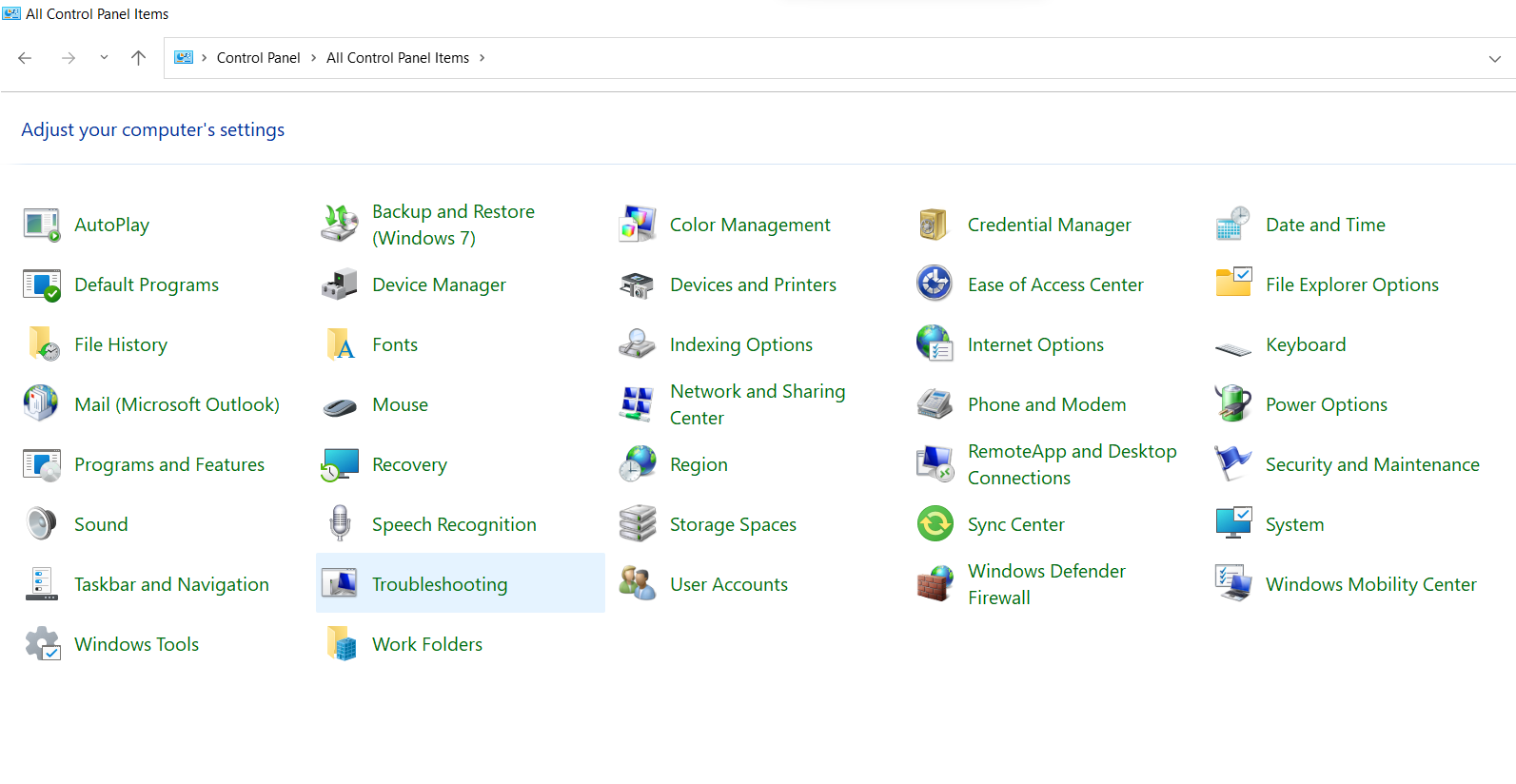
Step 3: In the menu that opens, click on Run Maintenance Task under the System and Security section.
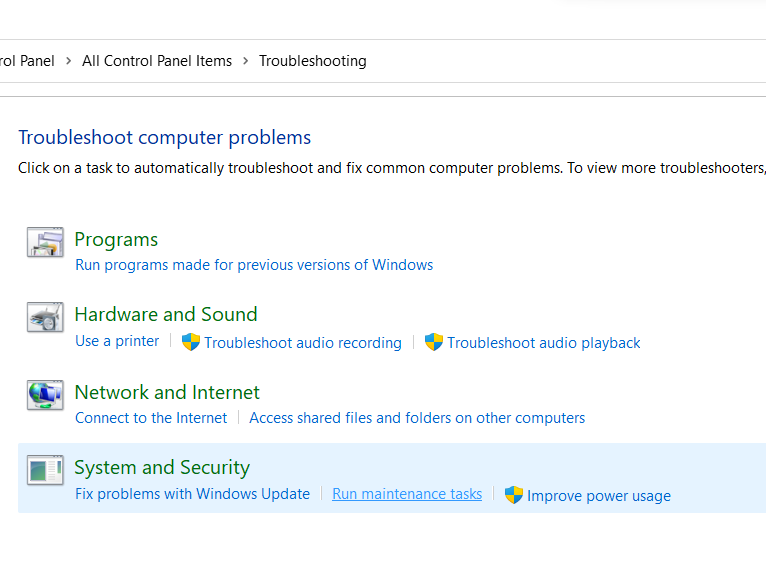
The scan will suggest associated fixes. Click on the desired fix. Once it is done, Restart your PC and check is the issue is resolved. If you still face the issue, try the next fix.
Option 3: Delete the Explorer Cache
The File Explorer stores its own cache files consisting of your search history. If these cache files are corrupted, they may be causing bugs while using File Explorer. So, one option is to delete these files. Here is how you do it:
Step 1: Search for File Explorer Options in the Start Menu and open it. Or, you can launch the File Explorer and click on the three horizontal dots on the top and select Options in the menu that you see.
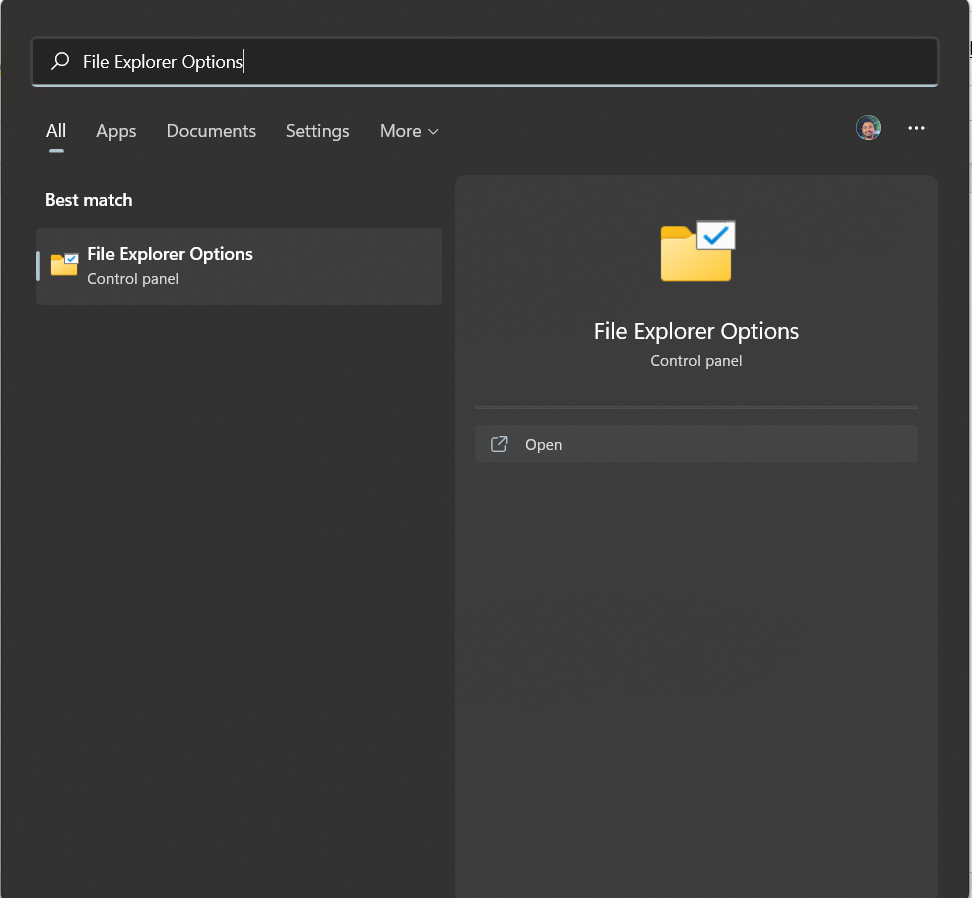
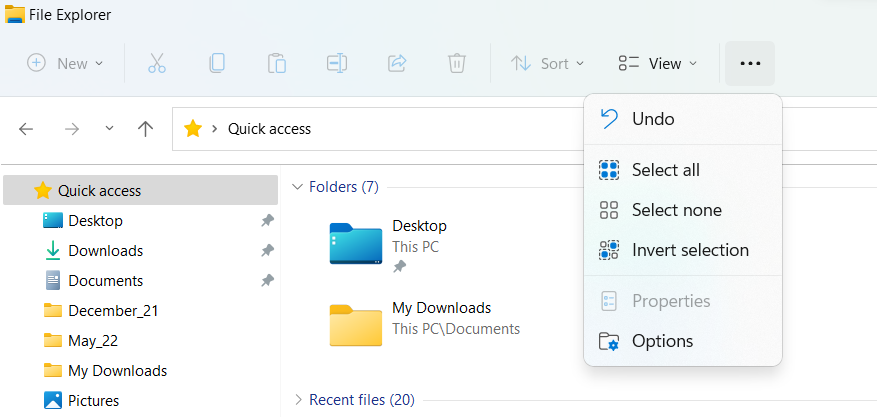
Step 2: In the next window, you will see Privacy section in the General tab. Click on Clear and then select OK.

Go ahead and check if you still face the issue now. If yes, try the next option as the issue could be corruption in your system files.
Option 4: Run the SFC Scan
If your system files are damaged or corrupted, it can also be the cause of this issue at hand. To address it, you need to run the SFC (System File Checker) scan on your system. Here’s how you do it:
Step 1: Search for Command Prompt in the Start Menu and click on Run as administrator.
Step 2: In the Command Prompt Window, type sfc /scannow. Press Enter.

Step 3: Once the scan is completed, type the following command to repair the corrupted system components.
Dism /Online /Cleanup-Image /RestoreHealth
The process will take a few minutes to complete. If this command fails to work in your PC, try using this one:
Repair-WindowsImage -Online –RestoreHealth
Step 4: When it is finished successfully, restart your system and check if the issue is resolved.
Option 5: Change File Explorer Option
The last option to fix this problem is one simple tweak in the File Explorer Options.
Step 1: Open Control Panel from the Start Menu and change the view from Category to large icons. Then select File Explorer Options.
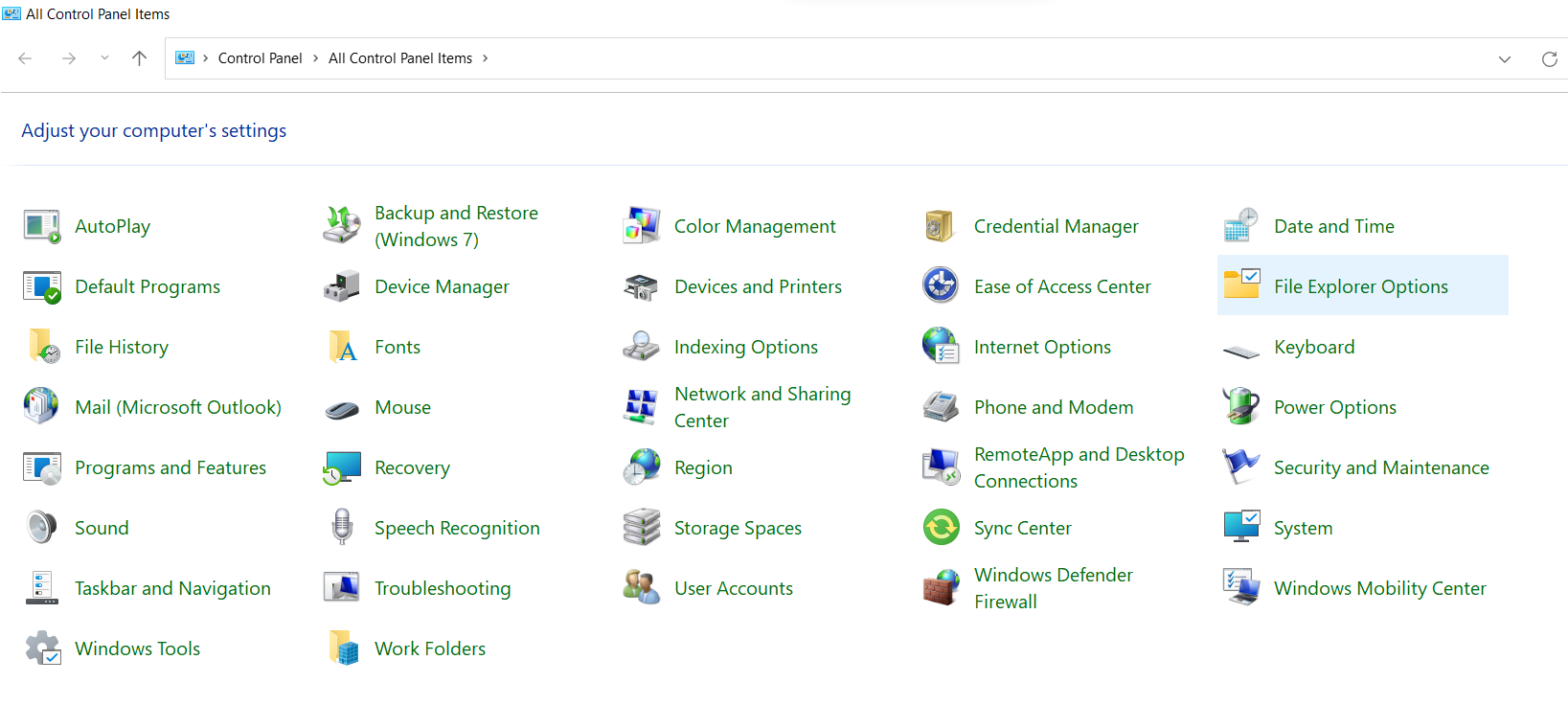
Step 2: In the general tab, we are changing Open File explorer option. Whatever option is selected here, change it to the other. If it is set to Quick access, change it to This PC. If the default is This PC, then change it to Quick access.
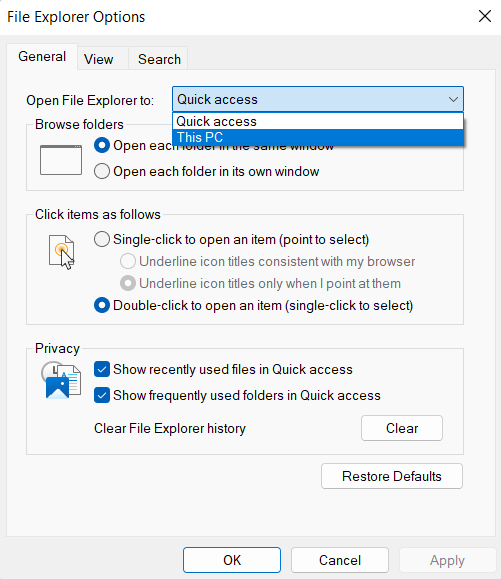
Once done, click on OK to save the changes.
Now Restart your computer. The issue should be fixed.
Fix: File Explorer Crashing on Right Click
Some users complain about the File Explorer crashing in their Windows 11 whenever they right click on this Window for options such as cut, copy, paste, or rename. One basic solution for the time being is to refrain using the right click. Instead, you can use the File Explorer’s top menu bar. It already has most of the frequently used features. This is a temporary solution until the developers find a permanent solution to it.
So, that covers our guide of fixing the bugs when your File Explorer keeps crashing in Windows 11.
![KapilArya.com is a Windows troubleshooting & how to tutorials blog from Kapil Arya [Microsoft MVP (Windows IT Pro)]. KapilArya.com](https://images.kapilarya.com/Logo1.svg)












Leave a Reply