When using Windows 11, encountering File Explorer freezing issues can hinder your productivity. File Explorer is a vital component of the operating system, allowing you to navigate and manage files and folders. When it freezes, it can disrupt your workflow and make it difficult to access or manage your files. Fortunately, several troubleshooting steps and solutions can fix File Explorer freezing problems in Windows 11. By following these steps, you can regain smooth and uninterrupted access to your files, ensuring a seamless computing experience on your Windows 11 system.
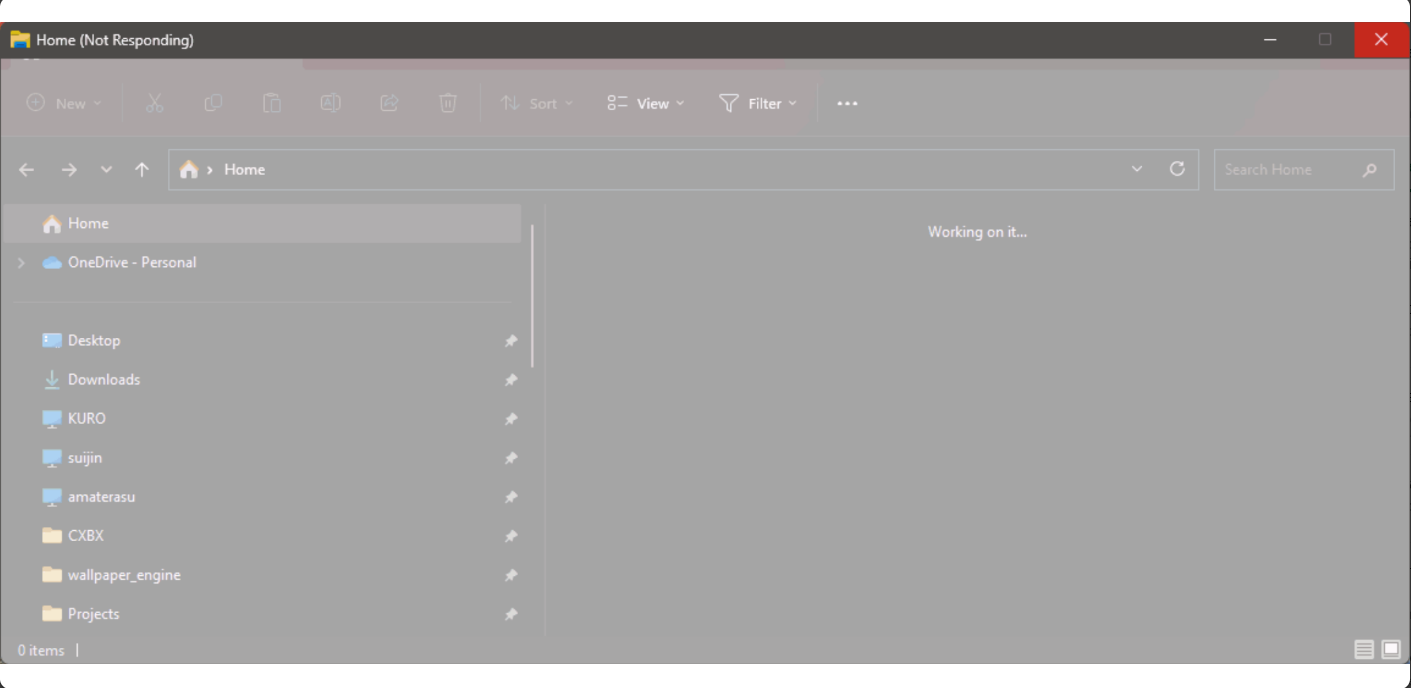
Page Contents
Fix: File Explorer freezing in Windows 11
Fix 1: Clear the File Explorer cache
1. Open Control Panel.
2. Type file explorer in the search bar and then click on File Explorer Options.
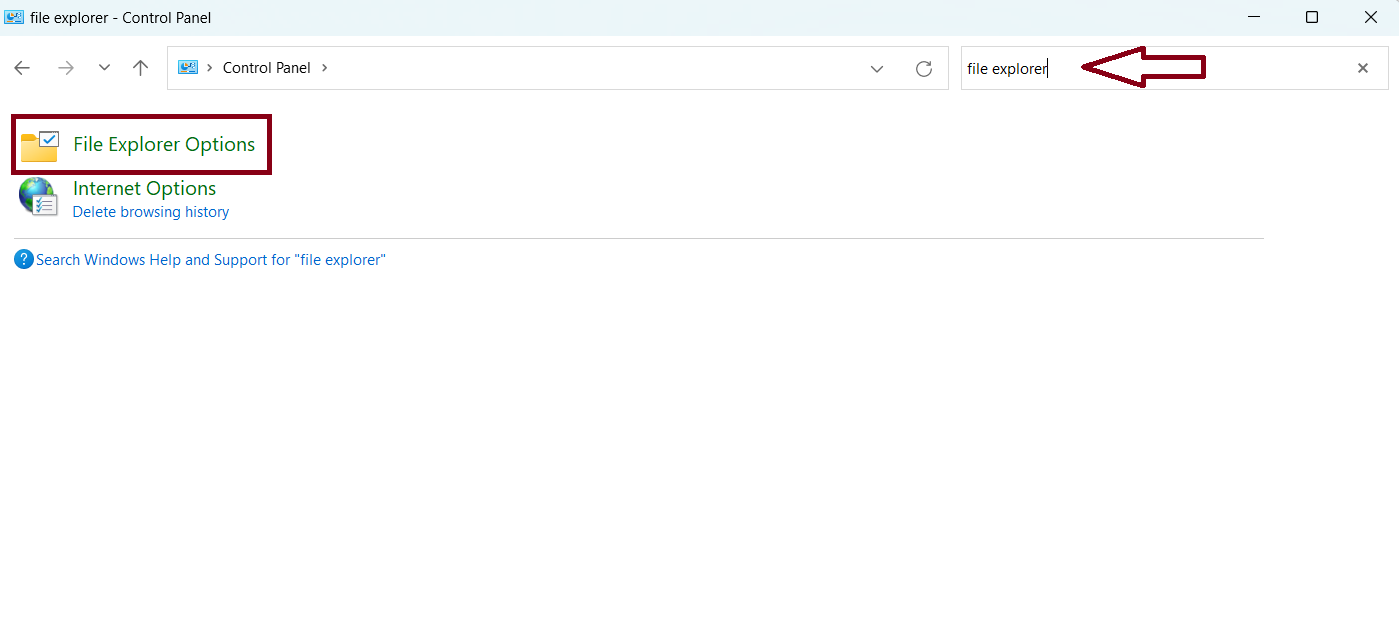
3. Click on the Clear button in the Privacy section.
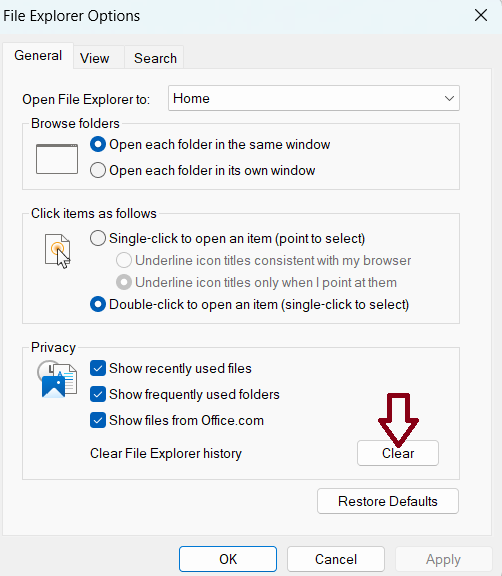
Fix 2: Check for updates
1. Open Settings by pressing Win + I keys.
2. Click Windows Update > Check for updates.
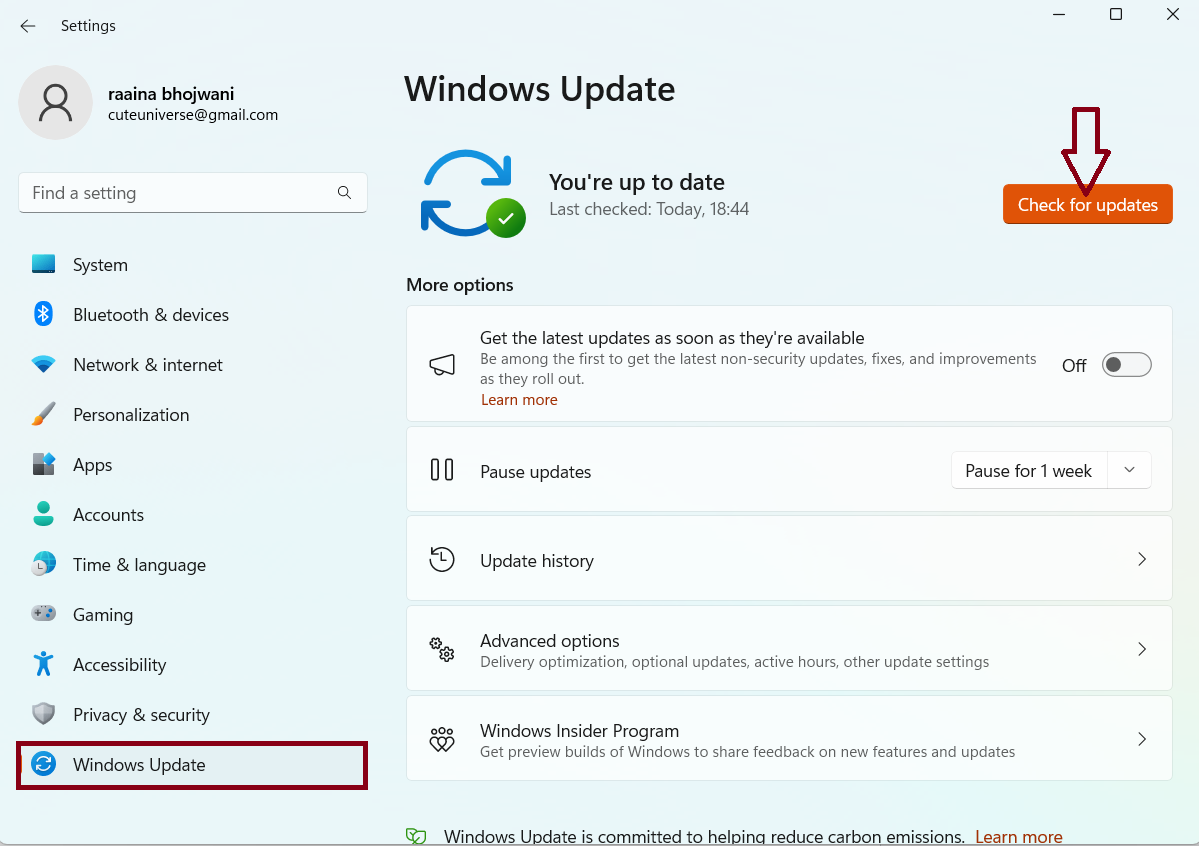
3. Windows will download and install any updates if available.
Fix 3: Disable or uninstall antimalware software
Every computer must have antivirus or antimalware software installed as a fundamental measure for safety and security. However, if you are utilizing a third-party antimalware program, there is a possibility that it could be causing conflicts with File Explorer. To determine if this is the case, you can uninstall the third-party software, restart your computer, and observe if the issue persists. If File Explorer functions properly after uninstalling the software, you can opt to use the built-in Windows Defender or explore other alternative third-party antivirus suites.
Fix 4: Restart File Explorer to fix File Explorer freezing in Windows 11
1. Press the Ctrl+Alt+Del keys and choose Task Manager.
2. Click on Windows Explorer > then click Restart task.

Fix 5: Change File Explorer options
1. Open Control Panel.
2. Type File Explorer in the search bar and click on File Explorer Options.
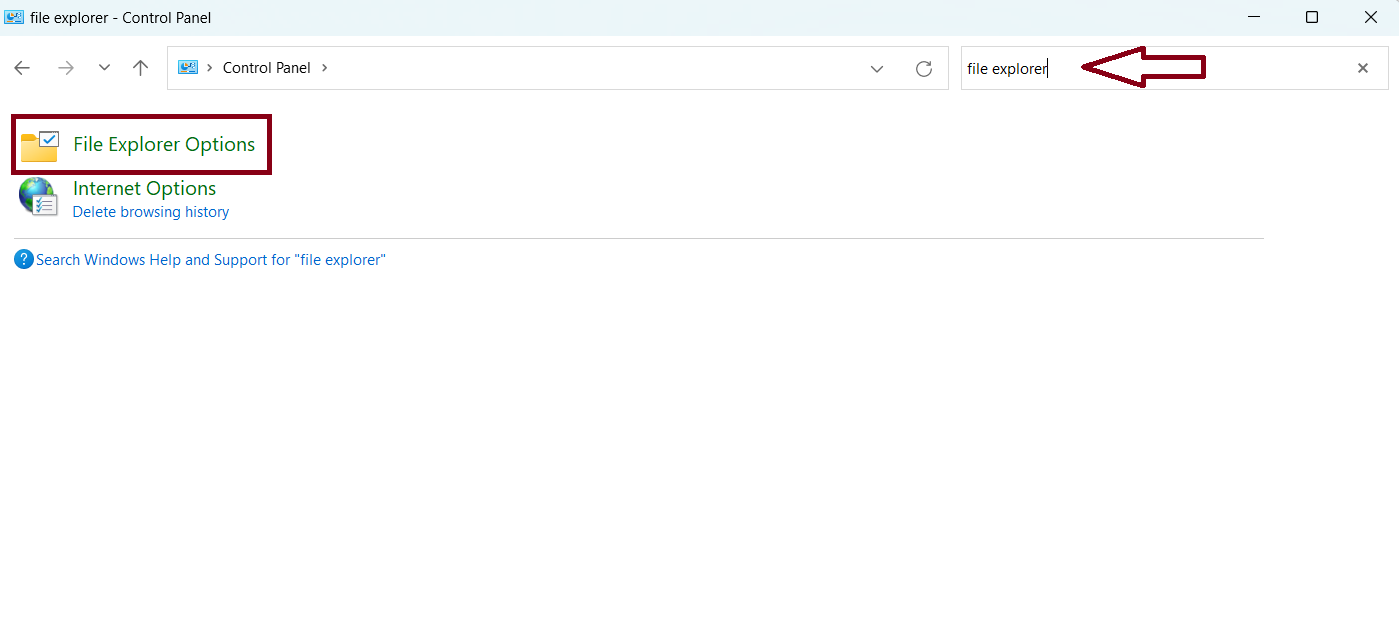
3. Click on Open File Explorer and choose This PC option.

4. Click OK.
Fix 6: Restart your computer
If you’re encountering issues with File Explorer freezing in Windows 11, a simple yet effective troubleshooting step is to restart your computer. Restarting can help resolve various software-related problems by refreshing system processes and clearing temporary data. It allows your operating system to start with a clean slate and can potentially eliminate any temporary glitches or conflicts that may be causing the freezing issue. After the restart, try opening File Explorer again to see if the problem has been resolved.
Fix 7: Perform an SFC Scan to fix File Explorer freezing in Windows 11
1. Search for Command Prompt through the search bar and open it as an administrator.
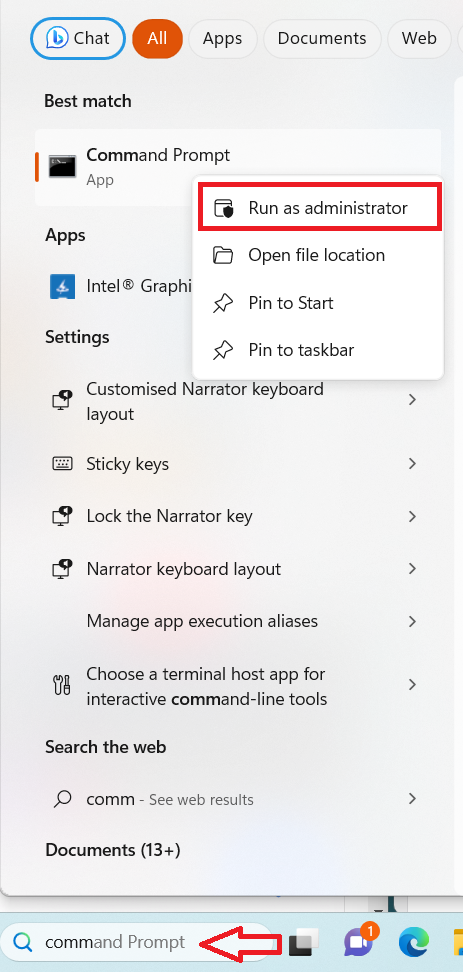
2. Type the command sfc /scannow and press Enter.
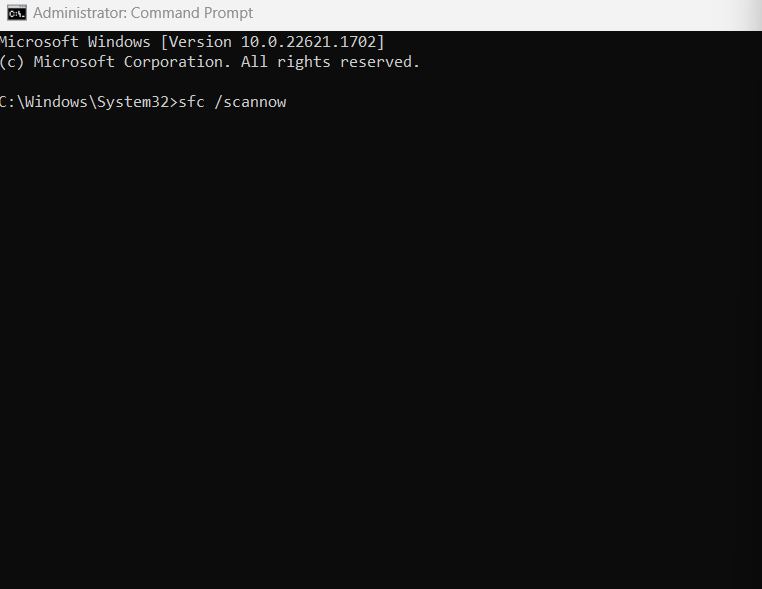
3. Restart your computer when it is done.
That’s it!
![KapilArya.com is a Windows troubleshooting & how to tutorials blog from Kapil Arya [Microsoft MVP (Windows IT Pro)]. KapilArya.com](https://images.kapilarya.com/Logo1.svg)












Leave a Reply