Recently Microsoft released Windows 10 April 2018 Update (V1803) to stable channel users. However, after upgrading my one of V1709 running machine to V1803, I found that I can no longer open Group Policy snap-in on newer version. This snap-in is one the most used snap-in for me. If it doesn’t work, it feel the machine useless.
Whenever I try to open the Group Policy snap-in, following message appears on the screen:
Page Contents
Failed to open group policy object on this computer. You may not have appropriate rights. Details: Unspecified error.
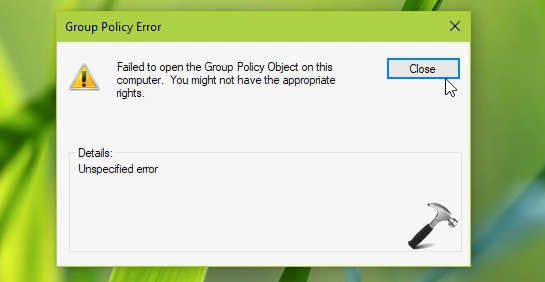
Although, I’ve all the administrative privileges on the machine, still I was getting this error. The Details part in this error message simply meaningless as it doesn’t tells us what is the root cause for this issue, so that we could fix it.
After researching a bit on this issue, I came to conclusion that version upgrade might have corrupted the contents of Group Policy folder on the system root drive. Hence clearing out the corrupted contents could help to solve this issue. I tried this method it worked for me in the single shot.
So in case if you’re also facing this problem on your Windows 10/8/7 editions, here is how to fix it:
FIX: ‘Failed To Open Group Policy Object On This Computer’ In Windows 10/8/7
1. Press  + R and type %WinDir%\System32 and press Enter key. In the System32 folder, click on View tab in the File Explorer ribbon and then check Hidden items option. Now open GroupPolicy folder, which was hidden by default.
+ R and type %WinDir%\System32 and press Enter key. In the System32 folder, click on View tab in the File Explorer ribbon and then check Hidden items option. Now open GroupPolicy folder, which was hidden by default.
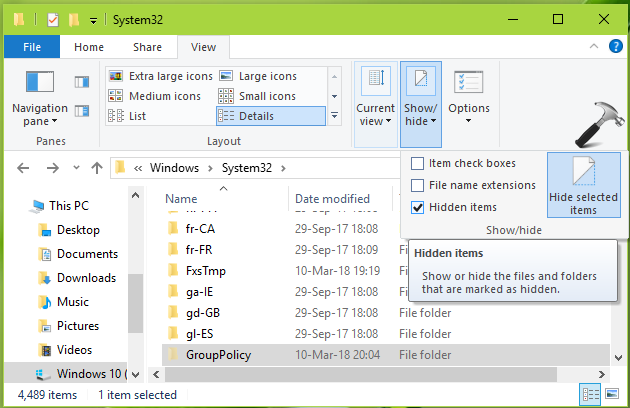
2. Inside GroupPolicy folder, rename Machine folder to Machine.old.
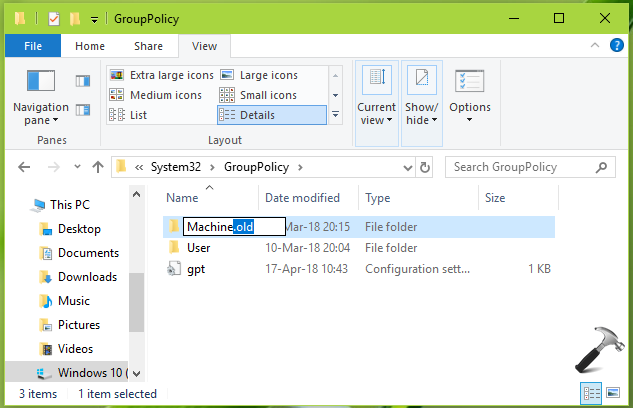
3. In the Folder Access Denied prompt, click Continue. Type in your user account credentials, if required. Renaming should be done now. Close File Explorer.
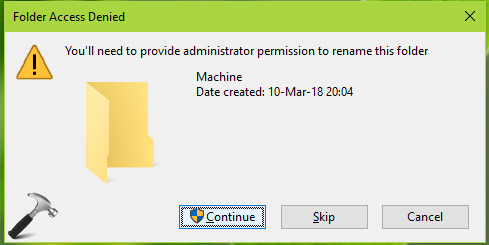
That’s it! You can now try to open Group Policy snap-in and this it should open without any error.
In case if issue still persists, go back to step 2 and also rename the User folder to User.old.
Check the video illustration of this trick below:
Hope this helps!
![KapilArya.com is a Windows troubleshooting & how to tutorials blog from Kapil Arya [Microsoft MVP (Windows IT Pro)]. KapilArya.com](https://images.kapilarya.com/Logo1.svg)











24 Comments
Add your comment
thank you a lot sir. you save a lot of time my time.
^^ Glad we could help 😎
Worked like a charm, thank you.
^^ Glad to help!
worked for me to after upgrading Windows 2016 Server to 2019 Server ed.
^^ Happy to help 😊
Supper It’s working
^^ Glad to help!
Thanks! This helped a lot
^^ Glad to help JTR 😊
thnx dear it really worked.
^^ Happy to help Naveed 😎
Thanks so much! Been looking to fix this for a year.
Perfect instant fix not even the Microsoft support guys could do for me. They kept suggesting doing a reinstall of Windows but that didn’t ever work.
^^ Glad to help Leon 😊
I updated this steps both local as well local store but n result i stuck badly not able to change any thing
Thanks, worked after upgrading to windows 10 1909
Glad to help geert!
Thank you so much!!! It worked absolutely on my Windows server 2012.
^^ Glad to help DJ!
thank u,thank u,than u
Thanks Kapil….! This helped a lot…!
^^ Glad to help!
Thanx a lot dude
^^ Happy to help!