Yesterday, we’ve shared you the guide to customize Windows 10 event log location. Saving logs to custom location will be helpful to the users where logs may contain confidential data.
But after customizing log location, if you’re seeing that Event Viewer or Windows never writes logs to that location, this article will help you to fix it. The condition for custom logs is that Event Viewer should have privileges to save logs at newer location. In absence of required permissions, Event Viewer won’t be able to log to custom location.
Here’s how to fix this:
Page Contents
FIX: Event Viewer Won’t Save Logs To Custom Location
FIX 1 – Via Services Snap-in
1. Press  + R and type
+ R and type services.msc in the Run dialog box, hit Enter key to open Services snap-in.
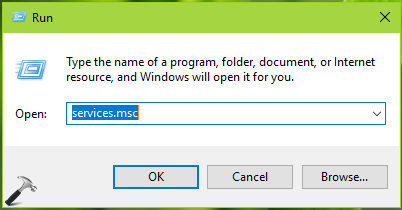
2. In Services snap-in window, scroll down and look for Windows Event Log service. As you’re facing this issue, the service will not be running. So double click on it to modify its status.
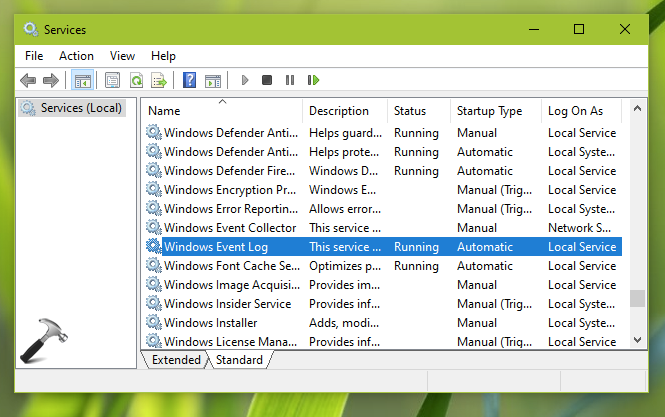
3. On the service property sheet, set the Startup type as Automatic and then click Start to run service. Close Services snap-in.
If issue still persists, refer FIX 2 below.
FIX 2 – Configure Custom Location Permissions
This problem can also be corrected by applying appropriate permissions on custom location folder. Since the custom log saving folder is created by you, it is obvious that you’ll be the owner of the folder. But for writing logs, you should make SYSTEM as the owner of that folder. Making SYSTEM as owner custom log folder will resolve permissions problems, which Event Viewer may counter with while writing logs.
1. Right click on the custom location folder, under which you want to save logs and select Properties.
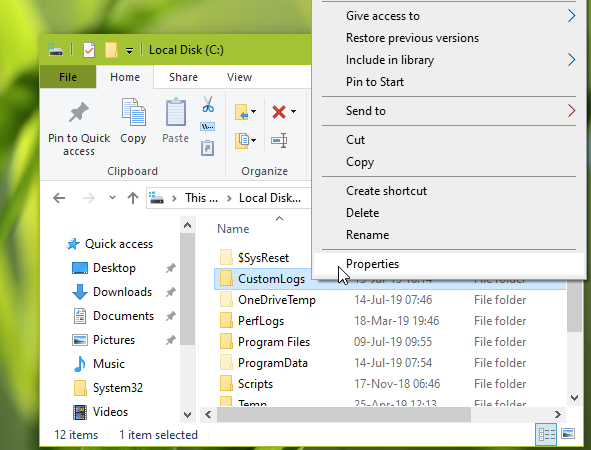
2. On the property sheet, switch to Security tab. Click Advanced button below.
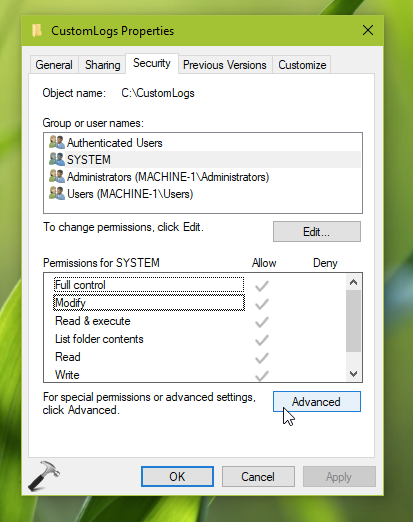
3. In the Advanced Security Settings window, against Owner, click on Change link. Follow this guide and change the Owner of folder to SYSTEM.
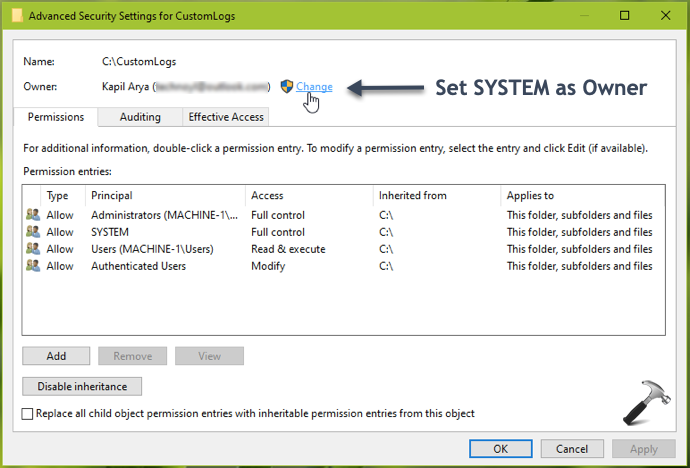
This will finally fix the issue.
Hope this helps!
![KapilArya.com is a Windows troubleshooting & how to tutorials blog from Kapil Arya [Microsoft MVP (Windows IT Pro)]. KapilArya.com](https://images.kapilarya.com/Logo1.svg)











Leave a Reply