The error “Ethernet doesn’t have a valid IP configuration” is a typical problem that users experience on Windows 11/10. It is most often encountered when a user tries to run a Windows Network Diagnostics scan and it does not get network information.
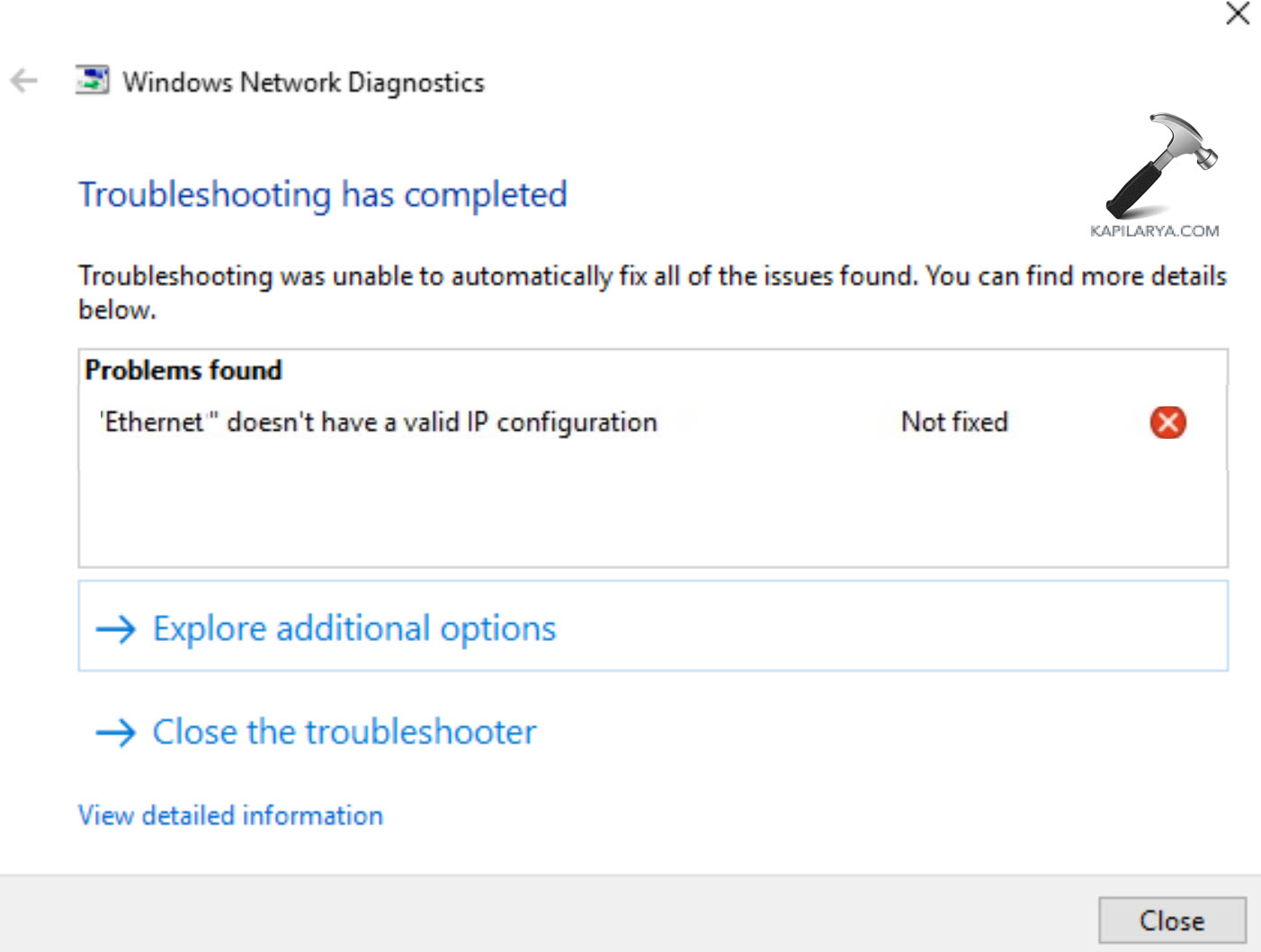
The error can be caused by several underlying factors:
1. Fast startup inconsistencies
2. Manual DNS range issues
3. Router cache inconsistencies
4. Incompatible network adapters
5. System file corruption
In this regard, users require not only pinpointing the problem but also finding out the fundamental cause. This article will explain step-by-step how to avoid the “Ethernet doesn’t have a valid IP configuration” on Windows 11/10.
Page Contents
Fix Ethernet Doesn’t Have a Valid IP Configuration
Fix 1: Restart the System
Just a quick restart can solve this issue in no time.
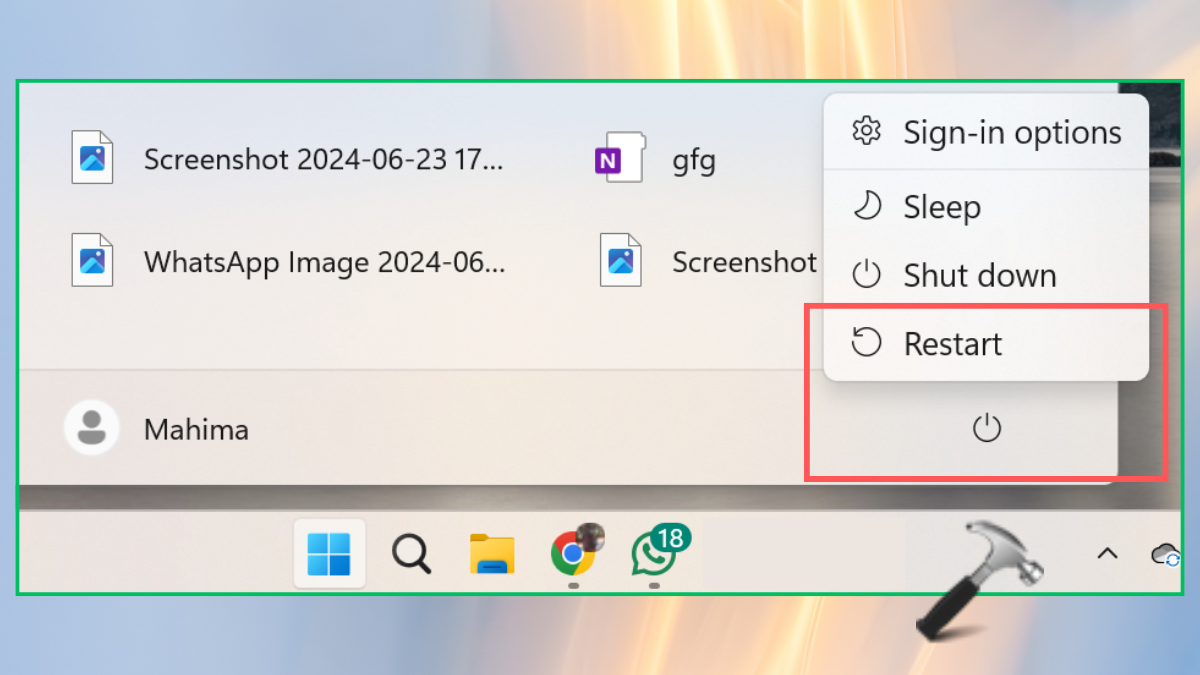
Fix 2: Reboot the Home Network
Switch off the router or modem. Restart the home network router and connect it again to your system. If you see the error after reconnecting, go on with the next solutions.
Fix 3: Reset Network Settings
Resetting the network settings in Windows can help resolve this error.
1. Go to Windows Settings > Network & internet > Advanced network settings > Network Reset.

2. Tap on “Reset now”.

3. Now, restart the WiFi router and connect with the PC again.
Fix 4: Connect to a Different Network
Disconnect the router and try connecting to another network. If the previous one was causing the error, contact your router provider or manufacturer.
Fix 5: Check DHCP Router Configuration
1. Go to Control Panel by searching it on the Windows search bar. Select “Network and Sharing Center”.

2. Tap on your WiFi router link.

3. Select “Details” on the WiFi Status window. Make sure that DHCP is enabled “Yes” in the details.

Fix 6: Reinstall Ethernet Drivers using Device Manager
1. Search and open Device Manager from the Windows search bar.

2. Open Network adapters. Right-click the Ethernet card and tap “Uninstall device”.

3. Now, restart the PC and the required Ethernet card will be installed automatically.
Fix 7: Use the Internet connections troubleshooter
This troubleshooter can help solve the IP configuration error.
1. On the Windows search bar, type and click “Find and fix network problems” or “Identify and repair network problems”.

2. Tap “Next” button and choose “Troubleshoot my connection to the internet”.

Let the troubleshooter scan the issues and check if still the error “Ethernet doesn’t have a valid IP configuration” persists or not.
Fix 8: Directly Connect to the Router
If your PC is connected directly with a switch, connect the router and the PC directly. Now, try running the network troubleshooter again. If it works now, the switch might be the problem.
Fix 9: Renew the IP Address
1. Search “cmd” in the Windows search bar, and right-click “Run as Administrator” to open the Command Prompt with Admin rights. Tap “yes” on the next user control pop-up.

2. Copy & paste the following commands and don’t forget to press the Enter key after pasting every command:
ipconfig /release
ipconfig /renew

Note: This solution is to obtain the static IP address of the system. If any error pops up after this solution, like “This operation failed as no adapter is in the state permissible..”, follow the next solution.
Fix 10: Reset the TCP/IP Stack
1. Open the Command Prompt (Admin) as done in the previous solution.
2. Type in the below commands and ensure to Enter after every command:
netsh int ip reset
netsh winsoc reset
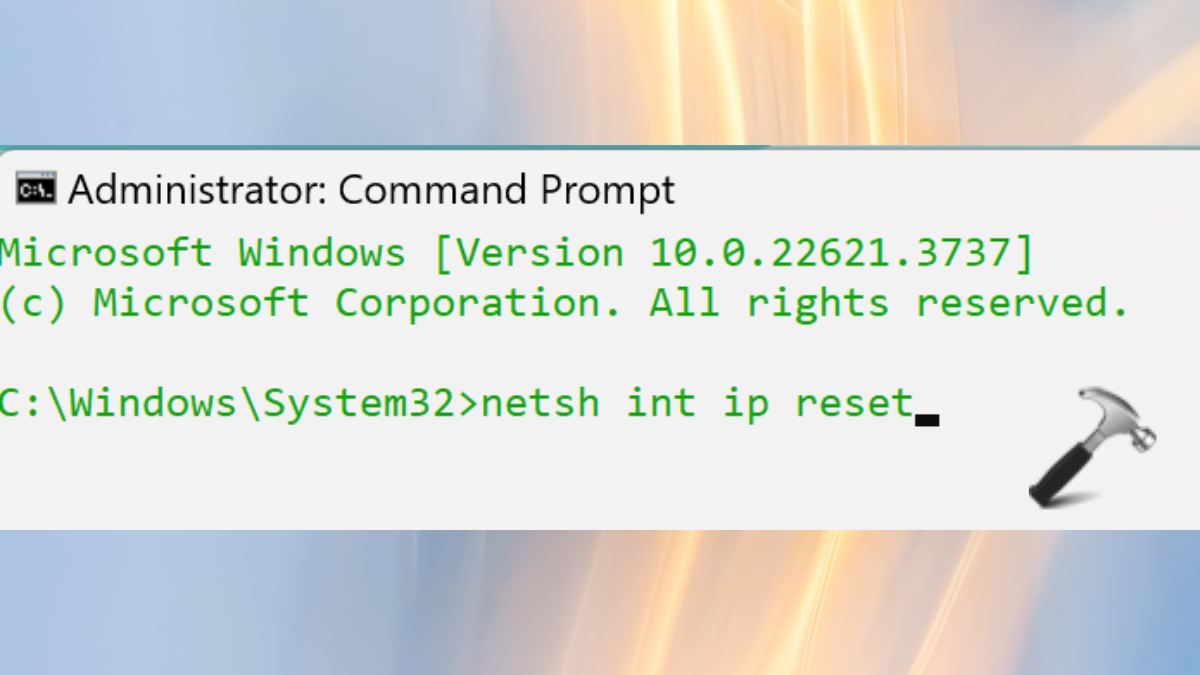
When the command stops executing, restart the system.
Fix 11: Re-enable the Ethernet Adapter
Sometimes, network adapters cause such errors to arise. To fix it, follow these steps:
1. Search “network connections” on the Windows Search bar and click the best match.

2. Right-click on the error-causing adapter and choose “Disable”.
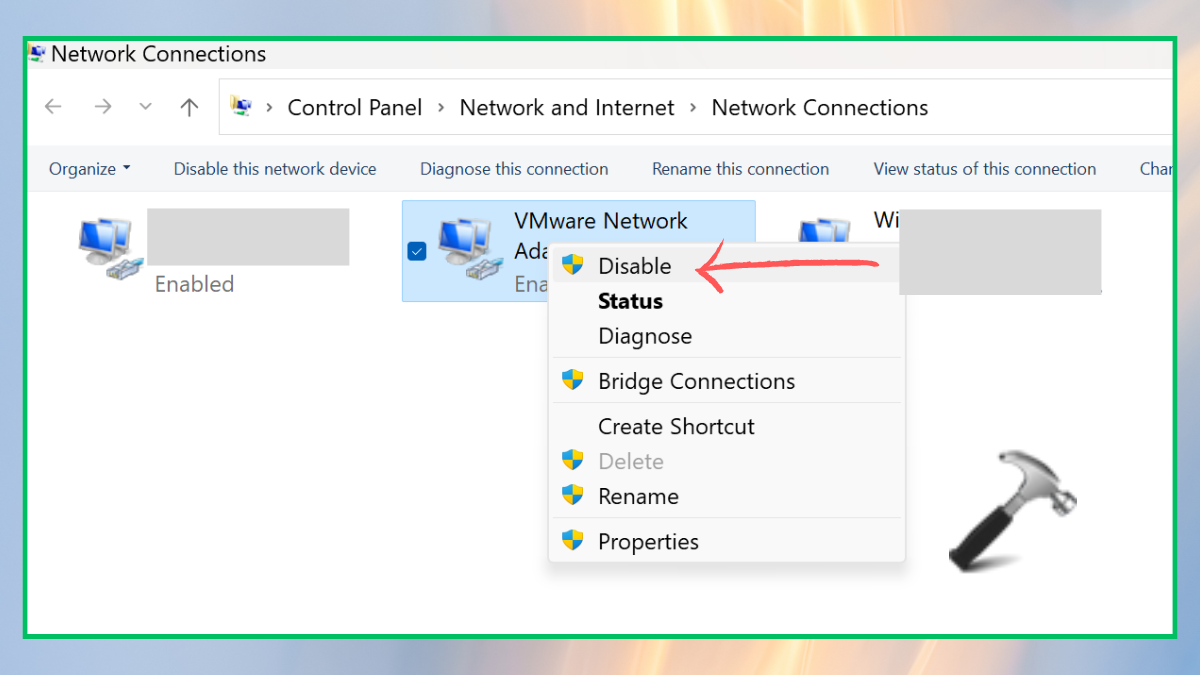
3. Now, right-click on it again and choose “Enable”. Run the network troubleshooter again.
Fix 12: Re-check IP Settings
If none of the above solution helps you, re-check the IP settings with these steps. It may be possible that the IPV6 is disabled and the PC is using one IP address, that is causing errors. This solution will help you to dynamically obtain the IP address from the router.
1. Search “network connections” on the Windows Search bar and click the best match.
2. Right-click the Ethernet and select “Properties”.
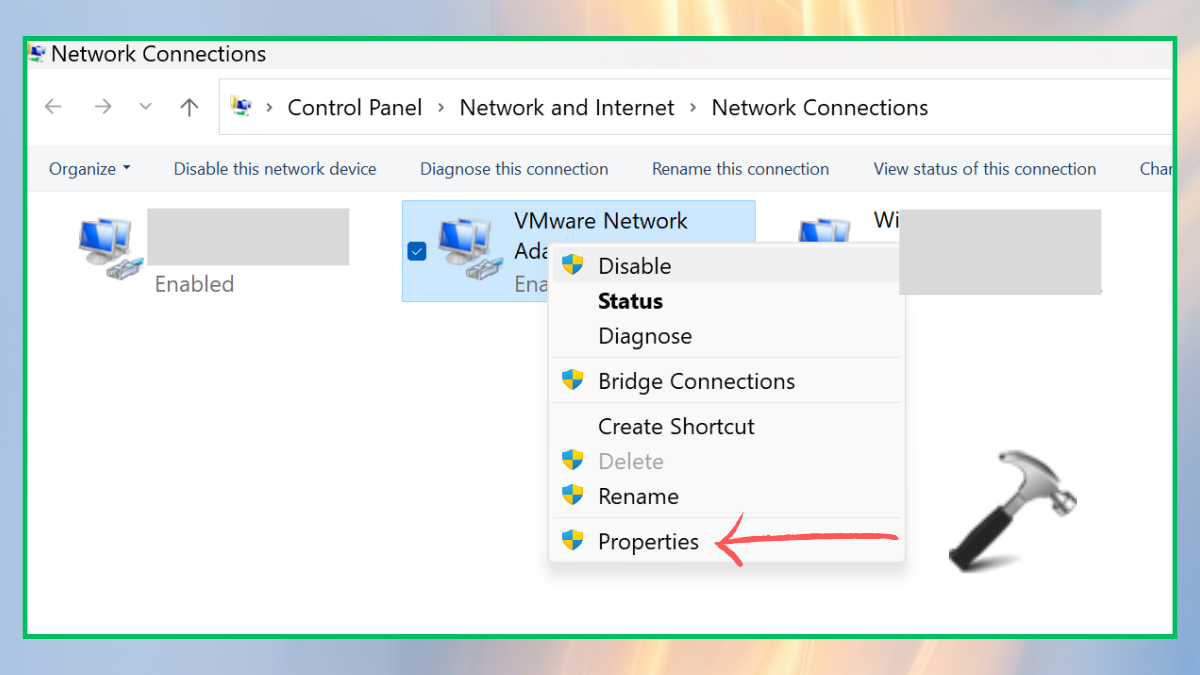
3. Make sure that “Internet Protocol Version 6 (TCP/IPv6)” is checked. And, click the “Properties”.

4. Select “Obtain an IPV6 address automatically”. Click “OK”.

Restart the PC and check if the error “Ethernet doesn’t have a valid IP configuration” is resolved.
Comment down below which solution helped you.
That’s it!
![KapilArya.com is a Windows troubleshooting & how to tutorials blog from Kapil Arya [Microsoft MVP (Windows IT Pro)]. KapilArya.com](https://images.kapilarya.com/Logo1.svg)






![[Latest Windows 10 Update] What’s new in KB5055612? [Latest Windows 10 Update] What’s new in KB5055612?](https://www.kapilarya.com/assets/Windows10-Update.png)





Leave a Reply