“Error HRESULT 0xc80002 .NET Framework 4.0” is an issue that many Windows users encounter when trying to install or update the .NET Framework 4.0. This error can prevent essential applications from running properly, as many programs rely on the .NET Framework to function. The error typically indicates a problem with the installation process, which could be due to system conflicts, corrupt files, or issues with Windows Update. In this article, we will explore step-by-step solutions to help you successfully resolve the error of .NET Framework 4.0 on your Windows 11 system.
Page Contents
Fix Error HRESULT 0xc80002 .NET Framework 4.0
Method 1: Install the latest Windows updates
One of the simplest solutions for the elimination of the “Error HRESULT 0xc80002 . NET Framework 4. 0” is to check your Windows operating system to see that it is well updated. Here is how you can verify for and apply the enhanced updates.
1. Go to the Windows Settings app. Open the Windows Update section and tap “Check for Updates”.
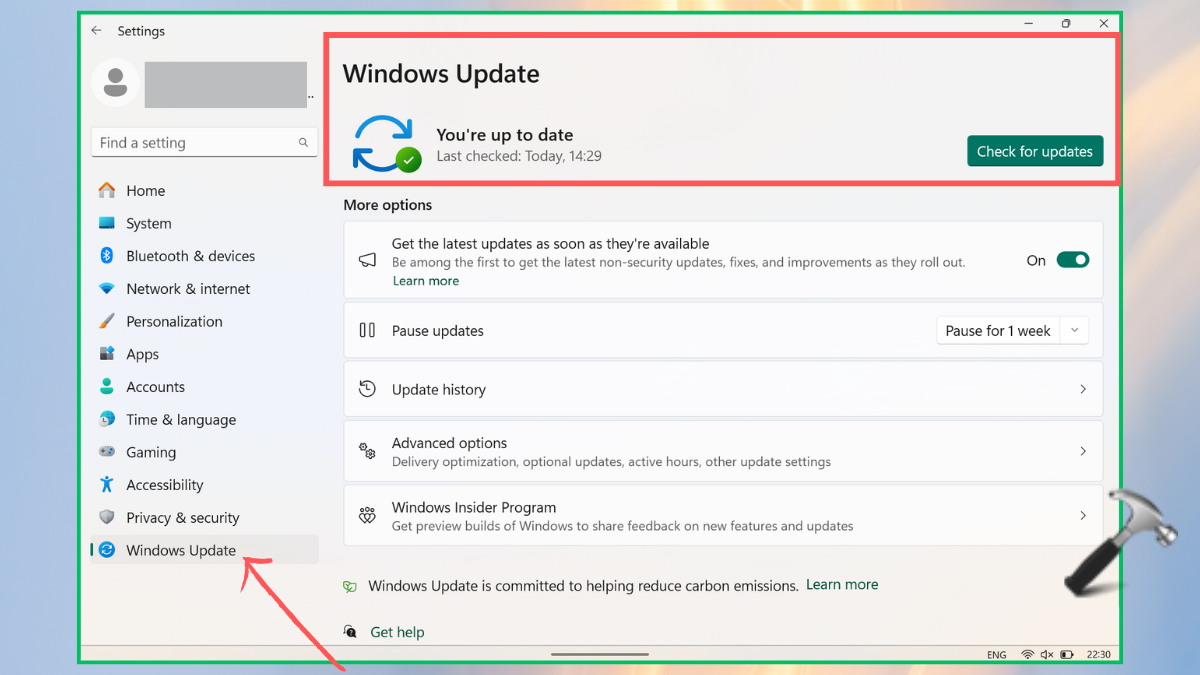
2. When you are done with the updates of your system, attempt to install the . NET Framework 4.0 again.
Method 2: Stop the Windows Update service
Sometimes, it is possible to solve this clash by suspending the Windows Update service.
1. Open the “Services” app from the Windows search bar.
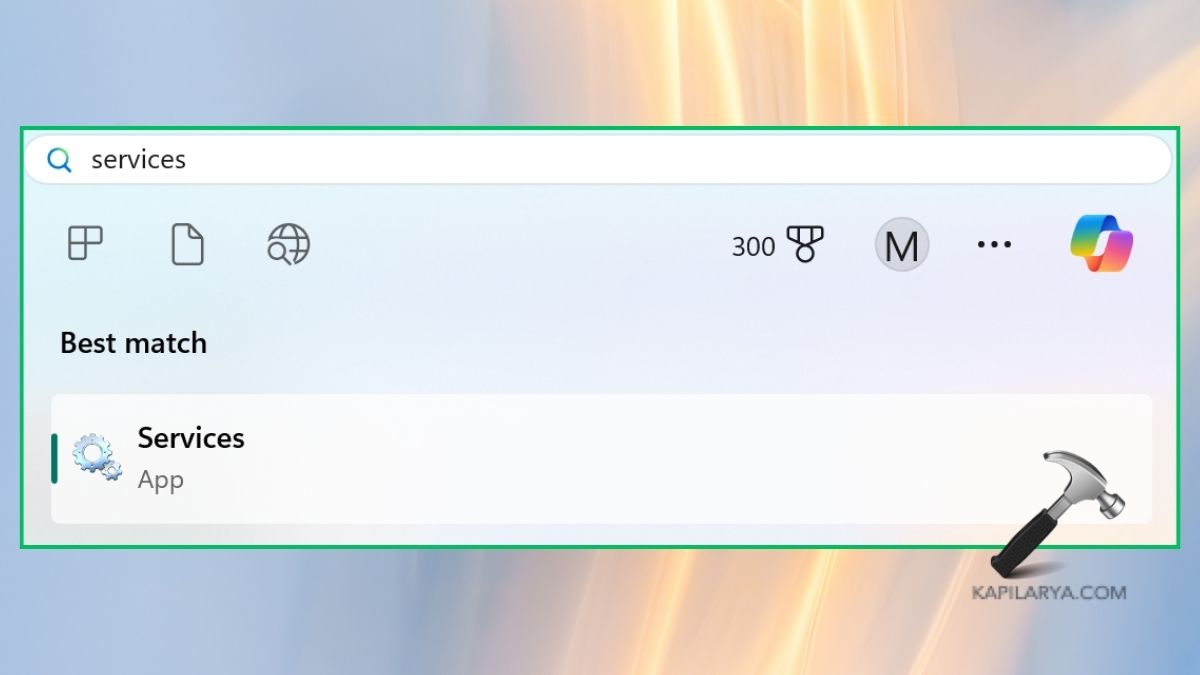
2. Find and right-click “Windows Update” from the list. Choose “Stop”.

3. Repeat the same with “Background Intelligence Transfer Service”. Then, close the Services window.

4. Now, open the Run dialog box by pressing Win+R keys. And, type-in the below command and press Enter.
%windir%

5. Here, find and right-click the “SoftwareDistribution” folder. And, rename it to “SDold”. Press “Continue” and restart the system.

Method 3: Activate the .NET Runtime feature
1. Again, open the Run dialog box and paste the below command.
optionalfeatures

2. Select two .NET Framework options and tap “OK”.

Method 4: Run the .NET installer as an administrator
1. Open the .NET Framework installer file.
2. Right-click on it and select “Run as Administrator”. Follow the on-screen instructions to complete the installation.

Method 5: Run the .NET Repair tool
1. First, download the .NET Framework Repair tool here and tap “Download”.
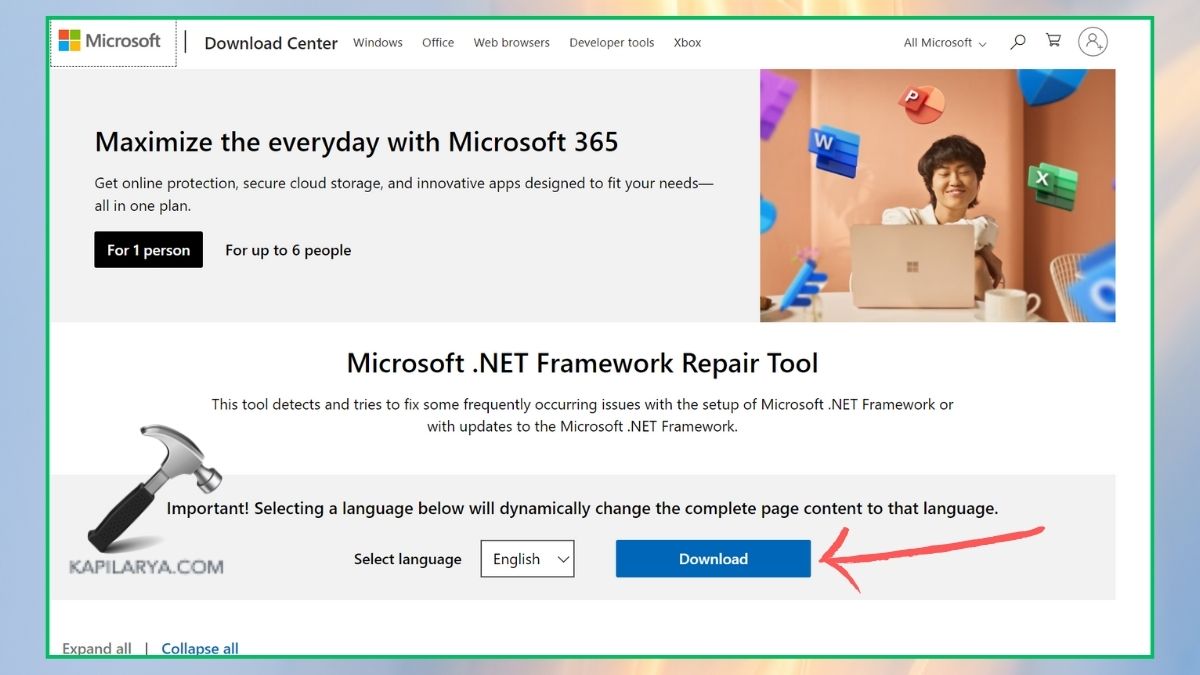
2. Open the downloaded file and follow the on-screen instructions to run the repair tool.

If you experience any error while performing any of these solutions to fix Error HRESULT 0xc80002 .NET Framework 4.0 in Windows 11, leave a comment below so we can help you out.
That’s it!
![KapilArya.com is a Windows troubleshooting & how to tutorials blog from Kapil Arya [Microsoft MVP (Windows IT Pro)]. KapilArya.com](https://images.kapilarya.com/Logo1.svg)










Leave a Reply