Windows 11 has shown a new era of computing with its sleek design and enhanced features. However, like any operating system, it’s not immune to errors. One of the frustrating issues that users may encounter is the “Error code 0xc0000225.” This error can occur during startup and can leave you scratching your head, wondering how to get your system back on track. In this article, we’ll explore four straightforward solutions to fix Error code 0xc0000225 on Windows 11 system running smoothly.
Let’s begin!
Page Contents
What is 0xc0000225 Error Code?
Error code 0xc0000225 is a Boot Configuration Data (BCD) error that can occur when your computer is unable to find or load the correct system files.

This can happen for a variety of reasons, such as:
- Corrupted or missing system files
- A recent hardware or software change
- A problem with your hard drive or other storage device
- A virus or malware infection
When you see error code 0xc0000225, your computer will not be able to boot into Windows. You will typically see a blue screen with the error message “Your PC needs to be repaired.”
Fix: Error code 0xc0000225 on Windows 11
Here, we have four solutions that will assist you in fixing the Error code 0xc0000225 on Windows 11:
- Using the Command Prompt
- By Re-installing the Windows 11
- Using System Restore
- Using Automatic Repair
Solution 1: Fix using Command Prompt
To fix error code 0xc0000225 in Windows 11 using Command Prompt, follow these steps:
1. Open Command Prompt and run as administrator.
2. Type the following commands one by one and press “Enter” after each:
bootrec /fixmbr
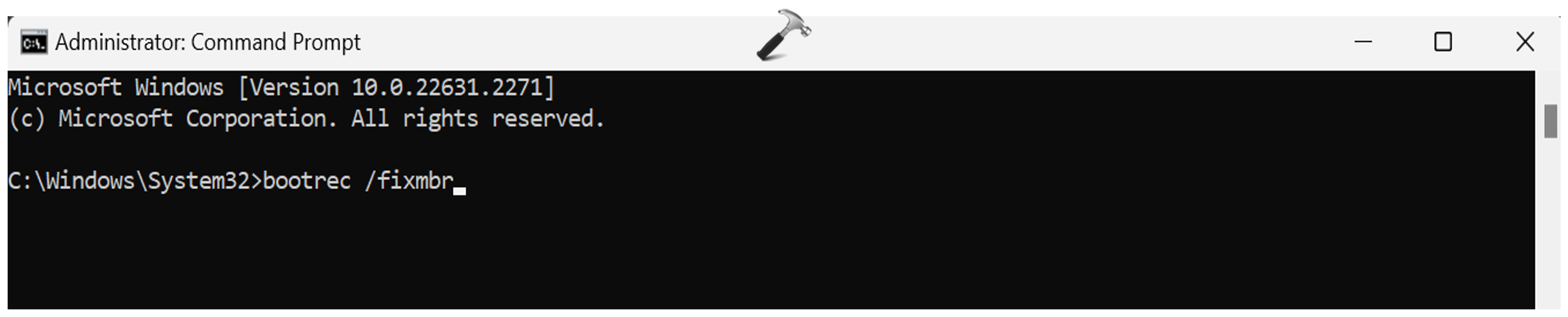
bootrec /fixboot

bootrec /rebuildbcd

These commands will repair the master boot record (MBR), boot sector, and Boot Configuration Data (BCD).
3. If the above commands fail, type the following commands:
bcdedit /export C:\BCD_Backup
c:
cd boot
attrib bcd -s -h -r
ren c:\boot\bcd bcd.old
bootrec /RebuildBcd
One by one, press “Enter” after each command.
These commands will create a backup of the BCD, switch to the boot directory, remove the read-only, system, and hidden attributes from the BCD file, rename the BCD file to bcd.old, and rebuild the BCD.
4. Restart your computer and check if the error code is fixed.
Solution 2: Fix by Re-installing Windows 11
Reinstalling Windows 11 is the most extreme option for fixing error code 0xc0000225, but it is also the most effective. Reinstalling Windows 11 will erase all of your personal data, apps, and settings, so be sure to back up everything important before you start.
There are two different ways to re-install Windows 11:
- Re-install while it is already running
- Re-install by starting the PC using Installation Media
1. Re-install Windows 11 while it is already running
1. Connect your PC to the installation media you created.
2. Launch “File Explorer“. Double-click the “installation media disc” and then double-click “setup.exe“.

4. Click Next.
5. Select “Change what to keep“. Click “Install“.
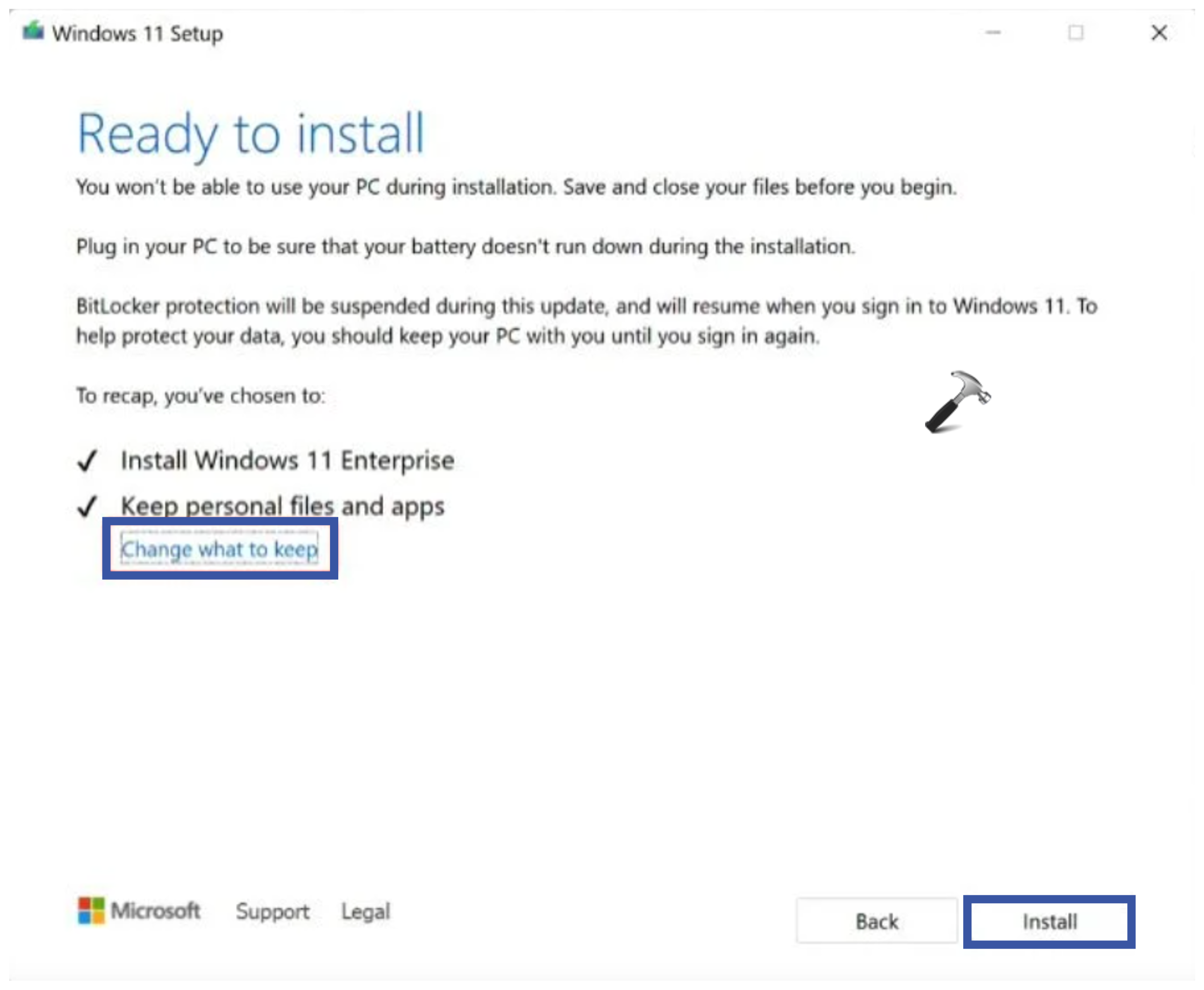
6. Now, select the option that you want.
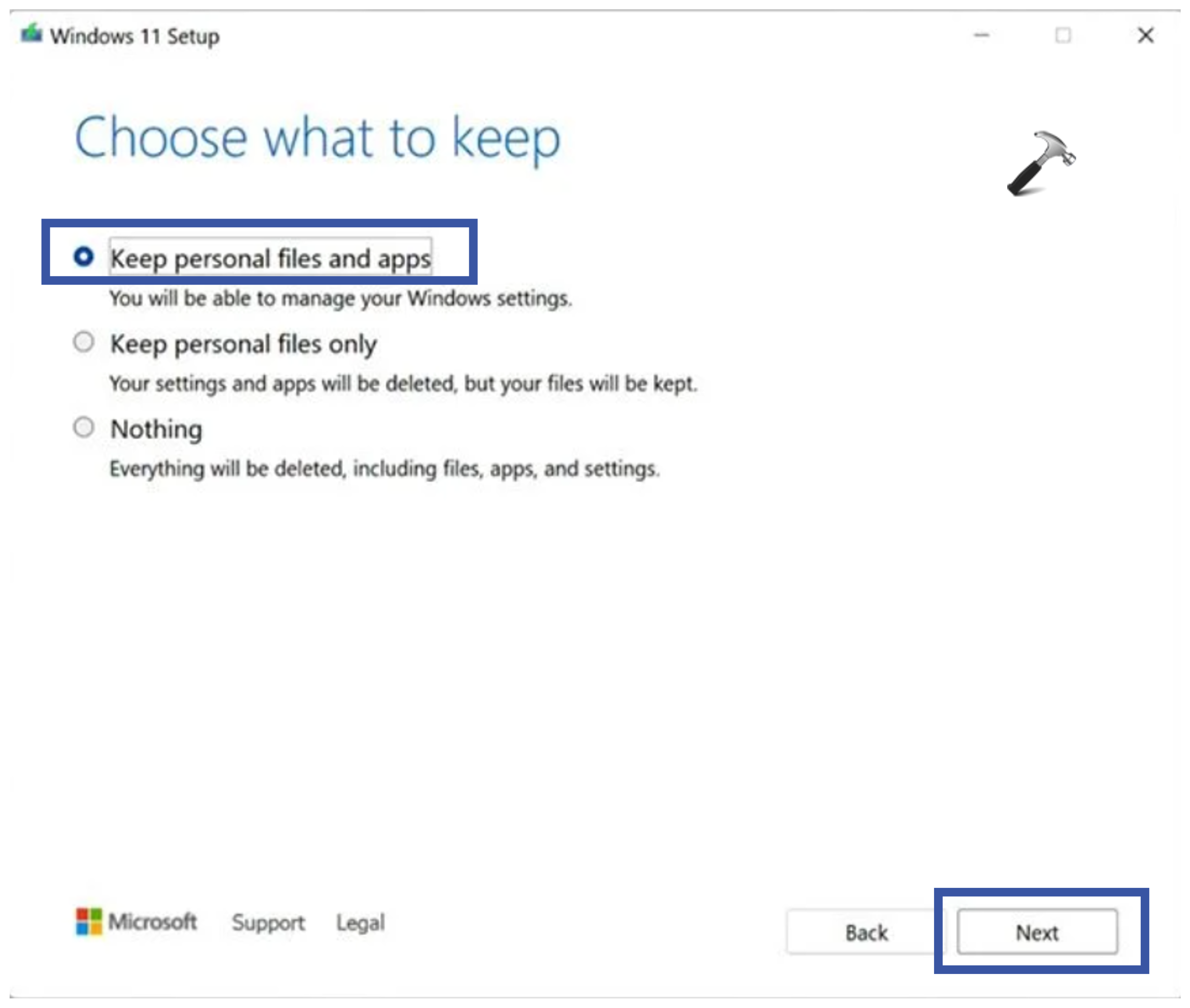
6. Click Next.
7. At the end, select “Install” to start reinstalling Windows 11 on your PC. Your PC will restart several times during the reinstallation.
2. Re-install Windows 11 by starting your PC using installation media
1. Connect your PC to the installation media you created.
2. Boot your PC from the installation media.
3. Select Next.
4. Select “Install now” when Windows Setup Launches.
5. Enter your Windows 11 product key, or select “I don’t have a product key” if you don’t have one.
6. Select the Windows edition that you want to install and then click “Next”.
7. Select Custom: Install Windows only (advanced).
8. Select the partition or disk that you want to install Windows 11 on.
9. Click Next to start re-installing Windows 11.
Windows 11 will be reinstalled on your PC. This should fix error code 0xc0000225.
Solution 3: Fix using System Restore
System Restore is a built-in Windows 11 feature that allows you to restore your computer to a previous state.
To use System Restore, follow these steps:
1. Open the Control Panel and click on “Recovery“.
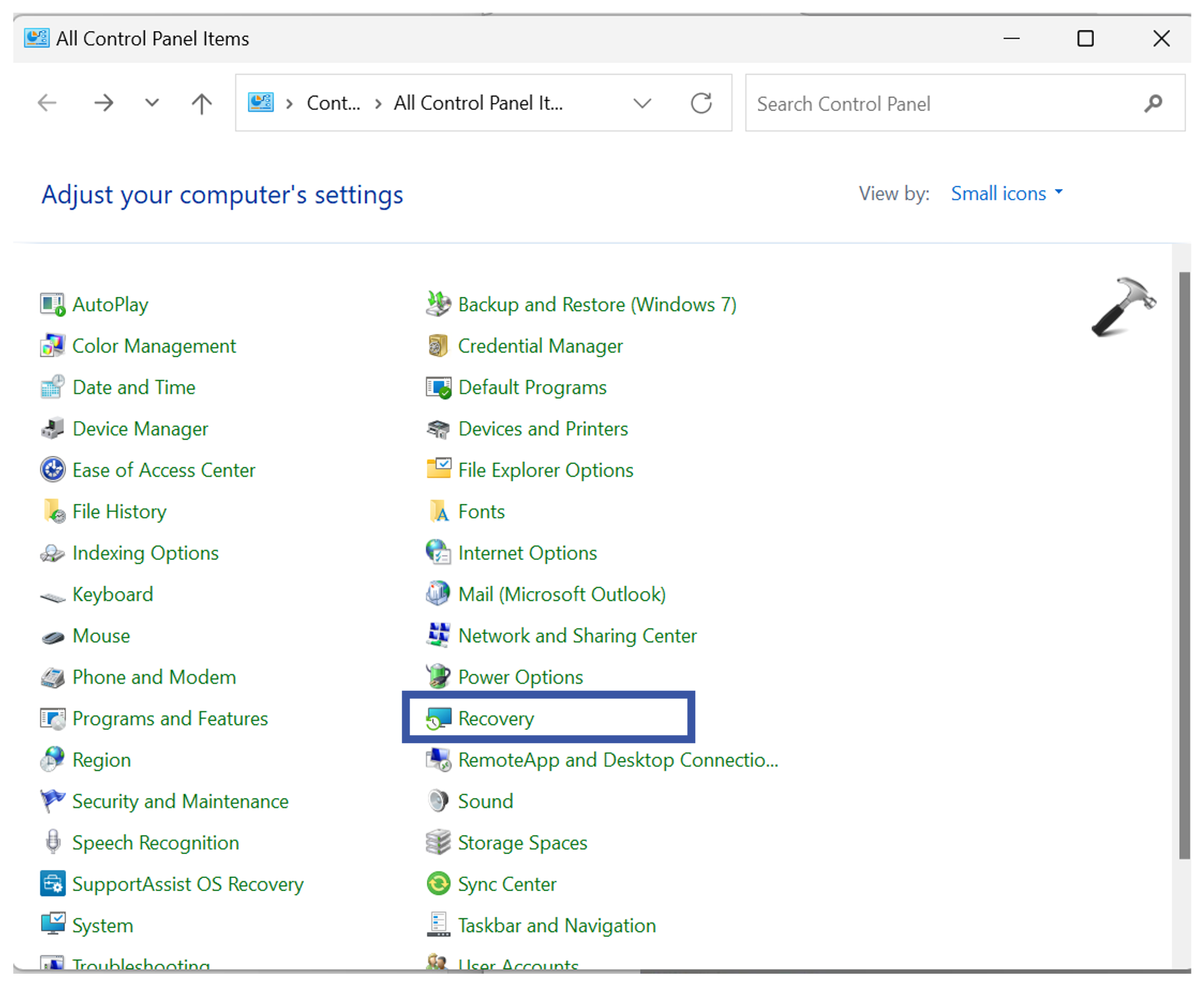
2. Now, click on “Open System Restore“.
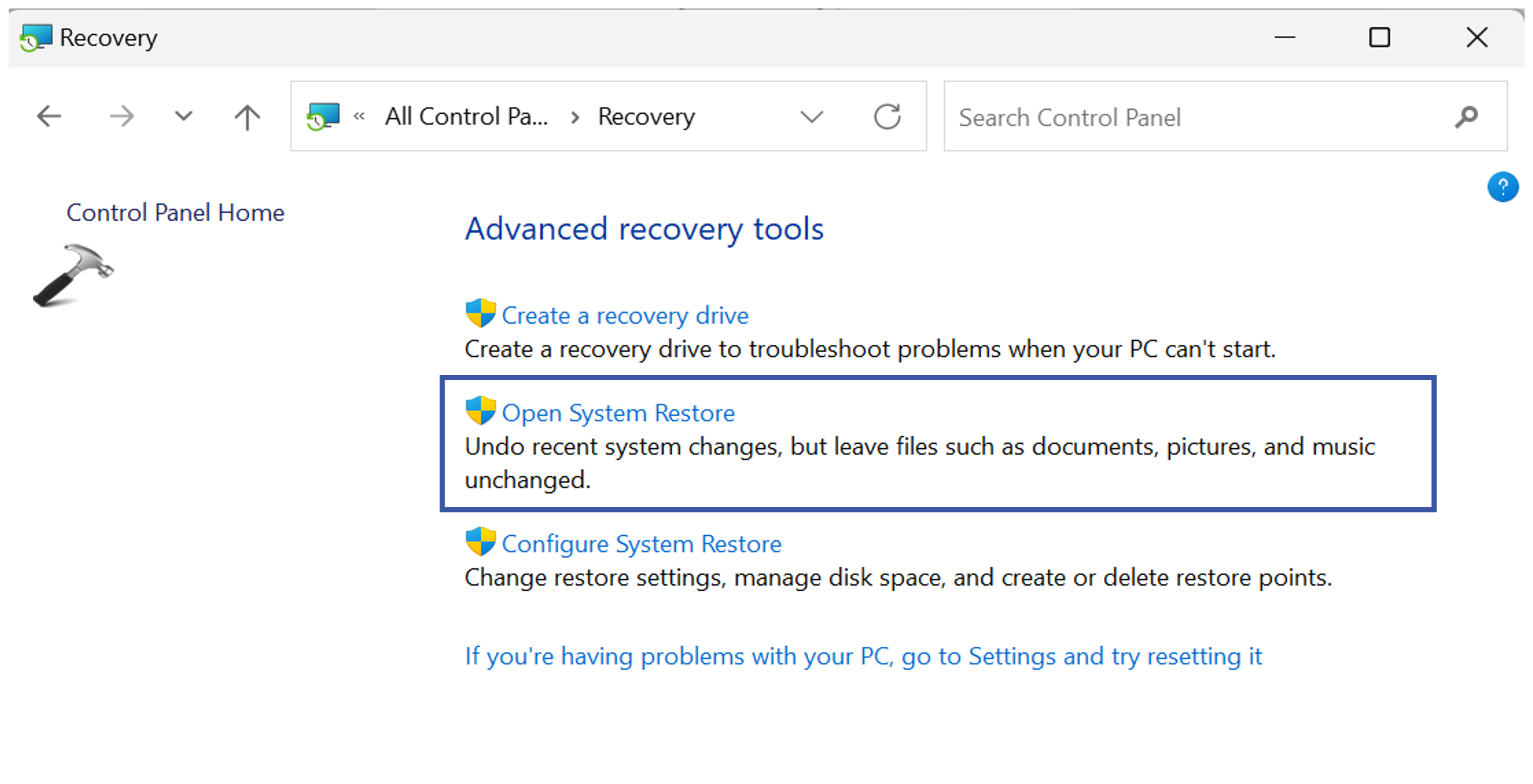
4. Click “Next”.
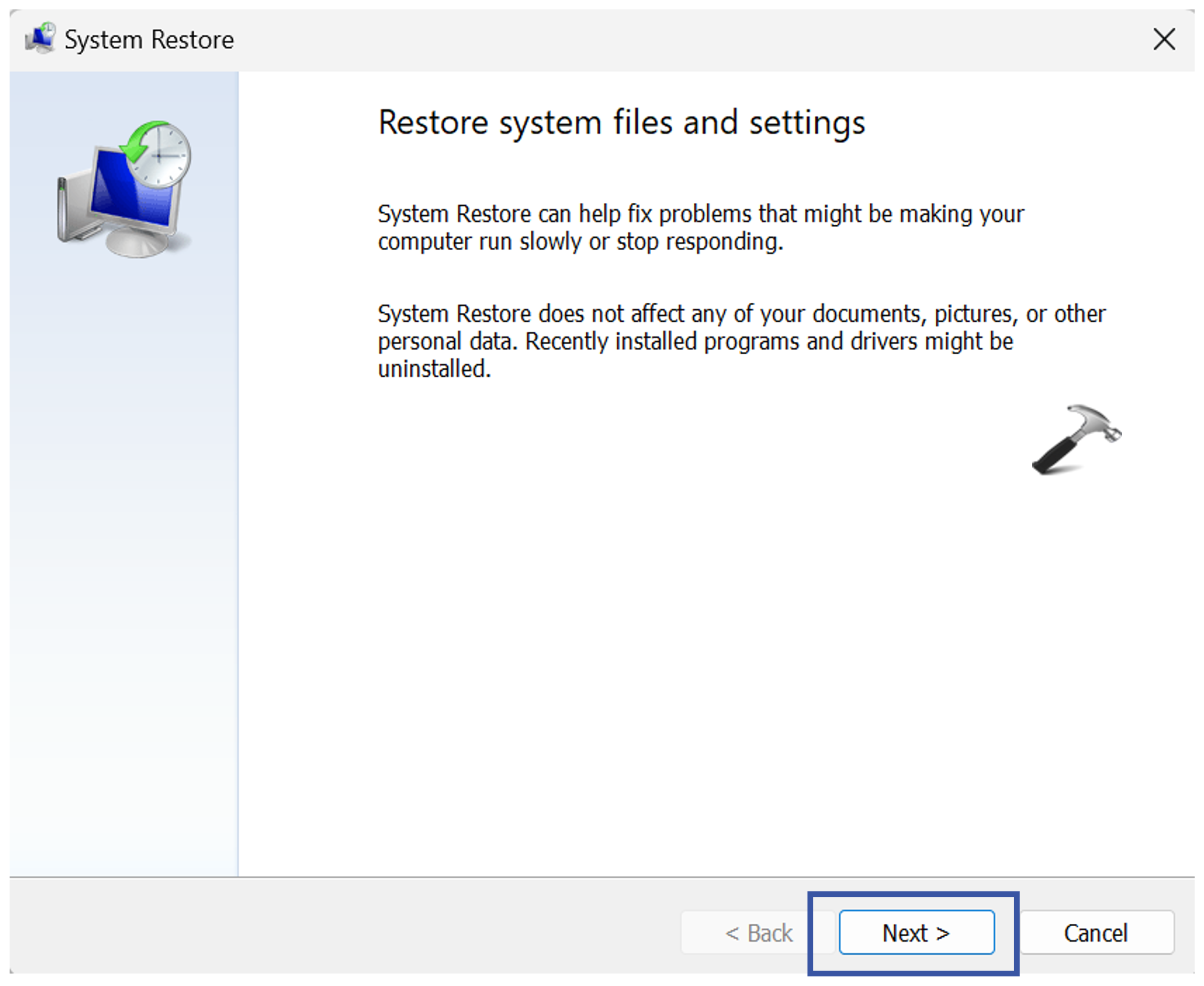
5. Select a restore point and click “Next”.
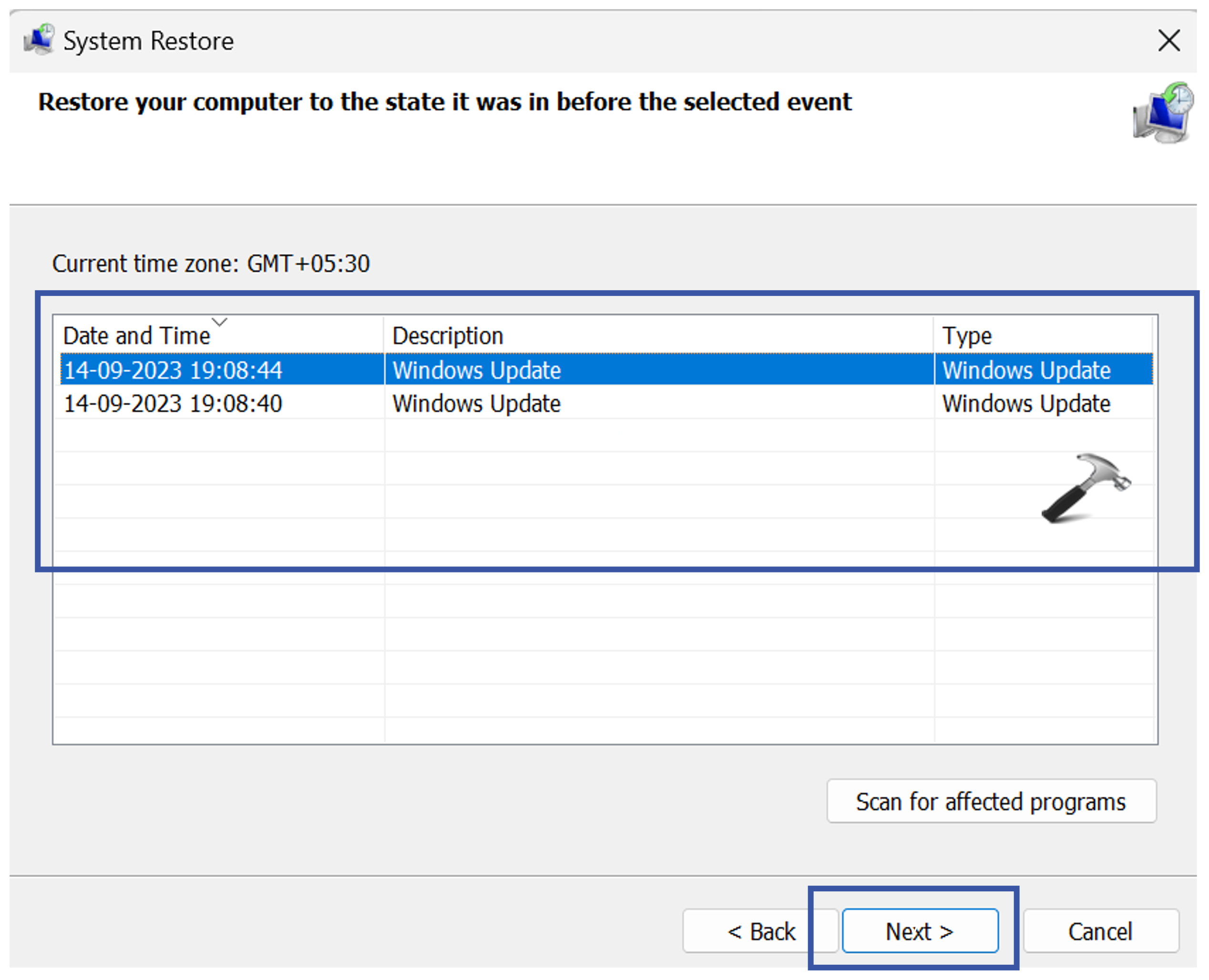
6. Finally, click “Finish“.
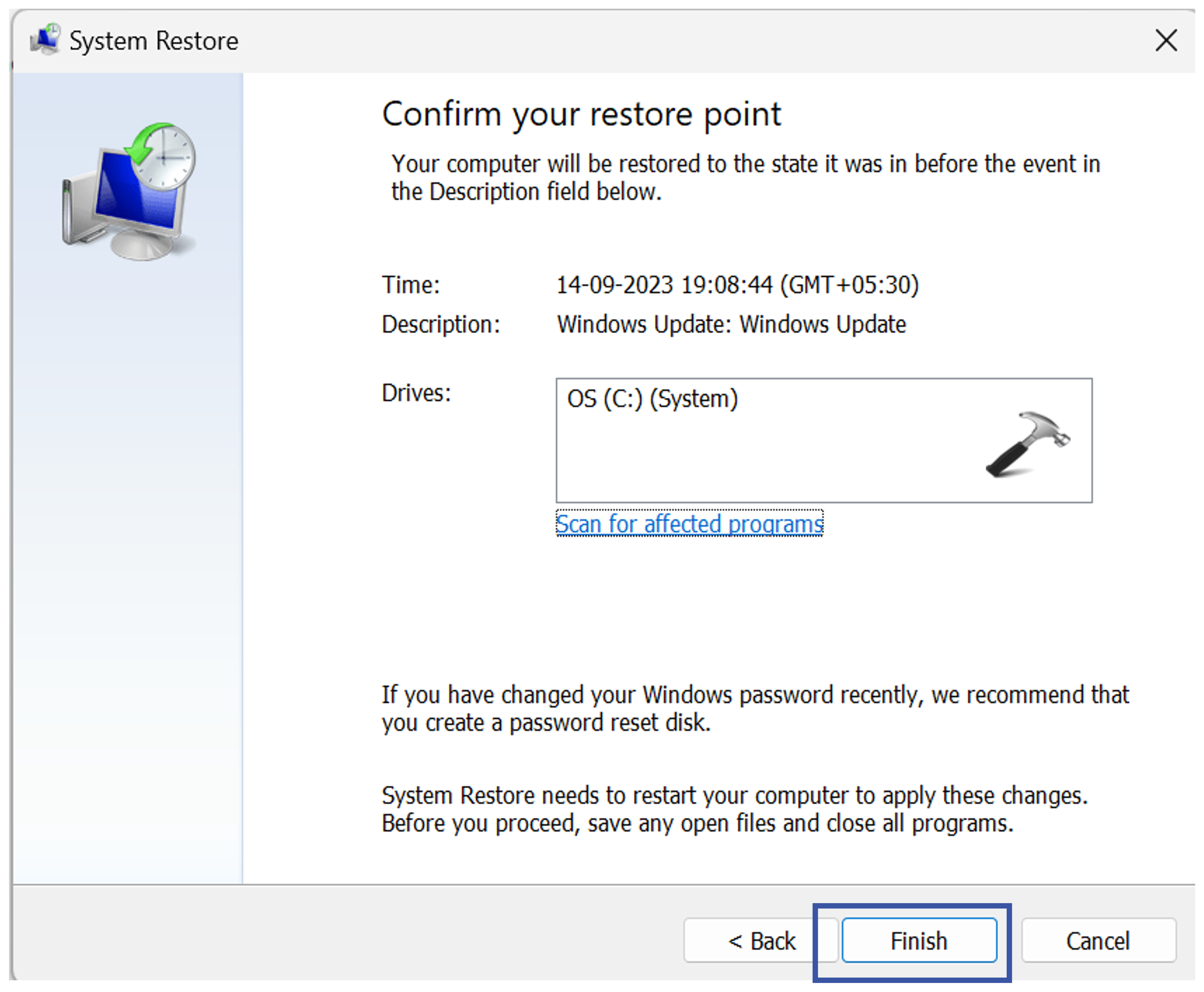
System Restore will restore your computer to the selected restore point. This will remove any apps, drivers, or updates that were installed after the restore point was made.
Solution 4: Fix the Error Code using Automatic Repair
Automatic Repair is a built-in Windows 11 tool that can be used to fix a variety of boot errors, including error code 0xc0000225.
To use Automatic Repair, follow these steps:
1. Insert the Windows 11 bootable installation DVD and restart your PC.
2. Press any key to continue when prompted to boot from a CD or DVD.
3. Choose your preferred language and keyboard layout. Click “Next“.
4. In the bottom-left corner of the screen, click “Repair your computer“.
5. On the “Choose an option” screen, click “Troubleshoot”.
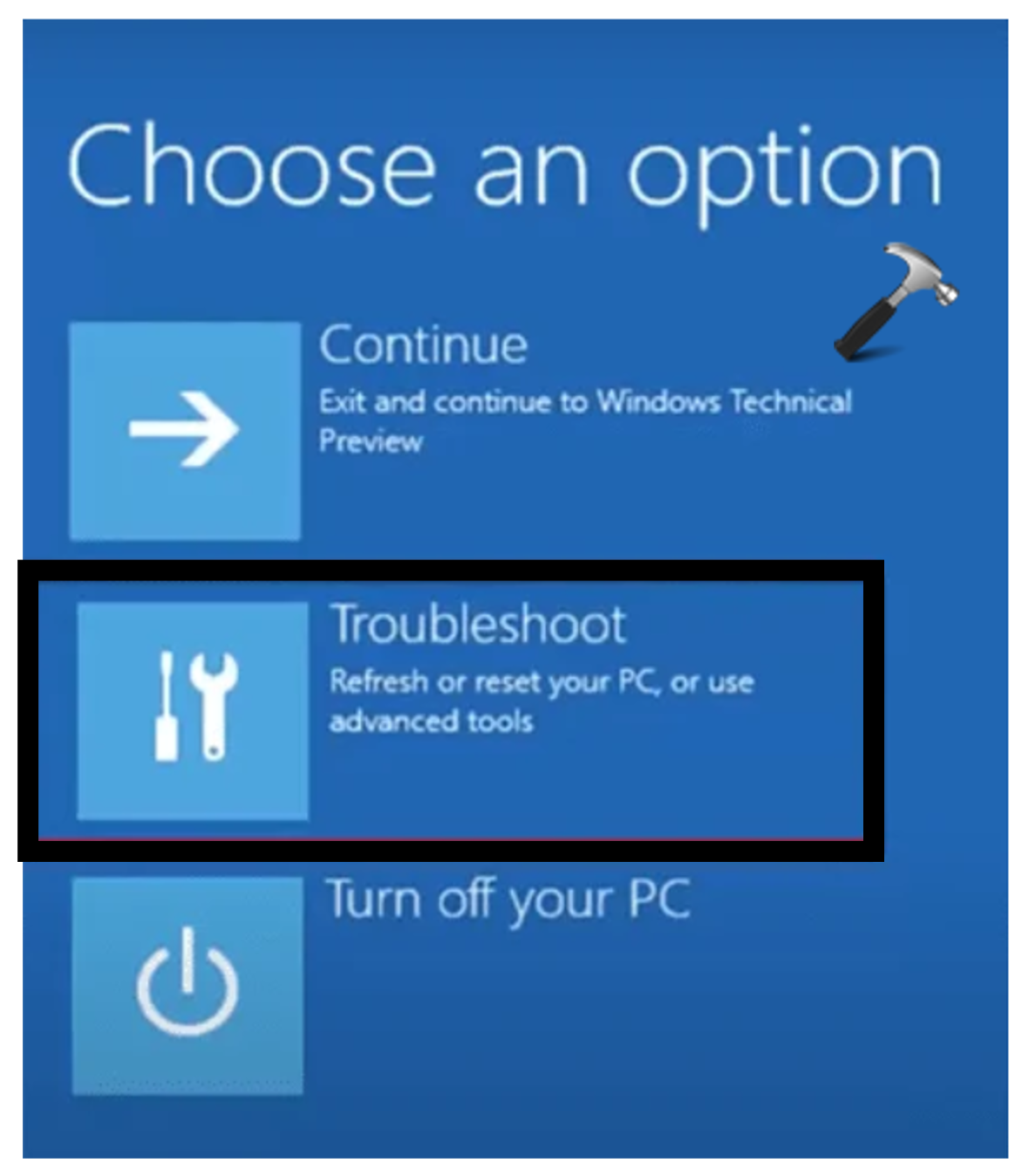
6. On the “Troubleshoot” screen, click “Advanced options”.
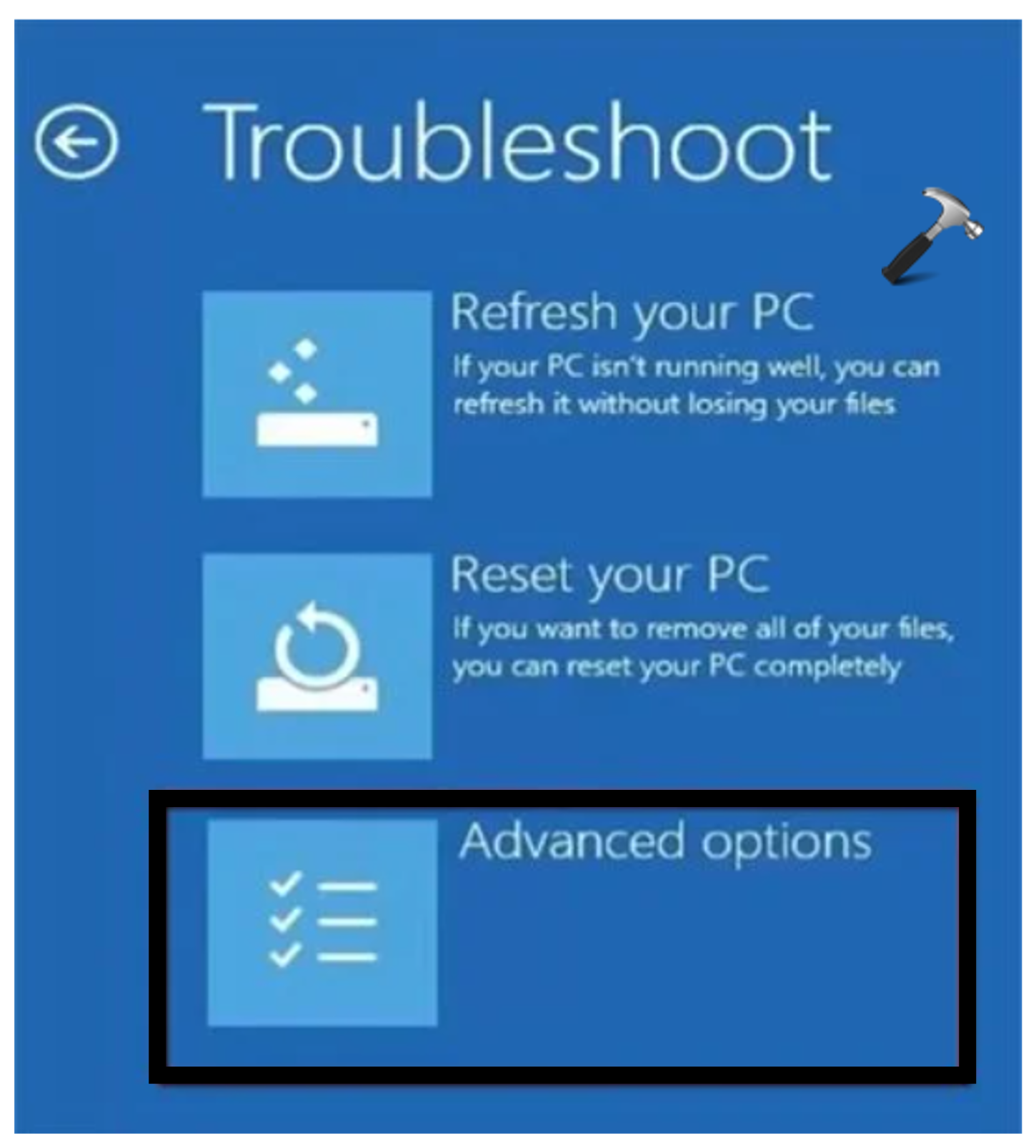
7. On the “Advanced options” screen, click “Automatic Repair“.
8. Follow the on-screen instructions to complete the repair.
Automatic Repair will scan your computer for boot errors and attempt to repair them. If the repair is successful, you can boot into Windows 11. If the repair is unsuccessful, you can try another method to fix the error.
That’s It!
![KapilArya.com is a Windows troubleshooting & how to tutorials blog from Kapil Arya [Microsoft MVP (Windows IT Pro)]. KapilArya.com](https://images.kapilarya.com/Logo1.svg)








![[Latest Windows 10 Update] What’s new in KB5055612? [Latest Windows 10 Update] What’s new in KB5055612?](https://www.kapilarya.com/assets/Windows10-Update.png)



Leave a Reply